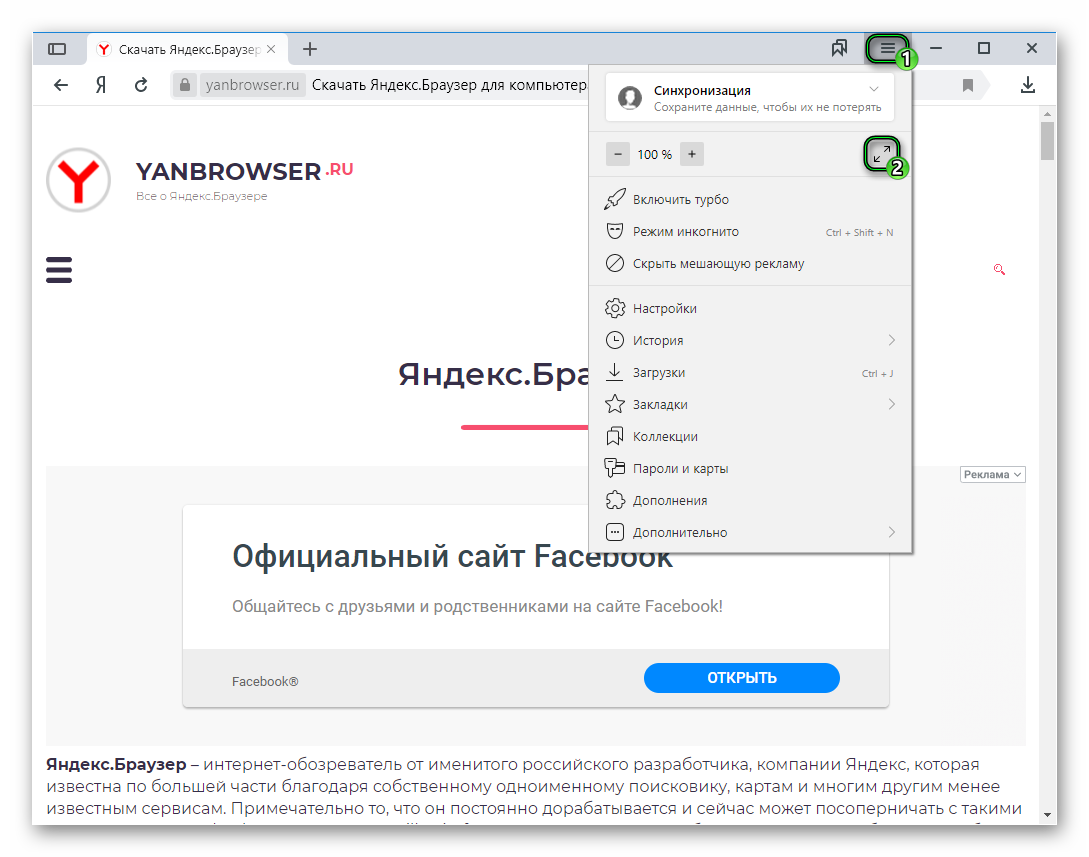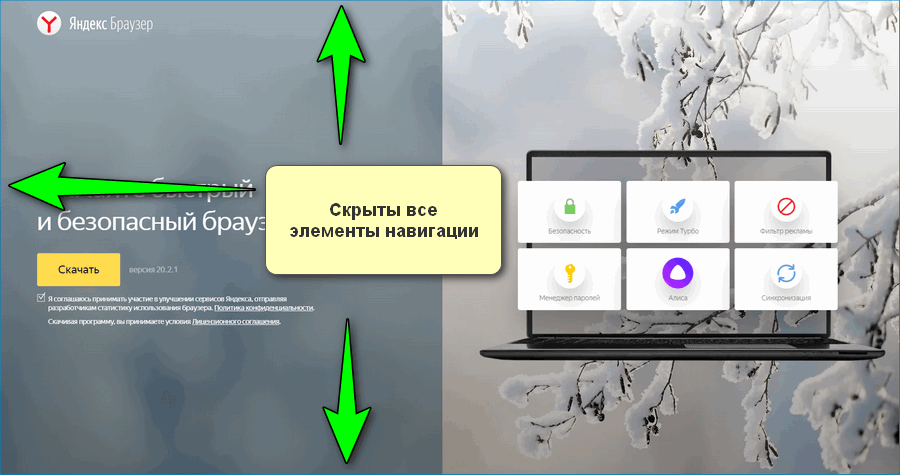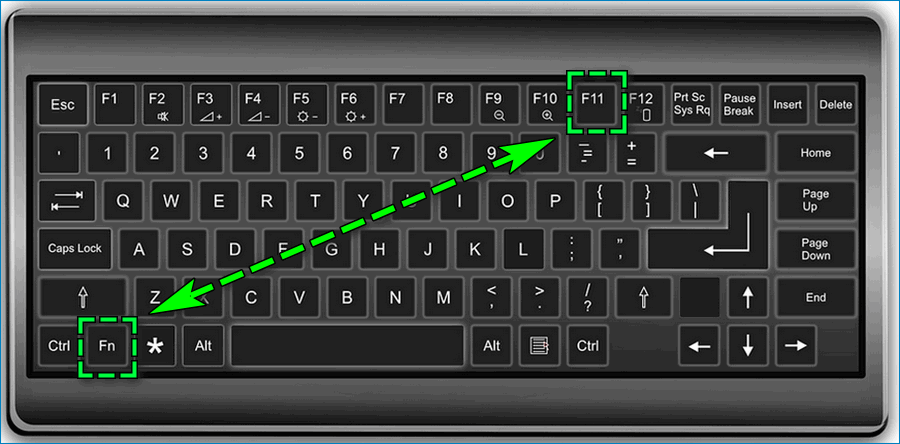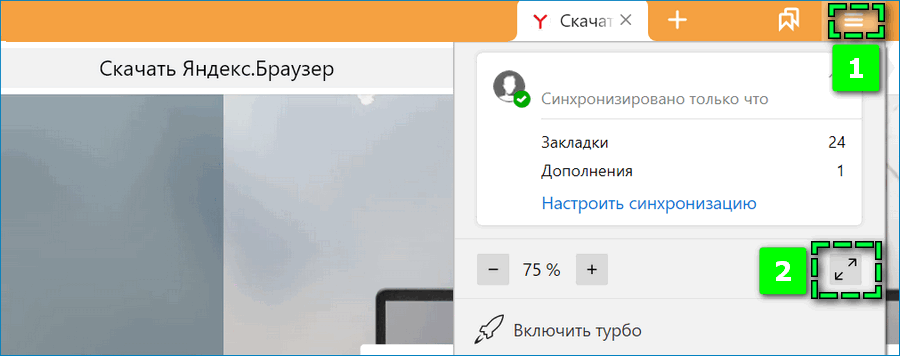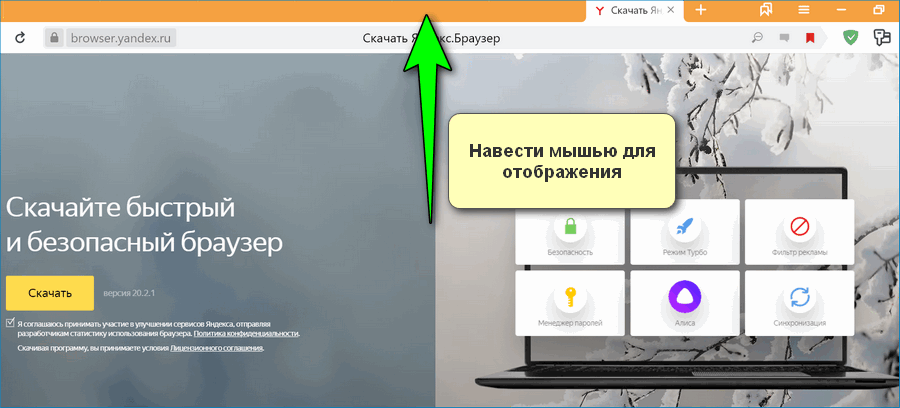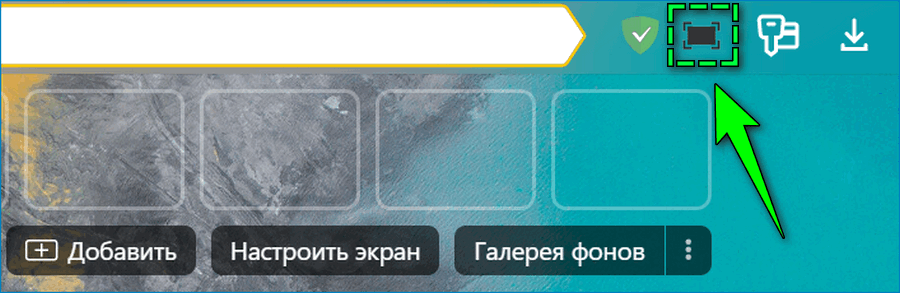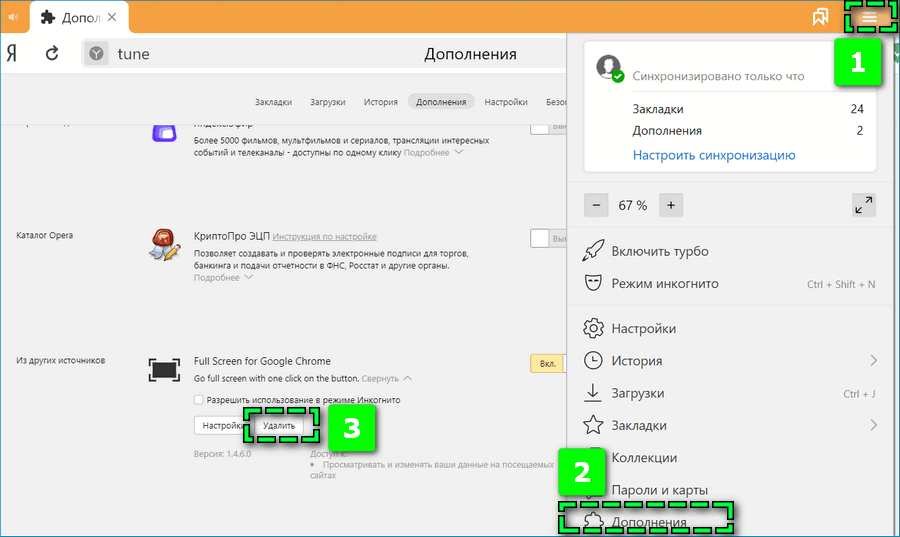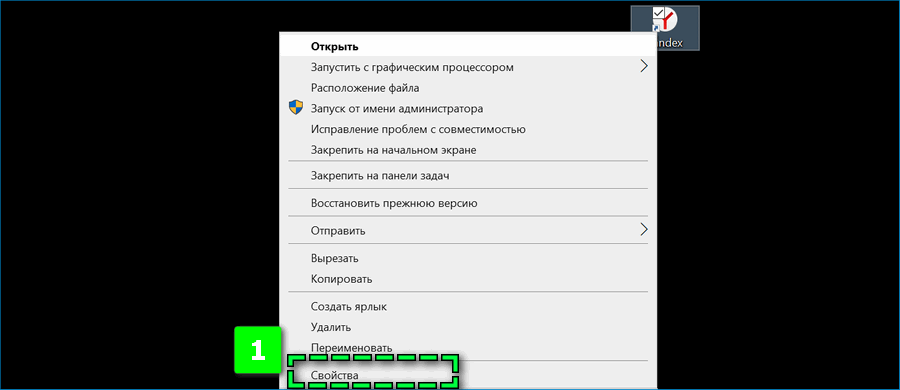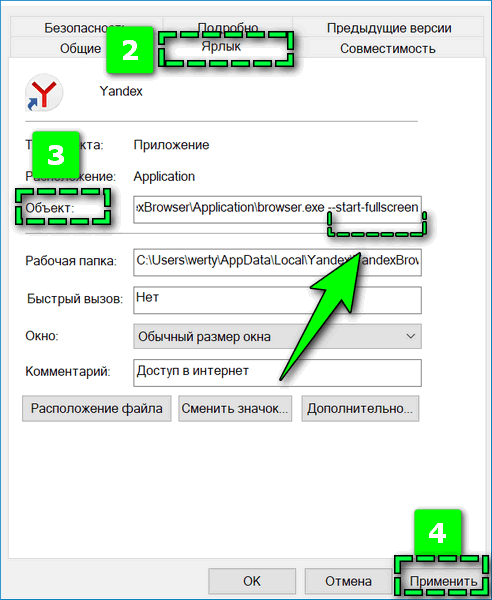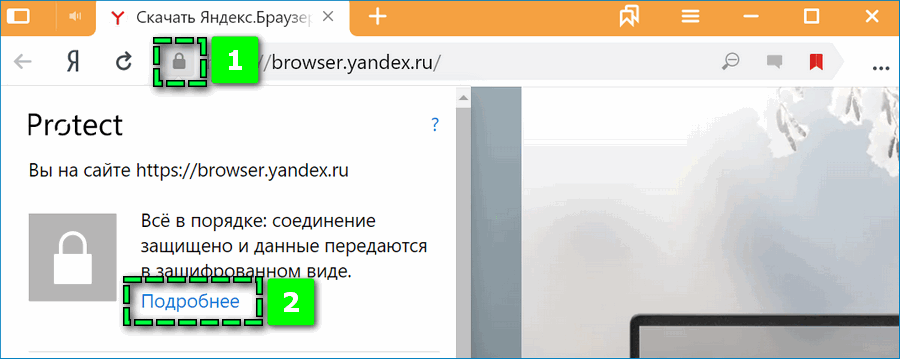- База знаний Try 2 Fix beta
- Запуск Google Chrome в полноэкранном режиме
- Эти статьи будут Вам интересны
- Не удалось запустить приложение, поскольку его параллельная конфигурация неправильна.
- FreeBSD 11: обновление ОС FreeBSD
- Синий экран 0x0000007B при загрузке Windows
- База знаний «Try 2 Fix» Beta
- Как развернуть Яндекс.Браузер на весь экран
- Подробности
- Что значит «Полноэкранный режим»
- Способ №1: Горячие клавиши
- Способ №2: Меню
- Любое приложение на весь экран автоматически
- Как изменить размер окна браузера: инструкция
- Как сделать окно браузера на весь экран
- Как сделать браузер на полный экран (полноэкранный режим)
- Как сделать браузер в окне
- Как изменить размер окна браузера: уменьшить или увеличить
- Как сделать браузер на пол экрана
- Как убрать браузер во все окно, если нет кнопки «Свернуть»
- Браузер за пределами экрана – что делать
- Почему браузер открывается не на весь экран
- Как включить полноэкранный режим в Яндекс Браузере
- Особенности полноэкранного режима
- Как развернуть окно Яндекс.Браузера
- Способ 1: Горячие клавиши
- Способ 2: Через меню
- Способ 3: Расширение Full Screen
- Способ 4: С помощью свойств ярлыка
- Решение возможных проблем
База знаний
Try 2 Fix beta
Запуск Google Chrome в полноэкранном режиме
14 октября 2016 ВК Tw Fb
Одному из наших клиентов (сеть пиццерий) было необходимо, чтобы на мониторах в залах при запуске Windows на весь экран открывалась определённая страница в Интернете. Проще простого.
На помощь снова приходит cmd скрипт! Из двух строк. Отметим, что этот скрипт необходимо добавить в автозагрузку Вашей операционной системы.
Первая строка открывает нам браузер. Ключ запуска —kiosk — запуск Google Chrome в полноэкранном режиме, url в кавычках — адрес, на который надо зайти сразу после запуска браузера.
Вторая строка — закрытие окна cmd. Зачем нам чёрное окно на экране в зале ресторана? Готово.
Эти статьи будут Вам интересны
Не удалось запустить приложение, поскольку его параллельная конфигурация неправильна.
Не удалось запустить приложение, поскольку его параллельная конфигурация неправильна. Дополнительные сведения содержаться в журнале событий приложения. — такое сообщение у нас появлялось при первом запуске Autodesk Autocad, Microsoft Office и т. д. Ничего страшного, решаем эту проблему.
FreeBSD 11: обновление ОС FreeBSD
Обновление любой операционной системы — обязательная операция и не важно, какая ОС у Вас стоит: Windows, Mac OS или Unix. FreeBSD тоже нуждается не только в обновлении портов, но и в обновлении системных компонентов. Рассказываем как это сделать.
Синий экран 0x0000007B при загрузке Windows
25 сентября 2016 ВК Tw Fb
В нашем сервисе очень распространена ошибка, связанная с синим экраном и кодом 0x0000007B. Документация Windows однозначно определяет этот код, который указывает на то, что проблема связана с жёстким диском ПК (HDD). Не спешите переустанавливать систему! Всё может оказаться не так страшно, как Вам показалось.
База знаний «Try 2 Fix» Beta
Все материалы свободны
к распространению с обязательным
указанием источника
Как развернуть Яндекс.Браузер на весь экран
Браузер обладает огромным количеством различных функций и гибких настроек. О большей части рядовым пользователям даже неизвестно. Мы постараемся исправить ситуацию и в этой статье расскажем, как развернуть Яндекс.Браузер на весь экран, коротко об этой функции, в чём её отличие от полноэкранного режима, и как включить его различными способами.
Подробности
По умолчанию при установке обозреватель в первый раз открывается в небольшом окне, занимающем около половины экрана. Чтобы развернуть его на весь экран, достаточно кликнуть на кнопку в виде квадратика в верхней правой части рабочего окна (между кнопками «Свернуть» и «Закрыть»).
Обозреватель заполнит всё пространство рабочего стола. Система запоминает последний размер окна и при следующем запуске открывает его в таком виде и с таким размером, как он был перед закрытием. За эту функцию отвечает кеш размеров окон. При очистке этой функции размеры всё окон будут сброшены к значениям по умолчанию.
Что значит «Полноэкранный режим»
Похожая функция — полноэкранный режим. Размер окна увеличивается и скрываются все навигационные элементы браузера, панель инструментов, вкладки, панель закладок, панель расширений, панель задач Windows. Может пригодиться, когда нужно немного увеличить размер основного контента, или элементы навигационного меню и панелей инструментов начали мозолить глаза при длительной работе с каким-то сайтом.
Существует несколько способов активировать полноэкранный режим и развернуть окно программы на весь экран. Рассмотрим их подробно.
Способ №1: Горячие клавиши
Мало кто знает, что Яндекс.Браузер обладает набором из 15 различных комбинаций горячих клавиш для различных целей. Одна из них — это F11 . Нажатие на эту клавишу в операционной системе Windows, при запущенном веб-обозревателе, открывает его в полноэкранном режиме. Для обладателей MacOS тоже есть своя комбинация клавиш. За запуск обозревателя в полноэкранном режиме отвечает комбинация Ctrl + Command + F .
Для выхода из полноэкранного просмотра нужно нажать ту же клавишу, что и для активации. Вот так просто. Ну или на Esc .
Способ №2: Меню
Не всем пользователям нравится использовать горячие клавиши. Их много и запомнить их не так просто. Но разработчики предусмотрели включение этой функции из основного меню:
- Запускаем программу и кликаем по кнопке «Меню» (иконка в виде трёх горизонтальных полос верхней правой части окошка).
- В открывшемся контекстном меню возле масштаба жмём кнопку в виде двусторонней стрелки.
- И также и выходим из этого режима — наводим курсор на верную панель, как только она появится открываем меню и снова кликаем по этой кнопке.
Любое приложение на весь экран автоматически
консольное приложение (при запуске приложение открывалось на весь экран)
Как сделать, чтобы при запуске приложение открывалось на весь экран?

Здравствуйте! Нужна помощь: при запуске форма открывается так, как показано на скриншоте, то есть.
Как сделать, чтобы при загрузке автоматически окно разворачивалось на весь экран?
Как сделать, чтобы при загрузке автоматически окно разворачивалось на весь экран , а затем в.

Здравствуйте, я запускаю блокнот через «Process.Start». У меня вопрос: как открыть его на весь.
Заказываю контрольные, курсовые, дипломные и любые другие студенческие работы здесь или здесь.
Java приложение на весь экран
Здравствуйте. Столкнулся вот с такой проблемой, суть которой в следующем. Работаю в среде.
Консольное приложение на весь экран
Скажите, как сделать так, что бы консольное приложение запускалось на весь экран, ну или хотя бы.
Развернуть приложение на весь экран
Требуется развернуть приложение на весь экран с увеличением элементов. При максимизации окна.

Добрый день, уважаемые! Подскажите, пожалуйста, как развернуть приложение на весь экран с помощью.
Приложение на планшете не растягивается на весь экран
Приложение на планшете не растягивается на весь экран, на обычных смартфонах все хорошо работает. В.
Как изменить размер окна браузера: инструкция
Автор: Юрий Белоусов · 07.01.2019
Каждый современный браузер имеет ряд гибких настроек и полезных функций, которые позволяют пользоваться браузером с комфортом. Одна из таких настроек, введенная очень и очень давно – возможность изменить размер окна браузера. Можно сделать окно браузера на весь экран, а можно сделать браузер в окне, занимающем лишь определенную часть экрана. Масштаб окна можно легко изменять: увеличивать и уменьшать по необходимости.
О ток, как работать с размерами окон, их видом и пойдет речь в этой статье, а также рассмотрим некоторые проблемы, с которыми иногда могут столкнуться начинающие пользователи ПК.
Стоит отметить, что данная инструкция универсальная и подходит абсолютно для всех браузеров. Изменить размер окна описанным в статье способом можно в Google Chrome, Opera, Яндекс браузере, Mozilla Firefox, Internet Explorer и других веб-обозревателях.
Как сделать окно браузера на весь экран
Если вы столкнулись с ситуацией, когда браузер отображается в небольшом окошке, т.е. его размер развернут не на весь экран, а занимаешь лишь неполную часть рабочего стола, при этом это окно может перемещаться по рабочему столу и масштабироваться, то чтобы сделать окно браузера на весь экран нужно:
- Открыть браузер;
- В правом верхнем углу кликнуть на значок прямоугольника (кнопка: «Развернуть»), который расположен между кнопками «Свернуть» и «Закрыть». (См. скриншот ниже);
После нажатия кнопки «Развернуть» окно браузера снова станет занимать весь полный рабочий экран.
Еще один способ открыть окно браузера на весь экран:
- Зажать левую кнопку мыши на области, в которой располагаются закладки (При этом не сами закладки);
- Удерживая мышь зажатой нужно перенести окно браузера в самый верх экрана;
- После чего по периметру всего экрана появится контур, указывающий на то, что если отпустить браузер в этот момент, то он будет занимать всю указанную область.
Как сделать браузер на полный экран (полноэкранный режим)
Есть еще один способ сделать браузер на весь экран — включить полноэкранный режим. В отличие от способов, описанных выше, окно браузера будет действительно развернуто на весь экран, скрывая даже панель задач Windows.
F11 — клавиша для отображения окна браузера на весь экран.
Достаточно ее нажать и вся рабочая область будет занята окном браузера.
Чтобы отключить полноэкранный режим нужно повторно нажать клавишу F11 на клавиатуре.
Как сделать браузер в окне
Чтобы сделать отображение браузера в окне следует:
- Открыть браузер;
- В правом верхнем углу нажать на значок с двумя прямоугольниками, расположенными один поверх другого. Сам значок размещен между значками «Свернуть» и «Закрыть».
Второй способ, позволяющий отобразить браузер в окне:
- Зажать левой кнопкой мыши область, в которой располагаются закладки;
- Начать перемешать мышь ближе к центру экрана, после чего окно браузера уменьшится.
Как изменить размер окна браузера: уменьшить или увеличить
Мы разобрались с тем, что можно сделать отображение браузера в окне. Но можно еще и менять размер окна браузера: уменьшить или увеличить, сделать его величину такой, чтобы было удобно.
Чтобы изменить размер окна браузера нужно:
- Переместить курсор на самый край окна браузера;
- После появления значка с двумя стрелками зажать левую кнопку мыши;
- Переместить курсор в нужном направлении для изменения масштаба окна: уменьшая или увеличивая по необходимости.
Выделить можно как одну из 4 сторон и изменять лишь ее, так и угол, чтобы изменять размер сразу 2-х сопряженных сторон.
Собственно, ничего сложно, все те же стандартных действия что и при изменении размера окон Windows.
Как сделать браузер на пол экрана
Рассмотрим еще одну фишку, позволяющую разместить окно так, чтобы оно занимало ровно половину экрана.
Чтобы сделать браузер на пол экрана нужно:
- Открыть браузер;
- Зажать левой кнопкой мышки в области закладок браузера;
- Удерживая перенести окошко браузера в левую или правую часть экрана, по необходимости;
- После появления контура – отпустить мышь.
С помощью этого способа можно открыть 2 окна браузера, разделив экран пополам и выполнять работу в обоих окнах параллельно.
Можно также переместить окно в самый угол, тогда оно будет занимать ¼ область экрана.
Ну вот мы рассмотрели основные свойства, возможности и настройки размера окна браузера. Теперь вы знаете, как свернуть браузер в окно или растянуть на весь экран, как уменьшить или увеличить окно браузера, изменяя его длину и ширину.
А теперь перейдем к возможным проблемам.
Как убрать браузер во все окно, если нет кнопки «Свернуть»
Одна из ситуаций, с которыми могут столкнуться пользователи – развертывание браузера на весь экран. При этом нет ни крестика, чтобы закрыть браузер, ни – кнопки свернуть. Даже панель задач не видна.
В таком случае, чтобы убрать браузер во все полное окно экрана нужно воспользоваться заветной кнопкой F11, уже описанной в этой статье. При ее нажатии окошко станет стандартного размера.
Если не помогло, то следует нажать Esc (Escape) на клавиатуре.
Браузер за пределами экрана – что делать
Что делать, если браузер вылез за пределы и занимает область больше экрана, окно при этом не уменьшается, так как кнопки «Закрыть» и «Свернуть» не видны?
Если ушло окно браузера за экран, то аналогично описанному выше способу, решаем проблему с помощью нажатия кнопкок F11 и Esc.
Почему браузер открывается не на весь экран
Если каждый раз после запуска браузер открывается не на весь экран и его приходится разворачивать вручную, то основной причиной, почему такое происходит является неисправность работы браузера, либо каких-либо компонентов Windows. Для решения данной проблемы лучше всего переустановить веб-обозреватель и сделать откат системы – вернуть ее в предыдущее состояние, когда проблема не наблюдалась.
Не нашли ответ? Тогда воспользуйтесь формой поиска:
Как включить полноэкранный режим в Яндекс Браузере
Работа в веб-обозревателе, открытого на весь экран, позволит не отвлекаться на сторонние виджеты ПК. Можно выделить четыре варианта, как включить полноэкранный режим в Яндекс Браузере на компьютере. Способы для устройств с различной операционной системой будут идентичны – может незначительно отличаться наименование параметров.
Особенности полноэкранного режима
Полноэкранный режим Яндекс Браузера позволяет отобразить текущую страницу на весь экран и скрыть лишние иконки:
- панель задач десктопного устройства;
- боковую панель веб-обозревателя;
- поисковую строку;
- окно настроек браузера;
- прочие элементы навигации.
Перемещаться по открытым вкладкам, обратиться к базовым возможностям Яндекс.Браузера можно простым наведением на местоположение нужного параметра.
Как развернуть окно Яндекс.Браузера
Открыть страницу в браузере на весь экран можно только на десктопном устройстве, поскольку на смартфоне функция не требуется – вкладки автоматически скрываются при прокрутке странице.
Способ 1: Горячие клавиши
Самый простой вариант развернуть страницу в веб-обозревателе на весь экран – использовать специальное сочетание клавиш:
- для компьютеров с операционной системой Windows – F11;
- для macOS – Shift+Command+F.
На некоторых клавиатурах Windows клавиши F1-F12 активируется только в сочетании с кнопкой Function (расположена слева от иконки «Пуск»). Поэтому потребуется одновременно зажать Fn+F11.
Повторно кликните на указанные кнопки на клавиатуре, чтобы вернуть окно в изначальный размер.
С помощью горячих клавиш можно открыть различные параметры или включить встроенные в браузер функции. С частью из них можно ознакомиться через панель управления – иконка в виде трех прямых в верхней части окна. Полный перечень представлен в справочнике Яндекс.Браузера.
Способ 2: Через меню
Чтобы сделать полноэкранный режим просмотра страницы в браузере Яндекс в рамах второго способа, кликните на иконку «Меню» в верхней панели и перейдите по иконке разворота окна справа от параметров масштаба.
Аналогичным образом можно свернуть веб-обозреватель – наведите мышью на верхнюю часть экрана, чтобы отобразить панель управления.
Способ 3: Расширение Full Screen
Третий вариант – расширить возможности Яндекс Браузера с помощью дополнения из магазина Google Chrome. Чтобы загрузить Full Screen:
- Перейдите по следующей ссылке.
- Кликните на «Установить».
- Предоставьте доступ во всплывающем окне кнопкой «Установить расширение».
- Найдите по завершению загрузки в панели сверху иконку в виде черного экрана.
- Нажмите, чтобы развернуть окно.
Отключается расширение аналогичным образом.
В дальнейшем можно полностью удалить дополнение с ПК – войдите через «Меню» в раздел «Дополнения». Найдите в перечне Full Screen и разверните описание кликом на «Подробнее» — «Удалить». Альтернатива – на время отключить опцию с помощью ползунка справа.
Способ 4: С помощью свойств ярлыка
Последний способ отображения веб-страницы на полный экран наиболее трудоемкий, но столь же действующий. Потребуется создать дубликат существующего ярлыка Яндекс.Браузера, который при открытии сразу будет запускать веб-обозреватель в нужном режиме.
Чтобы настроить новый ярлык:
- Кликните правой кнопкой на файл и перейдите в «Свойства».
- Откройте раздел «Ярлык».
- Найдите пункт «Объект».
- Добавьте через пробел в конце строки содержание скобок «—start-fellscreen».
- Подтвердите действие кликом «Применить».
Дважды кликните на ярлык, чтобы открыть Яндекс.Браузер в полноэкранном режиме. При необходимости можно вернуться к базовым настройкам просмотра веб-обозревателя – откройте начальный вариант ярлыка или удалить в «Свойствах» добавленное сочетание.
Решение возможных проблем
Сложность, которая может возникнуть у пользователей Яндекс Браузера – веб-обозреватель не реагирует на действия для перехода в полноэкранный режим. Решением может стать:
- активация расширения – убедитесь, что ползунок на дополнении установлен на активном положении (подсвечивается желтым цветом);
- обращение в техподдержку сайта – на веб-странице могут быть установлены ограничения, которые препятствуют разворачиванию окна;
- переустановка веб-обозревателя – не исключены сбои Яндекс Браузера в процессе загрузки, в таком случае требуется изначально полностью удалить приложение с ПК через Панель управления и повторно скачать файл с официального сайта;
- обновление графических драйверов – загрузите с официального сайта разработчика текущей базы дайверов последнюю версию.
В некоторых браузерах могут быть автоматически установлены ограничения на полноэкранный режим определенного сайта. Например, в браузере Mozilla Firefox с помощью запроса about:permissions можно перейти в настройки веб-страниц и проверить возможность ее развертывания.
В Яндекс.Браузере можно перейти в настройки сайта через иконку в виде замка слева от поисковой строки, однако параметра «Полноэкранный режим» здесь не представлено.
Отображение страниц в формате FullScreen сделает просмотр видео и фильмов, чтение электронных книг и иную работу в сети намного приятнее. Все внимание концентрируется на отображаемый контент – более не нужно отвлекаться на сторонние виджеты и системные сообщения.