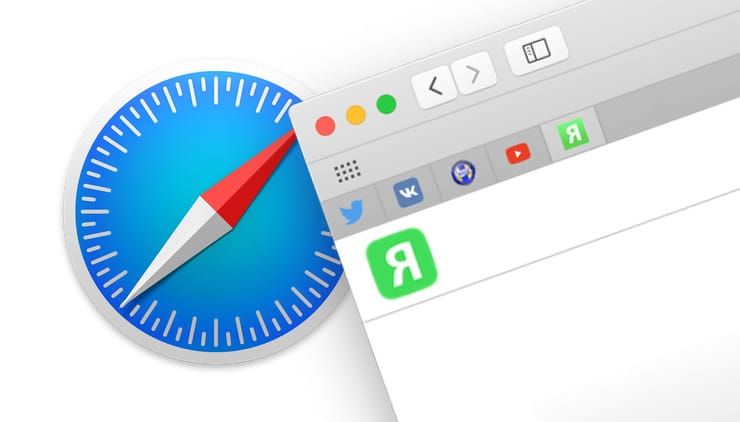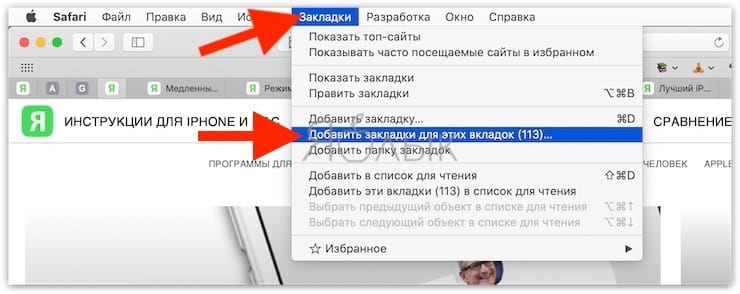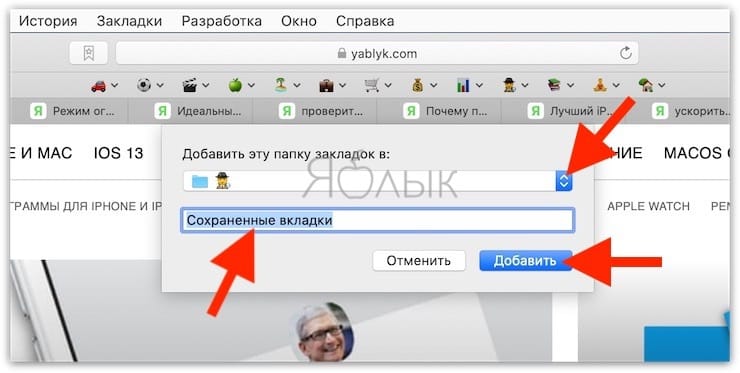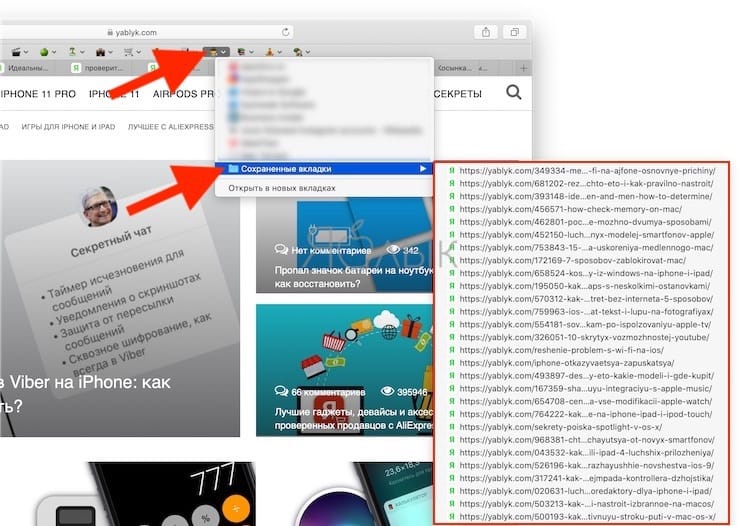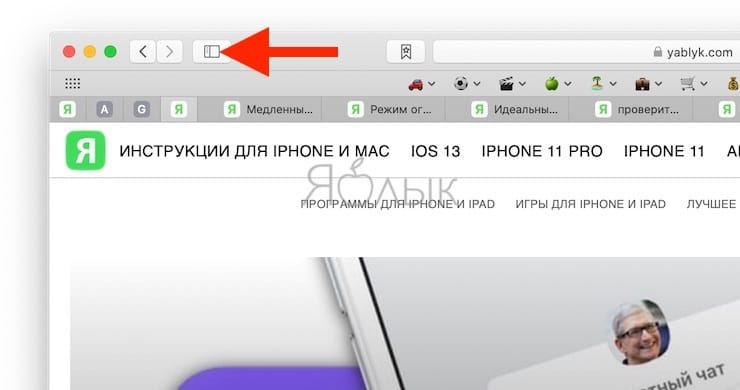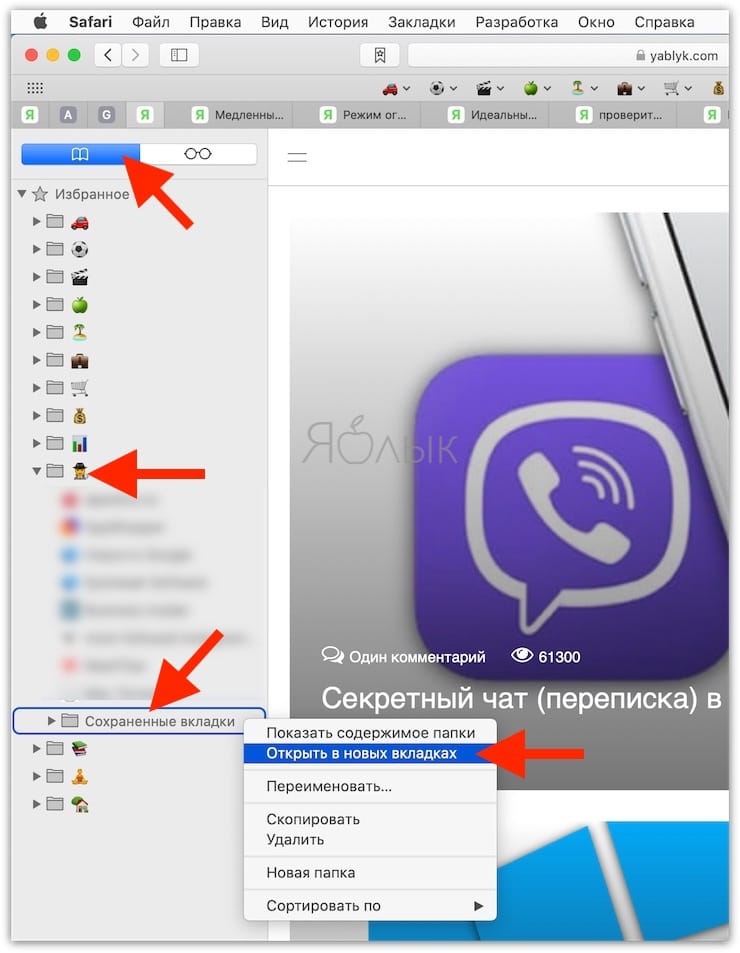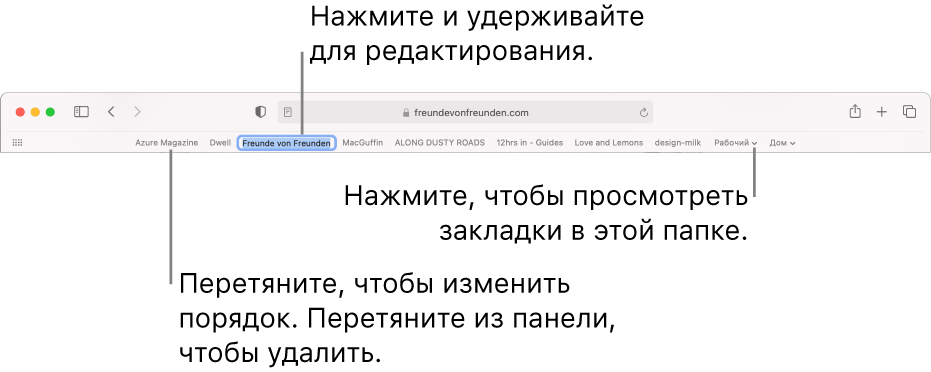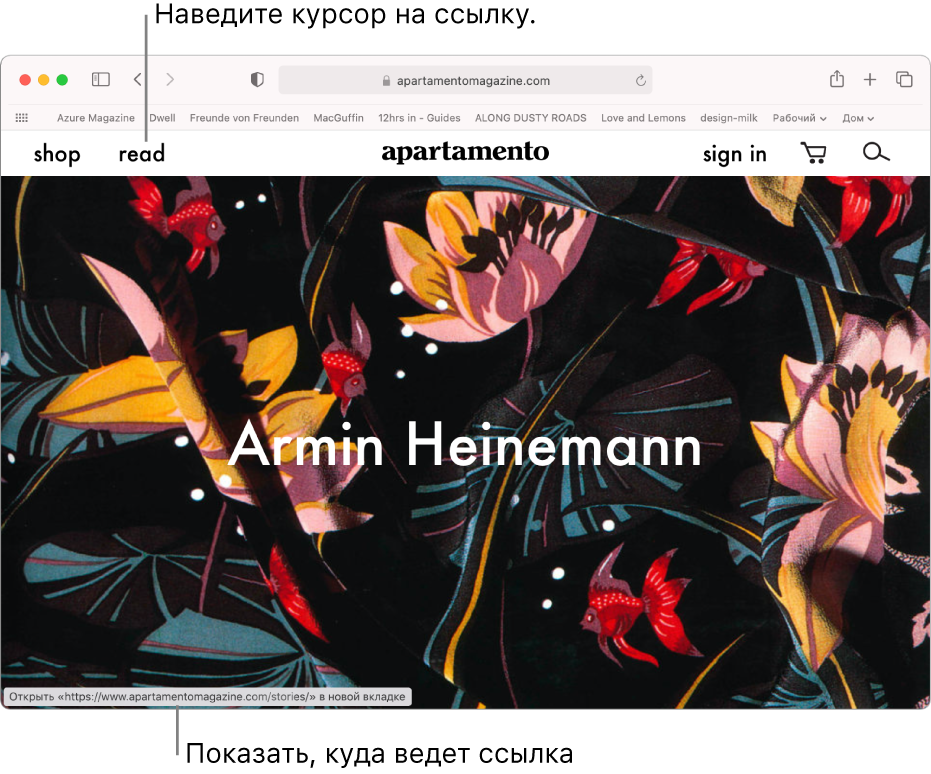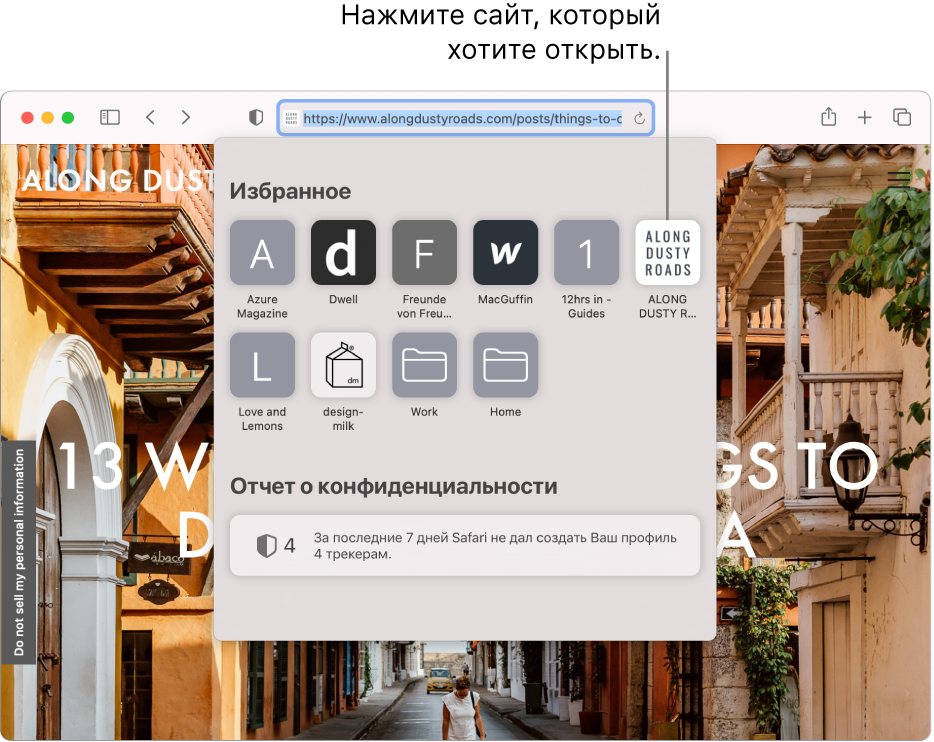- Импорт закладок, истории и паролей из других браузеров в Safari на Mac
- Автоматический импорт объектов из Chrome или Firefox
- Импорт вручную из Chrome или Firefox
- Импорт файла закладок
- Экспорт закладок
- Сочетания клавиш и жесты в приложении Safari на компьютере Mac
- Прокрутка
- Текущая веб-страница
- Как на Mac сохранять открытые вкладки Safari в виде закладок?
- Сохранить вкладки Safari в качестве закладок на Mac
- Как открыть сразу всю папку сохраненных в Safari закладок
- Заключение
- Настройка внешнего вида окна браузера Safari на компьютере Mac
- Использование строки «Избранное»
- Показать строку состояния
- Настройка панели инструментов
- Добавление веб-сайтов в Избранное в Safari на Mac
- Добавление веб-сайта в список избранного
- Упорядочивание Избранного
- Просмотр страницы «Избранное»
Импорт закладок, истории и паролей из других браузеров в Safari на Mac
Если Вашим браузером по умолчанию является Google Chrome или Mozilla Firefox, Вы можете автоматически импортировать закладки, историю и пароли при начале использования Safari. Также можно импортировать их позже вручную.
Также можно импортировать закладки, экспортированные в формат HTML из Safari, Microsoft Internet Explorer, Netscape Navigator, OmniWeb, Mozilla Firefox и Google Chrome.
Импортированные закладки появятся после ранее добавленных закладок.
Импортированная история отобразится вместе с ранее добавленной историей.
Импортированные пароли будут сохранены в Вашей связке ключей iCloud для удобного автозаполнения учетных данных на веб‑сайтах.
Автоматический импорт объектов из Chrome или Firefox
Откройте приложение Safari 
Когда Вы впервые открываете Safari после использования Google Chrome или Mozilla Firefox, внизу начальной страницы появляется сообщение с вопросом, оставить ли в браузере импортированные объекты.
Выберите желаемый вариант.
Сохранение импортированных объектов. Safari сохранит импортированные из Chrome закладки и историю или импортированные из Firefox закладки, историю и пароли.
Удаление импортированных объектов. Safari удаляет импортированные закладки и историю.
Решить позже. Можно вернуться на начальную страницу и импортировать элементы в другой раз. Чтобы отобразить начальную страницу, выберите «Закладки» > «Показать начальную страницу».
Импорт вручную из Chrome или Firefox
В приложении Safari 
Это можно сделать в любое время, даже если Вы уже импортировали объекты в Safari.
Для импорта на Вашем Mac должно быть установлено приложение Chrome или Firefox.
Выберите объекты, которые хотите импортировать.
Импорт файла закладок
В приложении Safari 
Выберите файл, который хотите импортировать.
После импорта закладки появятся в нижней части бокового меню, в новой папке, название которой будет начинаться со слова «Импортированные», а заканчиваться датой.
Экспорт закладок
В приложении Safari 
Источник
Сочетания клавиш и жесты в приложении Safari на компьютере Mac
Здесь перечислены сочетания клавиш, которые можно использовать в дополнение к тем, которые указаны в меню Safari. Чтобы отключить или изменить сочетания клавиш, см. раздел Создание сочетаний клавиш для приложений.
Прокрутка
Сочетание клавиш или жест
Прокрутить вверх, вниз, влево, вправо
Нажимайте клавиши со стрелками.
Прокрутка с большим шагом
Удерживайте клавишу Option, нажимая клавишу со стрелкой.
Прокрутить вниз на один экран
Прокрутить вверх на один экран
Прокрутить к левому верхнему или левому нижнему углу страницы
Текущая веб-страница
Сочетание клавиш или жест
Поиск на текущей веб-странице
Выделить следующее поле или всплывающее меню на веб-странице
Tab также выделяет кнопки и другие элементы управления, если в панели «Клавиатура» в Системных настройках в блоке «Сочетания клавиш» выбран вариант «Клавиатурная навигация для перемещения между элементами».
Выделить следующее поле, всплывающее меню или объект, который можно нажимать (например, ссылку), на веб-странице
Option-Tab также выделяет кнопки и другие элементы управления, если в панели «Клавиатура» в Системных настройках в блоке «Сочетания клавиш» выбран вариант «Клавиатурная навигация для перемещения между элементами».
Чтобы взаимно поменять поведение клавиши Tab и сочетания Option-Tab, включите пункт «При нажатии Tab выделяются все объекты страницы» в дополнительных настройках Safari.
Восстановить адрес текущей веб-страницы после ошибочного ввода текста в поле смарт-поиска
Источник
Как на Mac сохранять открытые вкладки Safari в виде закладок?
Если вы постоянно занимаетесь интернет-серфингом в Safari или просто ежедневно посещаете одни и те же ресурсы в Интернете, вам может понадобиться быстрый способ сохранить их все в виде закладок. Это позволит быстро открыть нужную страницу, когда она станет необходимой, а также значительно уменьшит нагрузку компьютера.
В macOS существует простой способ сохранить открытые в Safari вкладки в виде закладок. В этом руководстве мы подробно расскажем о последовательности действий.
Кроме того, для этих же целей можно использовать и расширение Tab Saver for Safari, которое обладает широкими возможностями для работы со вкладками стандартного браузера macOS.
Сохранить вкладки Safari в качестве закладок на Mac
Предположим, что у вас на Mac уже открыт браузер Safari с несколькими сайтами на вкладках. Теперь мы хотим каждую страницу сохранить в виде закладки. Проделайте следующее:
1. В строке меню нажмите кнопку «Закладки».
2. Выберите «Добавить закладки для этих вкладок (число)…».
3. Выберите место для закладок и при необходимости присвойте этой папке имя.
4. Нажмите «Добавить».
Теперь вы можете перейти к выбранному вами месту. Там вы увидите сохраненную группу вкладок в виде папки. Попробуйте нажать на каждую из них, чтобы открыть соответствующий сайт. Но также вы можете снова открыть сразу все эти ссылки. Есть несколько способов сделать это.
Как открыть сразу всю папку сохраненных в Safari закладок
Несложно открыть эту группу вкладок, используя боковую панель «Закладки» в качестве одного из вариантов.
1. Откройте свои закладки в Safari, нажав кнопку «Боковая панель» на панели инструментов или через строку меню Закладки → Показать закладки.
2. Найдите папку с вкладками, которые вы сохранили, и щелкните по ней правой кнопкой мыши или удерживайте Control и щелкните левой кнопкой мыши.
3. Во всплывающем меню выберите «Открыть в новых вкладках».
Вы также можете открыть сохраненную группу вкладок, если поместите ее при создании в «Избранное». Убедитесь, что вы видите эту панель и созданную в ней папку с закладками.
1. Если панель скрыта, нажмите в строке меню Вид → Показать строку «Избранное».
2. Сохраненная папка с вкладками будет отображаться, как один элемент. Просто щелкните по нему, и все сохраненные вкладки откроются. Обратите внимание, что при этом открытые вами ранее вкладки будут заменены новыми из «Избранного».
Заключение
Сохранение группы вкладок в виде закладок в Safari на вашем Mac позволяет при необходимости очень легко снова все их открыть. Это может быть исследование, которое вы проводите, группа сайтов для работы или просто сайты, открываемые вами по утрам. В любом случае этот простой прием ускорит процесс работы с браузером. А сохраняете ли вы целую группу вкладок таким образом или предпочитаете другой способ организации?
Источник
Настройка внешнего вида окна браузера Safari на компьютере Mac
Вы можете изменить расположение панелей, кнопок и закладок в окне Safari так, как Вам удобно.
Использование строки «Избранное»
В приложении Safari 
Показать строку состояния
В приложении Safari 
Настройка панели инструментов
В приложении Safari 
Изменение объектов на панели инструментов. Выберите «Вид» > «Настроить панель инструментов», а затем добавляйте, удаляйте элементы или перетягивайте их, чтобы расположить их в другом порядке. Например, можно добавить кнопку «Вкладки iCloud», с помощью которой можно просмотреть список веб-страниц, открытых на других Ваших устройствах, у которых в настройках iCloud включено использование Safari.
Быстрое изменение порядка кнопок в панели инструментов. Нажмите и удерживайте клавишу Command, затем перетяните кнопки вправо или влево. Этот прием не работает с кнопками «Назад/вперед», «Боковое меню», «Домашняя», «История» и «Загрузки», а также с полем смарт-поиска.
Изменение размеров панели инструментов. Если у правого края панели инструментов есть угловые скобки 
Удаление элемента панели инструментов. Удерживая нажатой клавишу Command, перетяните объект за пределы панели инструментов.
Отображение или скрытие панели инструментов в полноэкранном режиме. В полноэкранном режиме выберите «Вид» > «Всегда показывать панель инструментов в полноэкранном режиме».
Для внесения других изменений в оформление Safari зайдите в меню «Safari» > «Настройки».
Источник
Добавление веб-сайтов в Избранное в Safari на Mac
Вы можете быстро просматривать веб-сайты, которые часто посещаете, и переходить к ним за одно нажатие. Для этого добавьте их в Избранное.
Добавление веб-сайта в список избранного
В приложении Safari 
Нажмите и удерживайте кнопку быстрого добавления 
Можно также нажать в поле смарт-поиска, а затем перетянуть URL-адрес просматриваемой веб-страницы в строку «Избранное» вверху окна, в папку «Избранное» в боковой панели или в раздел «Избранное» на начальной странице.
Упорядочивание Избранного
В приложении Safari 
Изменение порядка избранных веб-сайтов. Перетяните миниатюру на нужное место.
Изменение названия избранного веб-сайта или папки. Удерживая клавишу Control, нажмите название, которое нужно изменить, в строке «Избранное» или на странице «Избранное», затем выберите «Переименовать» в контекстном меню. Также можно нажать с усилием название или нажать на него и держать, пока оно не будет выделено, а затем ввести новое.
Удаление веб-сайта из Избранного. Перетяните веб-сайт из строки «Избранное» или раздела «Избранное» в панель инструментов, затем, когда появится значок «Удалить» 
Отображение другой папки закладок в избранном. Зайдите в меню «Safari» > «Настройки», нажмите «Основные» и выберите один из вариантов во всплывающем меню «Показывать топ-сайты».
Просмотр страницы «Избранное»
В приложении Safari 
Отображение панели «Избранное» из поля смарт-поиска. Нажмите в поле смарт-поиска, чтобы отобразилась начальная страница с разделом «Избранное», затем нажмите значок веб-сайта, который хотите посетить. Режим просмотра начальной страницы исчезает после начала ввода и не появляется, если Вы нажимаете поле при просмотре начальной страницы.
Избранные веб-сайты могут также отображаться при открытии новых вкладок. Если Вы не видите раздела «Избранное» в новых вкладках, измените параметры в разделе «Основные» настроек Safari.
Отображение строки «Избранное». Выберите «Вид» > «Показать строку “Избранное”». Под панелью инструментов отображается строка с избранными веб-сайтами.
Открытие одного из избранных веб-сайтов. Нажмите поле смарт-поиска, затем нажмите веб-сайт в разделе «Избранное» или в строке «Избранное» (или используйте панель Touch Bar).
Примечание. Safari использует iCloud, чтобы синхронизировать избранные веб-сайты на Ваших iPhone, iPad, iPod touch и компьютерах Mac, где в настройках iCloud включен параметр Safari.
Источник