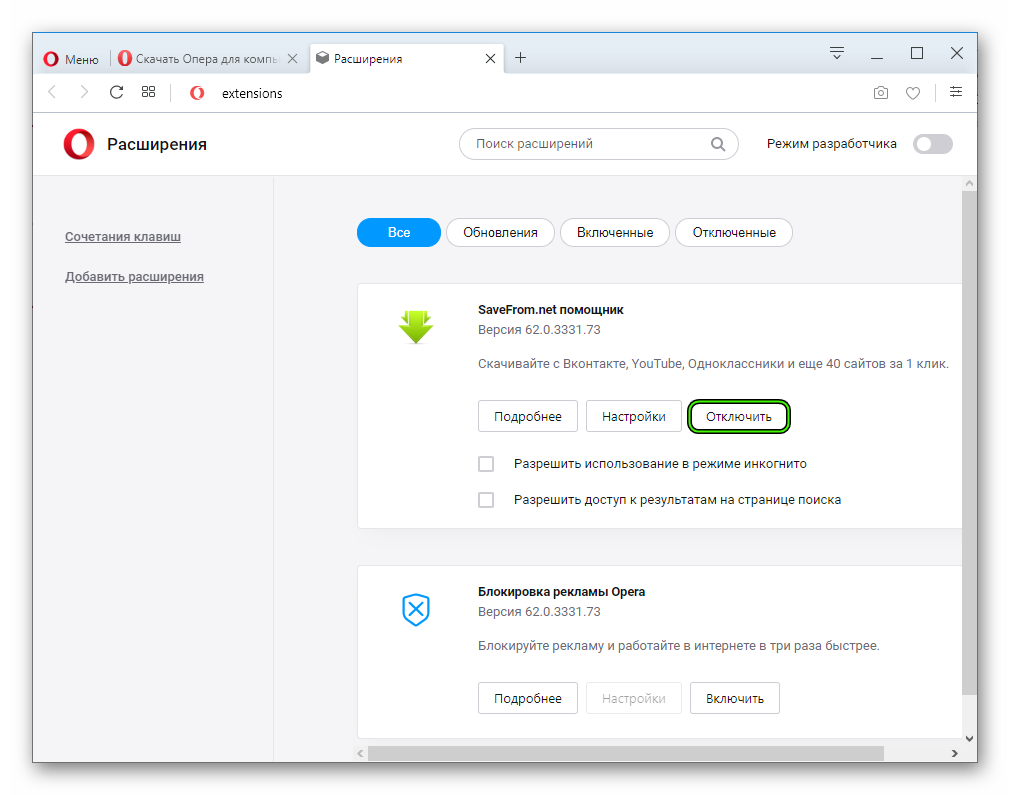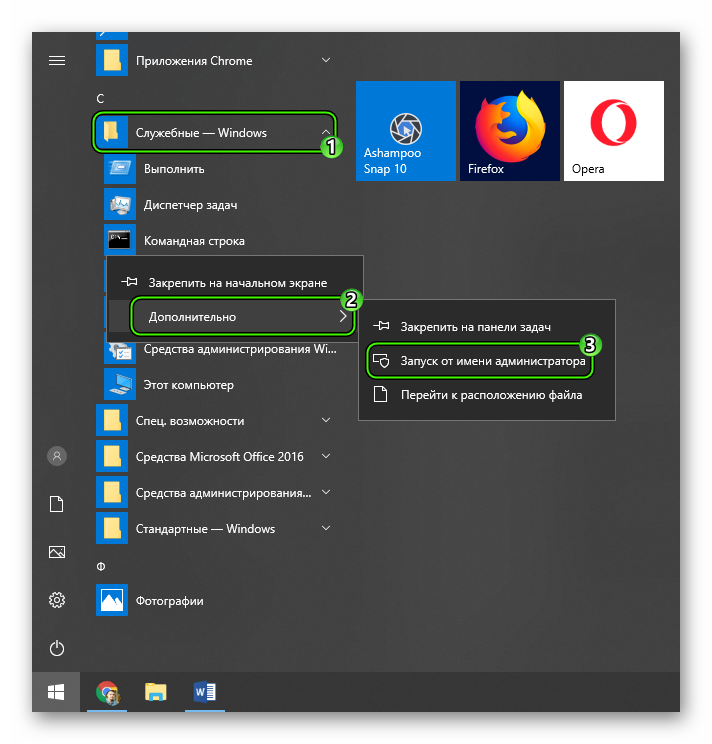- Нехватка памяти в браузере Яндекс
- Подробности
- Включаем оптимизацию картинок
- Чистка временных файлов
- Увеличение размера файла подкачки
- Избавляемся от вирусов
- Заключение
- Что делать, если браузеру не хватает памяти для загрузки страницы
- Вариант 1: Яндекс.Браузер
- Вариант 2: Общие решения
- Способ 1: Увеличение кэша обозревателя
- Способ 2: Очистка кэша
- Способ 3: Переустановка веб-обозревателя
- Способ 4: Увеличение производительности ОС
- Способ 5: Обновление аппаратных комплектующих
- Что значит «Недостаточно памяти» в браузере Опера
- Подробности
- Очистка кэша браузера
- Отключение расширений
- Проверка на вирусы
- Восстановление файлов ОС
- Заключение
Нехватка памяти в браузере Яндекс
Часто бывает так, что не хватает памяти в браузере Яндекс. При этом у пользователя на ПК установлен вполне приличный объем ОЗУ. Что делать в таком случае? Мы расскажем о том, как решить проблему и вернуть все на круги своя.
Подробности
В принципе, причина появления такого сообщения уже определена: банальная нехватка оперативной памяти. Такое сообщение чаще всего появляется при работе со страницами с огромным количеством различной Flash-анимации. В этом случае памяти может действительно не хватать.
Но если у пользователя приличный объем ОЗУ? Тогда все дело в захламленности системы. Или браузера. Или того и другого. В любом случае, в данном контексте проблема имеет программный характер, но не аппаратный.
Поэтому ее можно решить. Нужно только знать, что и как делать. И мы предоставим все соответствующие инструкции. Начнем с самого просто и очевидного – настроек самого веб-обозревателя.
Включаем оптимизацию картинок
В Яндекс.Браузере есть такая полезная штука, как оптимизация изображений для экономии оперативной памяти компьютера. Конечно, качество изображений заметно ухудшится, но зато никаких вылетов больше не будет.
Проблема в том, что данная функция скрыта глубоко в настройках веб-обозревателя. И добраться до нее не так-то просто. Однако мы расскажем все о том, как это сделать. Вот подробная инструкция по данному поводу:
- Запускаем Яндекс.Браузер. Для этого следует использовать иконку на рабочем столе или в панели задач.
- После запуска жмем на кнопку с тремя горизонтальными полосками. Она находится в правом верхнем углу главного окна веб-обозревателя.
- Появится контекстное меню. Там выбираем пункт «Настройки» и кликаем по нему.
- Переходим во вкладку «Системные».
- В этом списке ищем пункт «Оптимизировать картинки для уменьшения потребления оперативной памяти» и отмечаем его галочкой.
- Перезапускаем веб-обозреватель.
После рестарта программа не порадует качественным отображением картинок, но зато велика вероятность, что сообщения о нехватке ОЗУ прекратятся. Если же этого не случилось, то стоит перейти к следующей главе данного материала.
Чистка временных файлов
В кэше обычно хранятся данные посещенных сайтов. Они используются для более быстрой загрузки страниц при повторном посещении. Однако это хранилище имеет свойство увеличиваться в размерах.
И когда размеры кэша достигают критических величин вполне могут появляться проблемы, связанные с оперативной памятью. Поэтому кэш нужно почистить. Вот подробная инструкция, рассказывающая о том, как это сделать:
- Для начала запускаем веб-обозреватель. Для этого нужно использовать соответствующий значок на рабочем столе или в панели задач.
- Далее кликаем по кнопке с изображением трех горизонтальных полосок.
- В появившемся контекстном меню выбираем «История».
- Затем снова ищем в верхней части меню пункт «История» и кликаем по нему.
- Нажимаем на кнопку с надписью «Очистить историю».
- Настраиваем параметры следующим образом:
- В конце кликаем на желтую кнопку.
Сам процесс очистки займет доли секунды. Но после него обязательно нужно перезапустить Яндекс.Браузер. Если проблема действительно была в неимоверно раздувшемся кэше, то данный способ решит проблему. Если же нет, то тогда приступаем к прочтению следующей главы.
Увеличение размера файла подкачки
Если вы получили сообщение о том, что из-за нехватки памяти страница была перезагружена и не знаете, как исправить в Яндекс.Браузере эту проблему, то вот вам лайфхак: просто увеличьте объем файла подкачки. Это точно поможет.
Даже если в компьютере приличное количество ОЗУ файл подкачки все равно нужен. Без него невозможна работа многих программ. Поэтому нужно его увеличить для того, чтоб его хватало для всех приложений. Сделать это можно вот так:
- Нажимаем сочетание клавиш Win + R .
- Выполняем команду sysdm.cpl.
- Переходим во вкладку «Дополнительно».
- В блоке «Быстродействие» жмем на кнопку «Параметры».
- На следующем этапе переходим на вкладку «Дополнительно».
- В блоке «Виртуальная память» жмем «Изменить».
- Теперь в следующем окошке отмечаем галочкой «Указать размер» и в необходимых графах вписываем значения исходного и максимального размеров в мегабайтах.
- Подтверждаем изменение.
Теперь остается только перезагрузить компьютер. Это действие обязательно, так как в противном случае настройки не будут применены. После рестарта можно запускать Яндекс.Браузер и спокойно работать.
Избавляемся от вирусов
Если у вас недостаточно памяти в Яндекс.Браузере, то это может быть связано также с действиями вирусов. Эти объекты любят нагружать компьютер сверх меры и особенно обожают отъедать изрядный кусок оперативной памяти.
Поэтому стоит проверить свой ПК на наличие вирусов и в случае чего удалить их. Лучше всего для этого подходит программа от компании ESET, которая называется Smart Security. Она с успехом удаляет вирусы и почти не нагружает компьютер. Вот инструкция по работе с ней.
- В системном трее Windows ищем иконку антивируса и кликаем по ней правой кнопкой мыши.
- После этого в появившемся меню выбираем «Запуск Smart Security».
- Появится главное окно программы. Здесь щелкаем по плитке «Сканирование ПК».
- На следующем этапе кликаем «Выборочное сканирование».
- Затем нужно выбрать объекты для проверки и кликнуть по кнопке пуска
Теперь начнется процесс проверки компьютера. Все угрозы будут удалены немедленно. Полный список можно будет потом просмотреть в журнале. После проверки обязательно нужно выполнить рестарт компьютера и только после этого запускать Яндекс.Браузер.
Заключение
Пришло время подвести итоги и сделать кое-какие выводы. В данном материале мы попытались ответить на вопрос о том, что делать, если Яндекс.Браузеру не хватает оперативной памяти. Список возможных вариантов решения проблемы представлен чуть выше.
Стоит отметить, что практически все вышеописанные способы действенны. А если они вам не помогли, то впору задуматься об увеличении объема оперативной памяти в компьютере. Ибо в таком случае ее действительно катастрофически мало.
Что делать, если браузеру не хватает памяти для загрузки страницы
Вариант 1: Яндекс.Браузер
Для просмотрщика веб-страниц от российского IT-гиганта необходимо активировать оптимизацию изображений. Порядок действий следующий:
- Запустите приложение, после чего кликните по кнопке с тремя полосками.
В контекстном меню выберите пункт «Настройки».
Теперь при загрузке сайтов изображения на них будут иметь более низкое качество, но программа будет тратить меньше ОЗУ. Если эта процедура не помогла, воспользуйтесь универсальными методами из раздела далее.
Вариант 2: Общие решения
Существуют также глобальные решения, посредством которых можно устранить рассматриваемую проблему.
Способ 1: Увеличение кэша обозревателя
Все программы для просмотра интернет-страниц пользуются кэшем – сохранёнными данными для ускорения доступа. Рассматриваемый сбой может появиться по причине небольшого объёма, выделенного под такие данные.
Если вы пользуетесь Mozilla Firefox, то для неё алгоритм следующий:
- Создайте новую вкладку, в адресной строке которой напишите about:config и нажмите на стрелку для перехода.
На следующей странице кликните «Принять риск и продолжить».
Дважды кликните по появившемуся параметру для смены значения с «true» на «false».
Перезапустите Файрфокс, после чего повторите шаги 1-2, но теперь используйте другую команду:
Таким образом мы откроем настройку объёма кэша, он обозначен в килобайтах.
Дважды кликните по строке для редактирования. Рекомендуется устанавливать размер от 512 Мб до 1,5 Гб, что соответствует 524288 и 1572864 Кб соответственно. Если вам нужно число между ними, воспользуйтесь любым подходящим конвертером величин. Введите желаемое количество памяти и воспользуйтесь кнопкой со значком галочки.
Закрывайте приложение для сохранения настроек.
Способ 2: Очистка кэша
Нехватка RAM может возникать и в случае переполненного раздела под сохранённую информацию. Обычно веб-браузеры способны самостоятельно его очищать, однако порой требуется вмешательство пользователя.
Способ 3: Переустановка веб-обозревателя
Нельзя исключать и факт повреждения файлов браузера – это вполне способно вызвать появление рассматриваемой ошибки. Метод устранения этой проблемы существует только один – полная переустановка проблемного приложения.
Способ 4: Увеличение производительности ОС
Если манипуляции с самим браузером не принесли должного эффекта, стоит произвести оптимизацию операционной системы.
- Первым делом проверьте, активен ли файл подкачки и какой его текущий размер. Если эта возможность отключена, рекомендуется её активировать.
Подробнее: Изменение файла подкачки в Windows 7 и Windows 10
Стоит обратить внимание и на функцию кэширования RAM – возможно, этот раздел понадобится очистить вручную.
Подробнее: Как очистить кэш ОЗУ
Для повышения быстродействия ОС рекомендуется также отключить режим Aero, анимацию и другие подобные элементы.
Подробнее: Оптимизация Windows 7 и Windows 10
Работу системы может замедлять большое количество мусорных данных, поэтому советуем провести очистку Виндовс с помощью сторонней программы или вручную.
Подробнее: Как очистить Windows от мусора
Повысить производительность Виндовс можно сбросом её до заводских параметров – мера радикальная, однако очень эффективная.
Подробнее: Сброс Windows 7 и Windows 10 до заводских настроек
Эти действия позволят Виндовс работать лучше и, как следствие, устранить ошибку с нехваткой памяти.
Способ 5: Обновление аппаратных комплектующих
Если целевой компьютер довольно старый или бюджетный (например, с объёмом ОЗУ меньше 4 Гб, медленным энергоэффективным процессором и HDD с 5400 RPM), стоит задуматься об обновлении компонентов. Дело в том, что современные сайты перегружены разнообразными технологиями и требуют от компьютера немалой производительности.
Мы рассказали вам о том, каким образом можно убрать ошибку «Не хватает оперативной памяти для открытия страницы» в браузере.
Что значит «Недостаточно памяти» в браузере Опера
Что делать, если браузеру Опера не хватает памяти? Вообще, такое случается довольно редко. Но если проблема появляется, то у нее есть веские причины. Беда в том, что часто определить конкретную причину практически невозможно.
Подробности
Именно поэтому пользователям приходится перебирать все возможные варианты исправления ситуации. Только после применения какого-нибудь из них ситуация стабилизируется и веб-обозревателем снова можно пользоваться в стандартном режиме.
Такие проблемы с Оперой начались уже давно. Еще в те времена, когда она перешла на движок Quantum. Всем ведь известно, сколько оперативной памяти требуется ему для работы. Вот и получается, что браузер, который изначально был самым легким теперь прожорливый
Если на компьютере у вас установлено достаточное количество оперативной памяти (не менее 4 гигабайт), то нужно переходить к решению проблемы, ибо сама по себе она не исчезнет. В данном материале мы рассмотрим все возможные варианты. Начнем с самых простых и очевидных.
Очистка кэша браузера
Это первое, что нужно сделать, если веб-обозреватель начал потреблять много оперативной памяти. Дело в том, что в кэше хранится информация о сайтах, которые были посещены пользователям. Это облегчает их дальнейшую загрузку.
Но если кэш разрастается, то он может негативно влиять на качество работы веб-обозревателя. Поэтому необходимо время от времени его чистить. Вот подробная инструкция, рассказывающая о том, как почистить кэш в Опере:
- Жмем на кнопку с изображением буквы «О» (или надписью «Меню»). Она находится в левой верхней части главного окна браузера.
- Появится список доступных опций. Здесь наводим курсор мыши на пункт «История» и выбираем «Очистить историю посещений».
Или же воспользуйтесь комбинацией клавиш Ctrl + Shift + Del .
- Появится окошко для выбора параметров. Сначала выставляем временной диапазон «Все время» в соответствующей строке.
- После этого отмечаем галочками все пункты кроме первого и жмем на кнопку «Удалить данные».
Процесс чистки начнется немедленно и займет всего несколько секунд. После очистки необходимо перезапустить Оперу и уже после рестарта пробовать снова ее использовать. Если проблема не решена, то переходим к следующей главе.
Отключение расширений
Всевозможные дополнения, конечно, здорово расширяют функционал веб-обозревателя, но при этом и сильно нагружают оперативную память компьютера. Если их слишком много, то Опере вполне может не хватать памяти для нормальной работы.
Значит, нужно отключить все дополнения и посмотреть, как веб-обозреватель будет работать без них. Процесс отключения плагинов весьма прост. Вот подробная инструкция, рассказывающая о том, как и что делать.
- Вызываем основное меню браузера и выбираем опцию «Расширения».
На эту же страницу выйдет попасть с помощью комбинации клавиш Ctrl + Shift + E .
- Появится список установленных дополнений. Под каждым из них будет несколько кнопок. Нажимаем на ту, на которой написано «Отключить».
- Повторяем действие для каждого элемента на страницу.
После этого необходимо перезапустить Оперу. Делается это для того, чтобы все изменения вступили силу. После рестарта проверяем стабильность работы. Если ничего не поменялось, то следует перейти к очередному пункту нашей программы.
Проверка на вирусы
Если все предыдущие манипуляции с веб-обозревателем не дали никакого результата, то весьма вероятно, что на вашем компьютере или ноутбуке вовсю хозяйничают вирусы. Они вполне могут тормозить работу различных приложений и нагружать оперативную память сверх всякой меры. А дальнейшие последствия могут быть еще более печальными.
Поэтому от вредоносных объектов нужно избавляться. Сделать это можно с помощью любого современного антивируса. Например, мы будем использовать ESET Internet Security. Выполнить сканирование компьютера в таком случае можно в несколько действий:
- Запустите программу.
- Кликните по отмеченным опциям.
- Укажите каталоги, где будет производиться проверка.
- Нажмите на кнопку «Сканировать как админ».
Процесс проверки начнется сразу же. Если на компьютере есть какие-то вредоносные объекты, то программа найдет их и устранит. После завершения процедуры необходимо перезагрузить компьютер или ноутбук и только потом приступать к запуску браузера и тестированию стабильности его работы.
Восстановление файлов ОС
Если удаление вирусов особо не помогло, то, вероятно, вредоносные объекты успели повредить файлы операционной системы, которые необходимы для нормальной работы веб-обозревателя. Из-за нехватки элементов Opera ведет себя неадекватно и отказывается нормально работать. Такое случается довольно часто.
Хорошая новость заключается в том, что стандартные системные файлы можно легко восстановить. Причем при помощи стандартных инструментов Windows. Для проведения данной процедуры мы будем использовать командную строку. Бояться консоли не нужно. Если делать все в строгом соответствии с инструкцией, то ничего страшного не произойдет.
Порядок действий следующий:
- Запускаем меню «Пуск» и сразу же перемещаемся в каталог «Служебные – Windows».
- Ищем в этой папке пункт «Командная строка» и кликаем по нему правой кнопкой мыши.
- Затем щелкаем «Запуск от имени администратора».
- Появится окно командной строки. Вводим sfc /scannow и жмем Enter на клавиатуре.

Заключение
Итак, в данном материале мы попытались ответить на вопрос о том, что делать, если в Opera ошибка «Недостаточно памяти». Теперь же подведем итоги и сделаем соответствующие выводы. Главная проблема заключается в том, что определить причину часто бывает невозможно.
Поэтому мы рекомендуем пользователям попробовать все варианты, которые представлены выше. Какой-нибудь из них обязательно поможет. Главное – делать все в строгом соответствии с инструкцией. Тогда точно все будет хорошо.

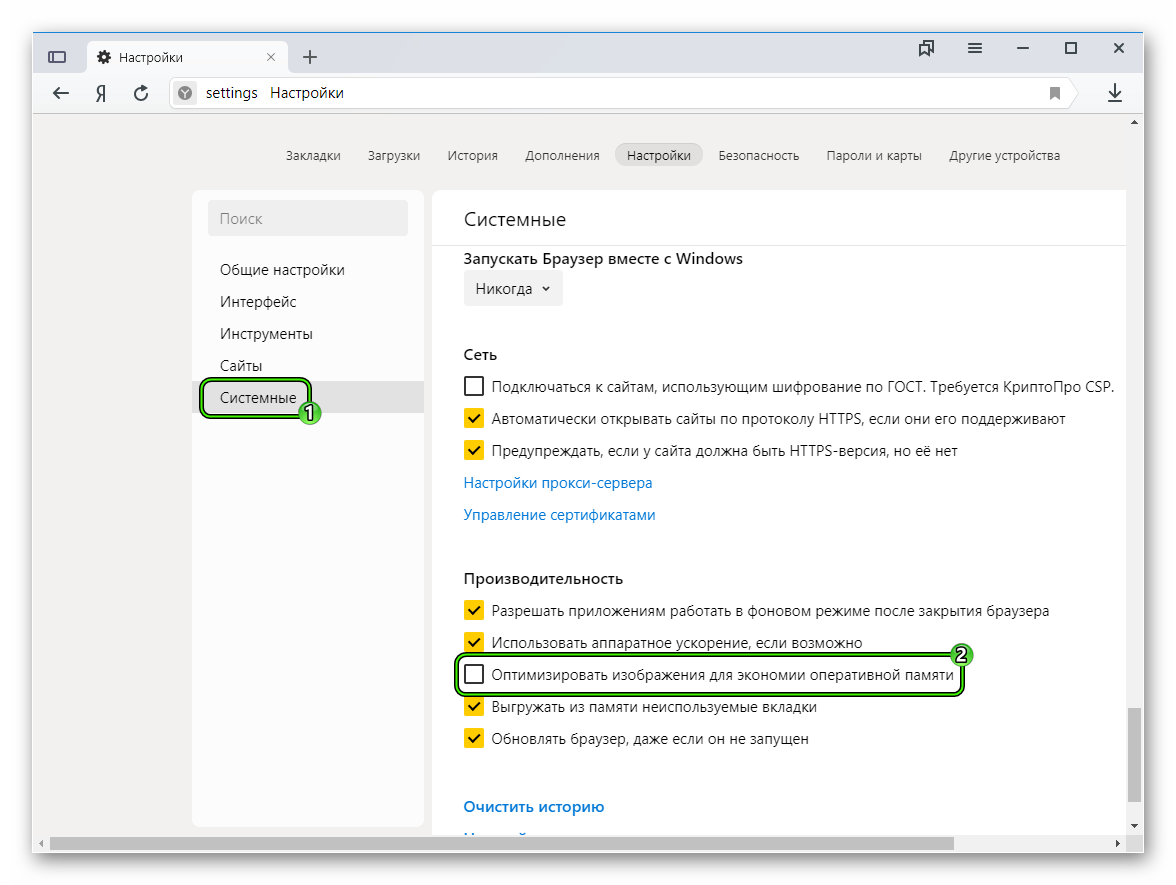
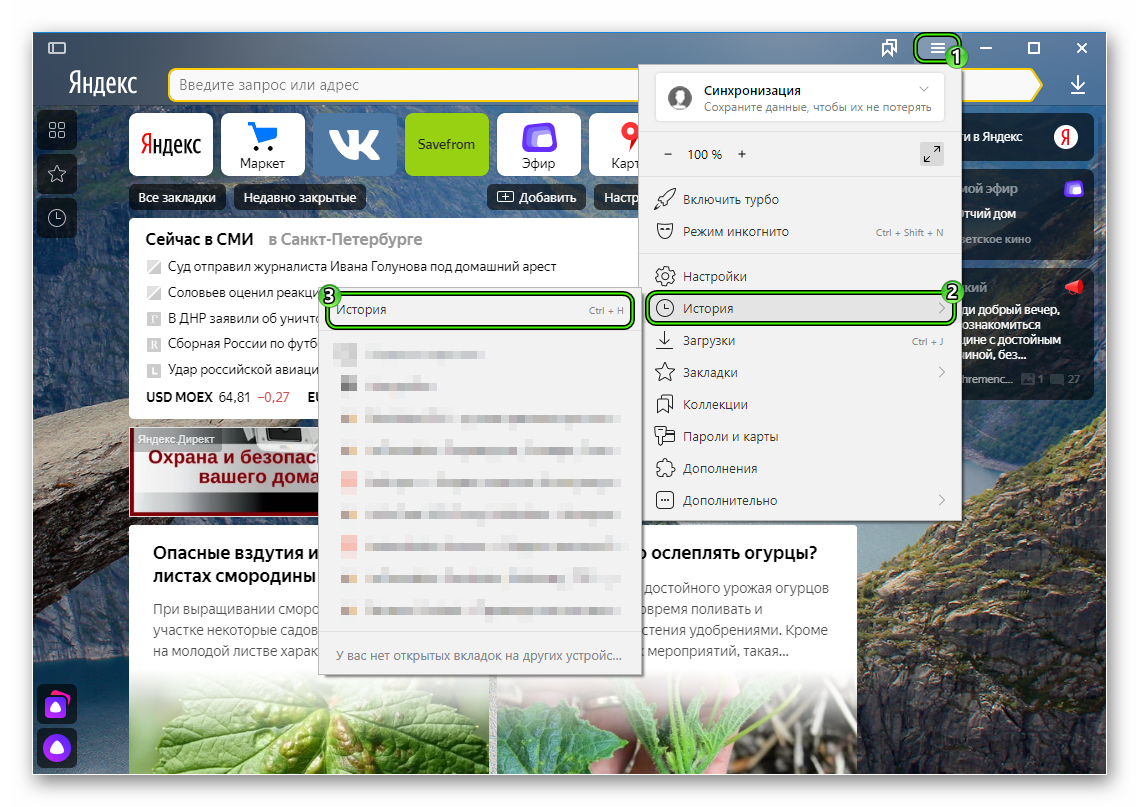
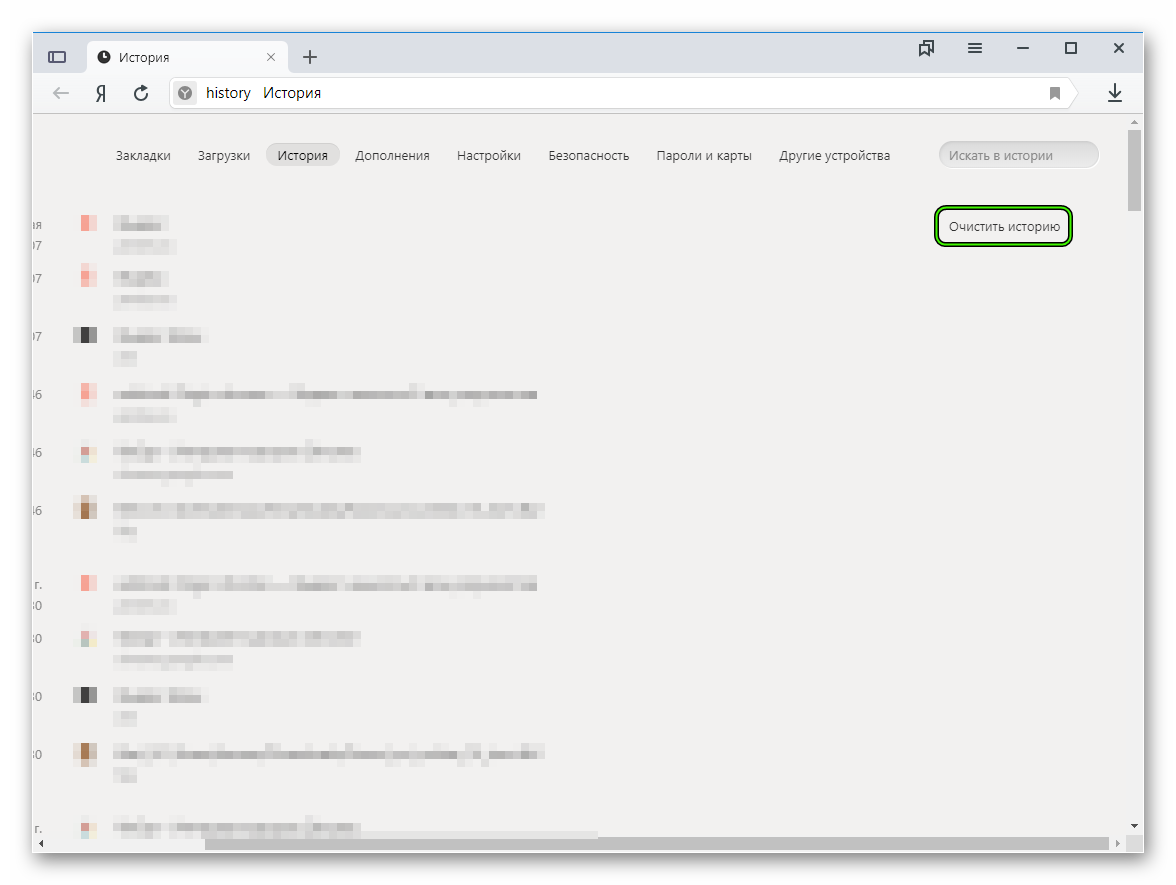
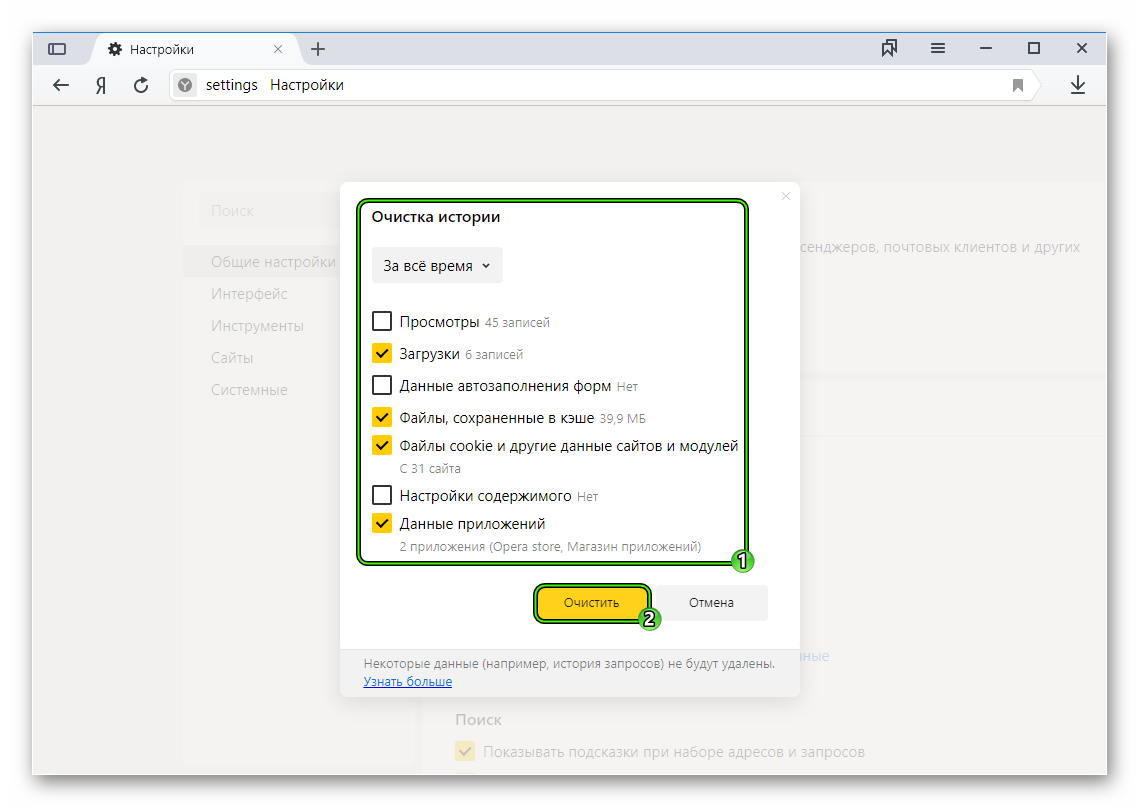
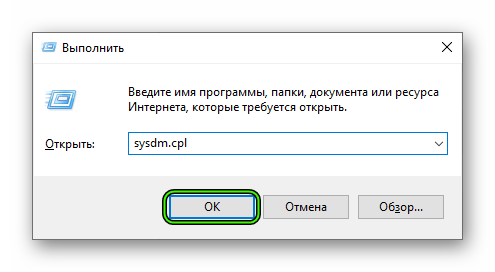
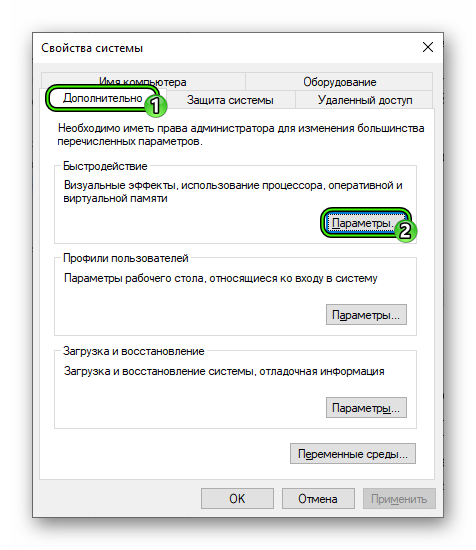
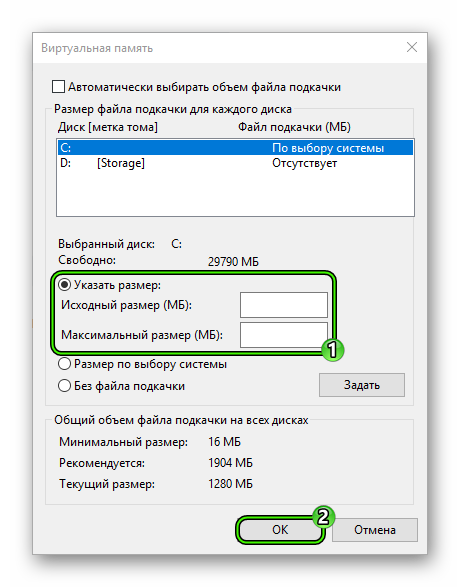












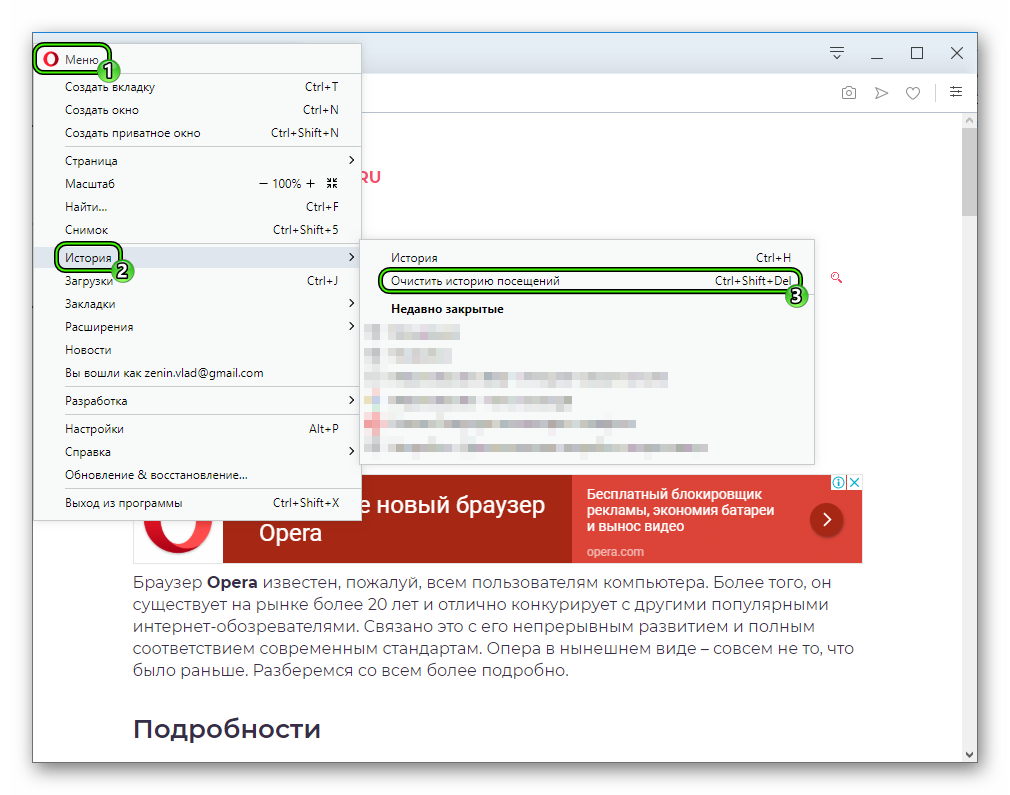 Или же воспользуйтесь комбинацией клавиш Ctrl + Shift + Del .
Или же воспользуйтесь комбинацией клавиш Ctrl + Shift + Del .
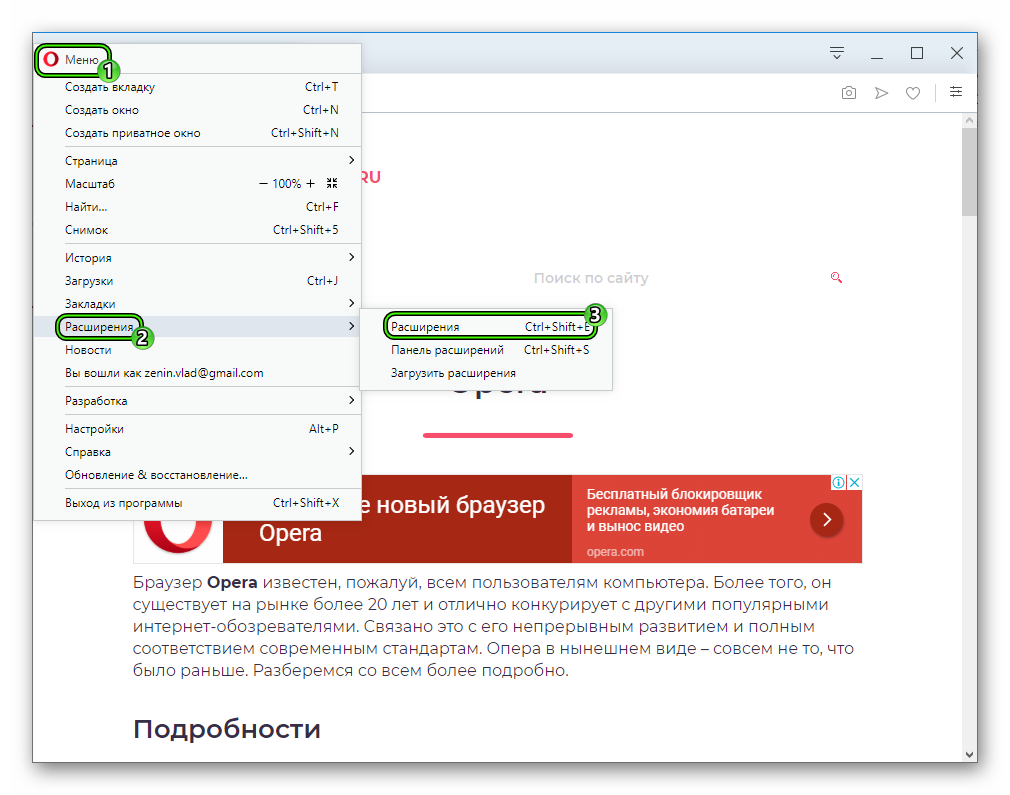 На эту же страницу выйдет попасть с помощью комбинации клавиш Ctrl + Shift + E .
На эту же страницу выйдет попасть с помощью комбинации клавиш Ctrl + Shift + E .