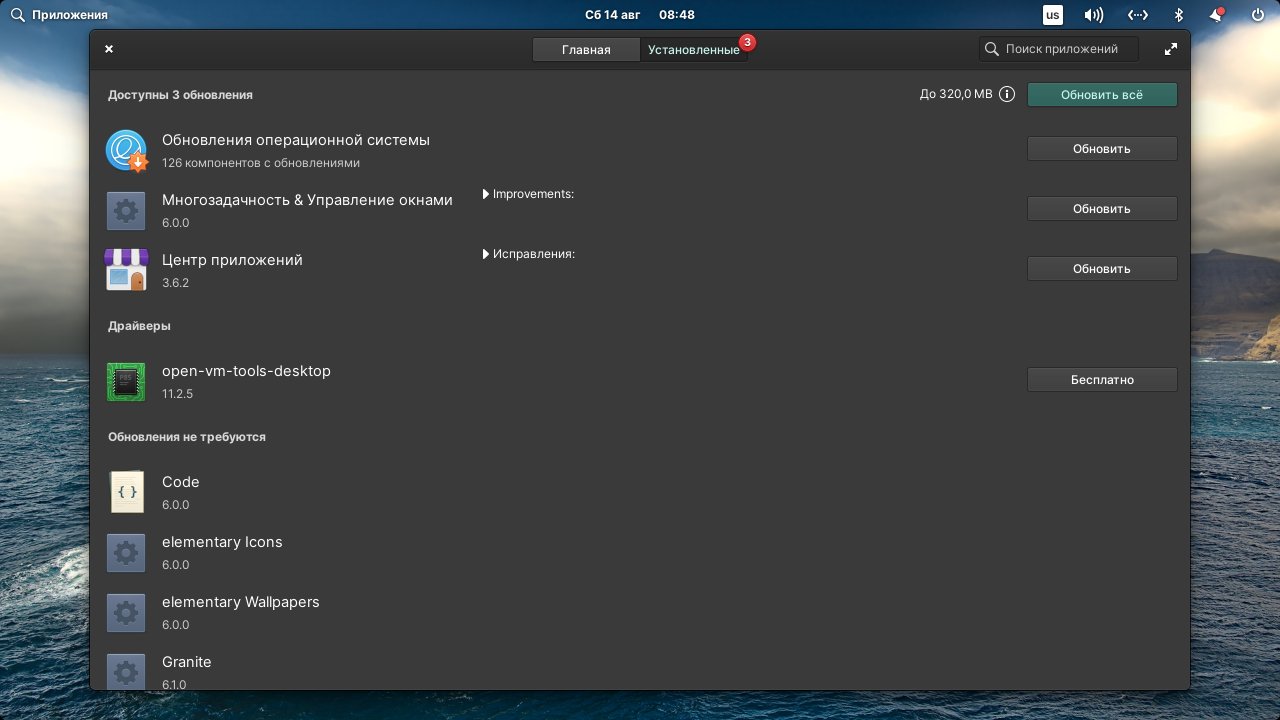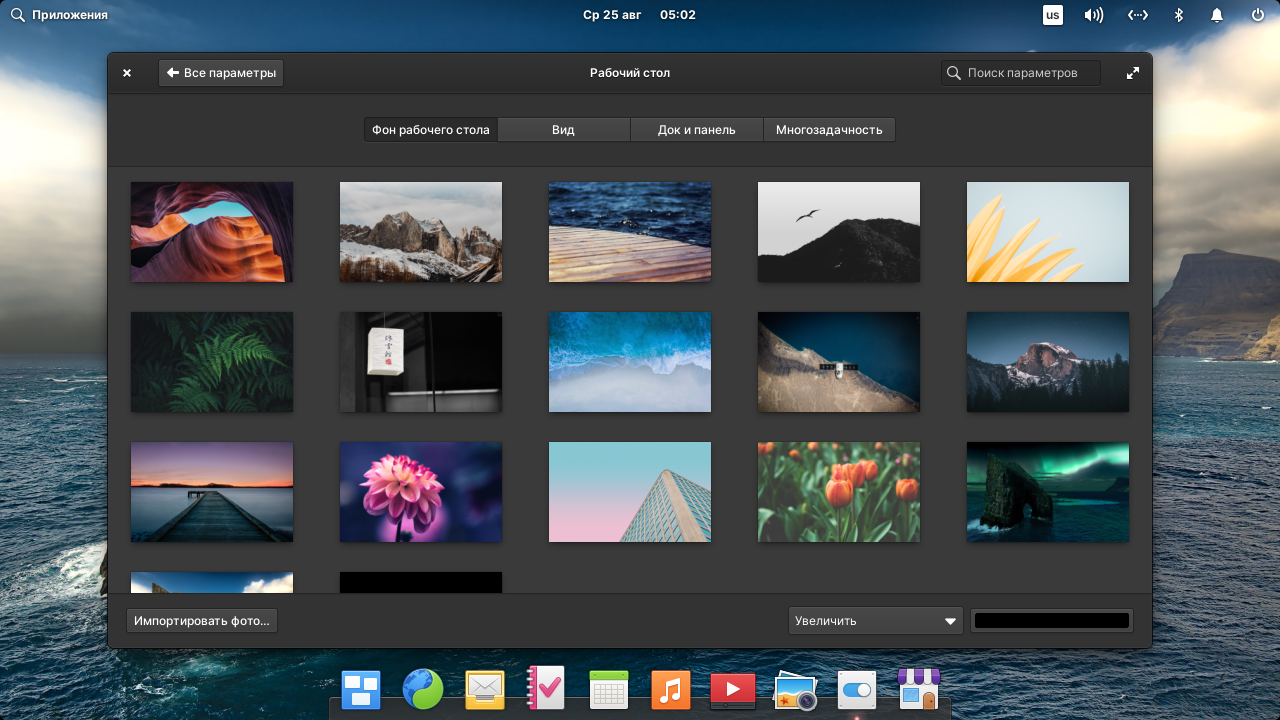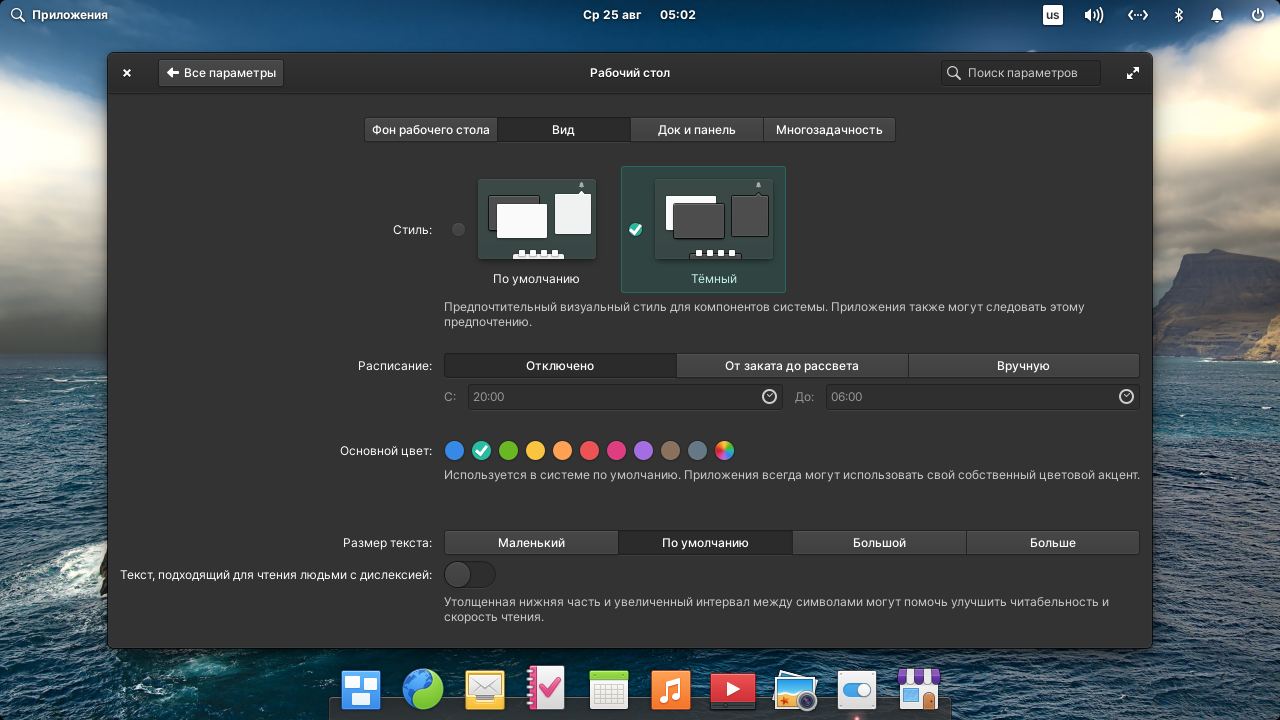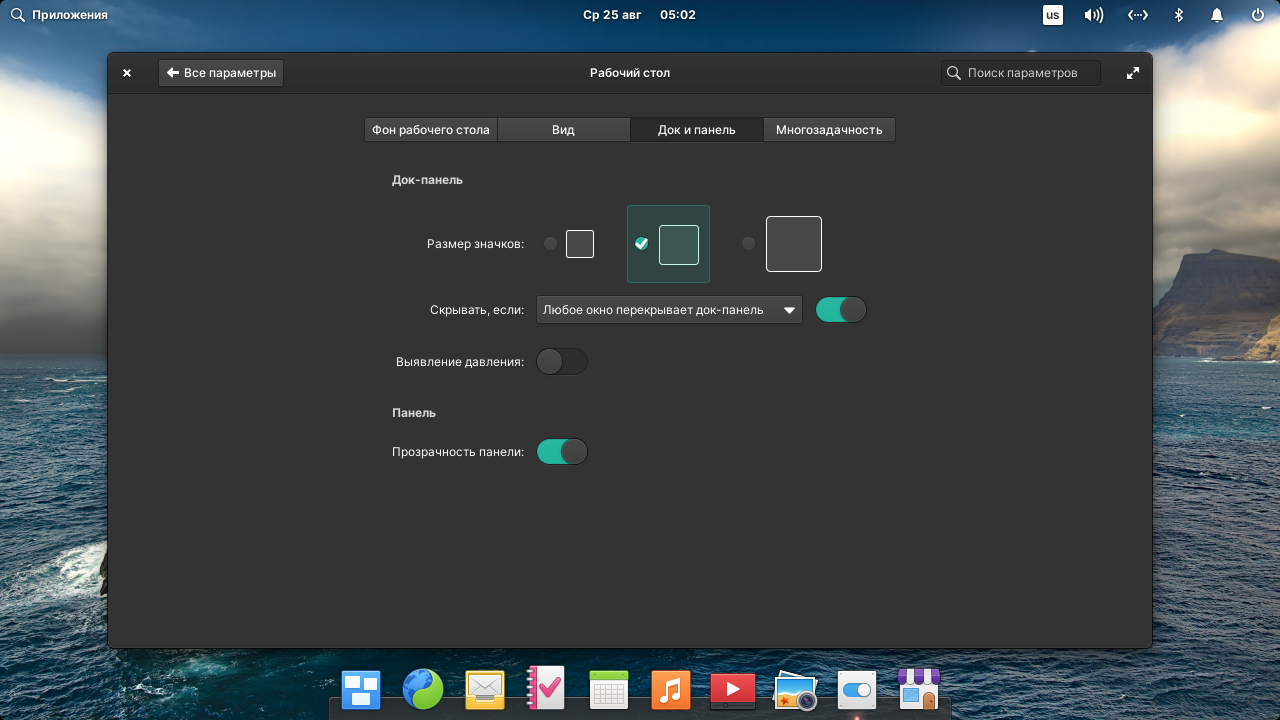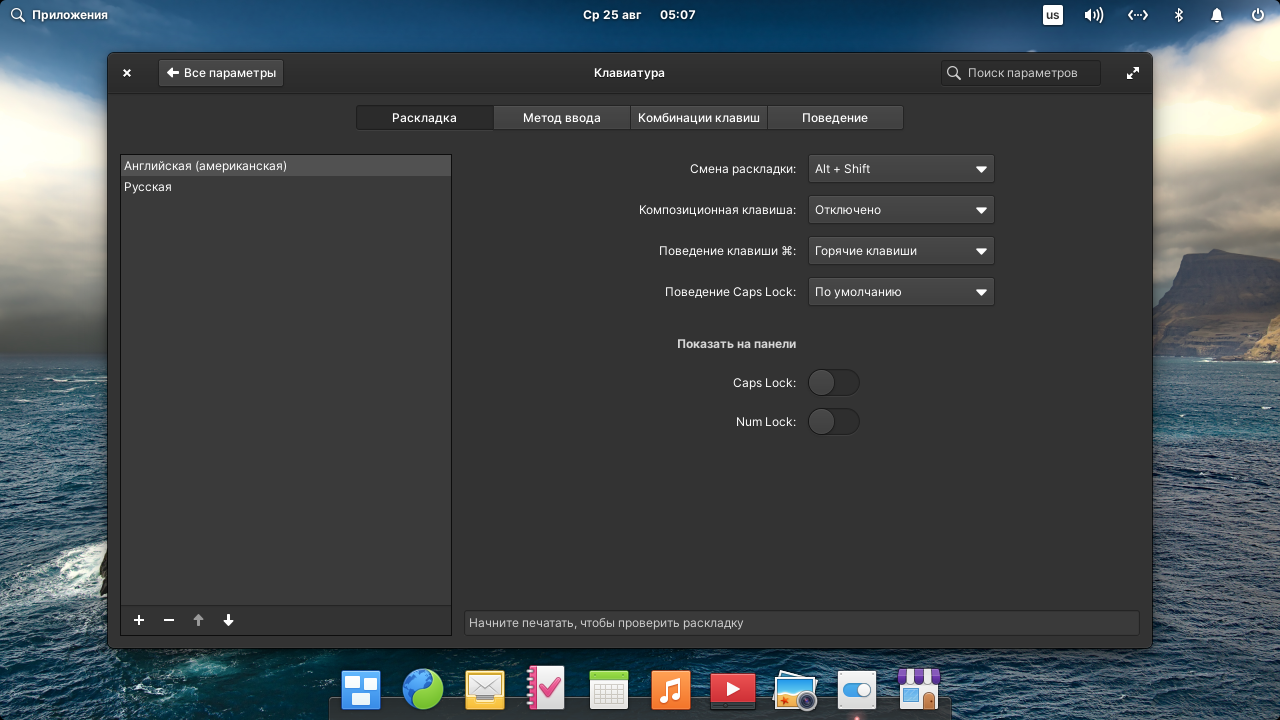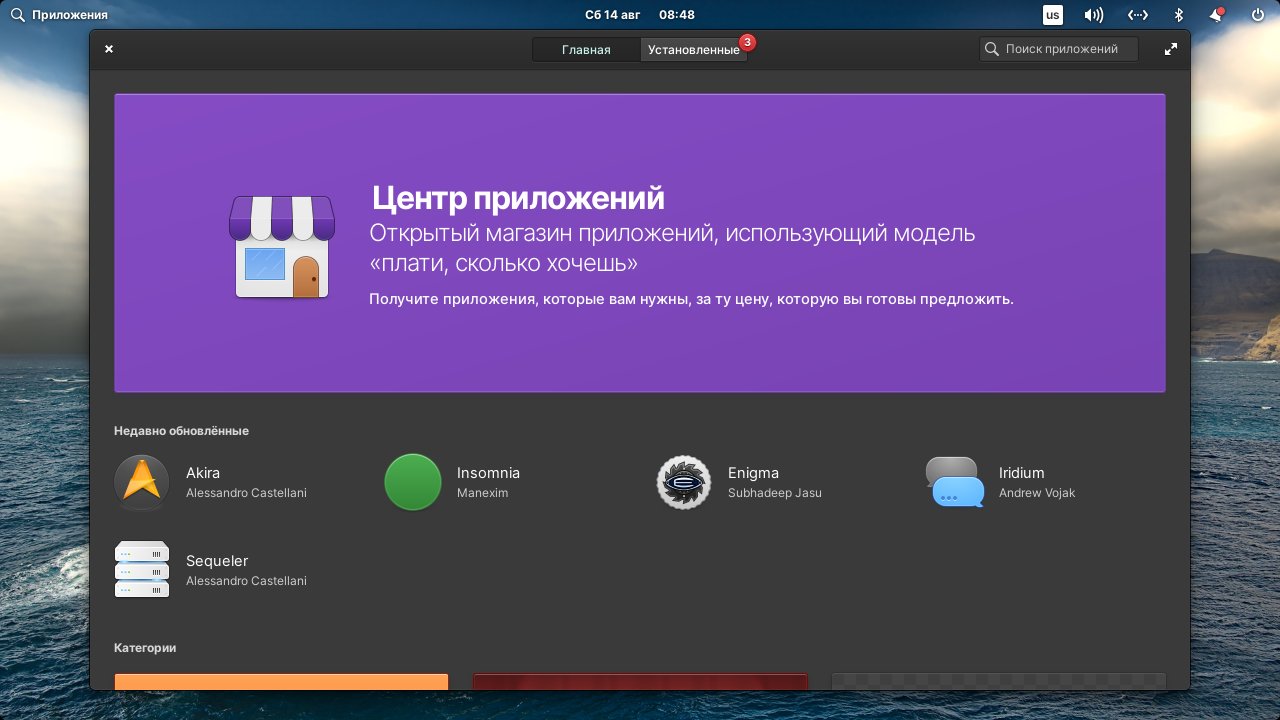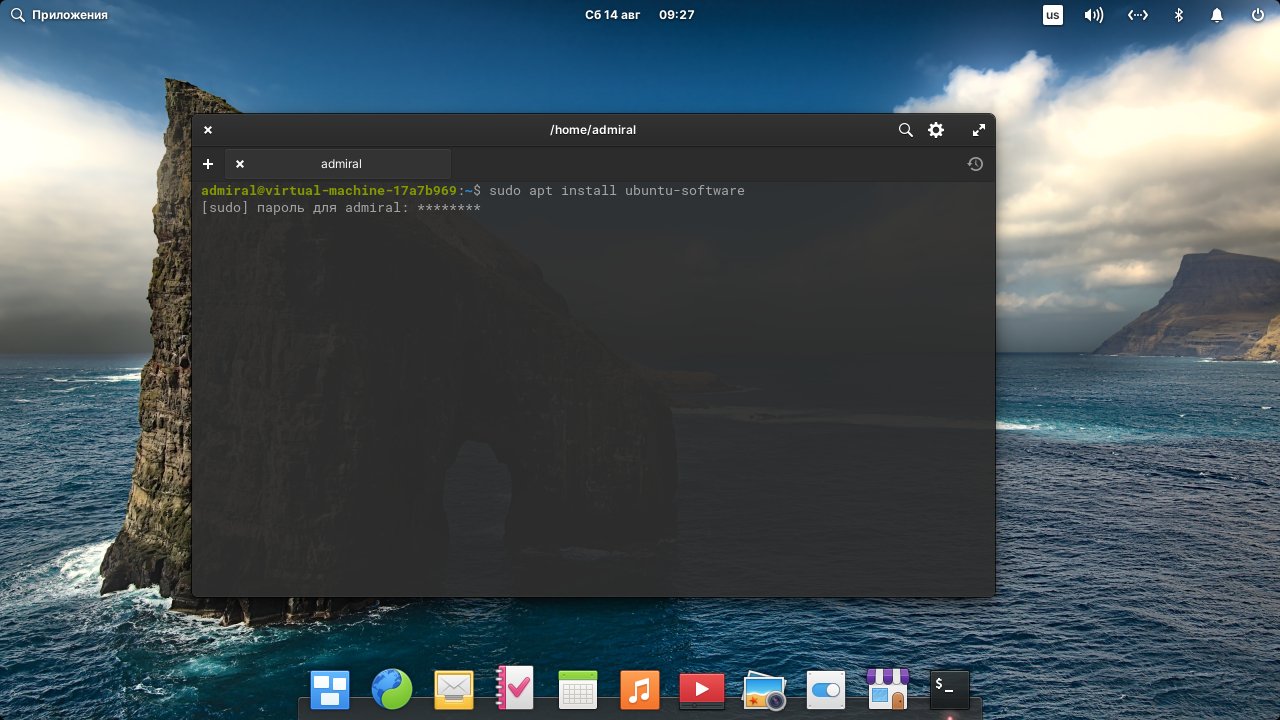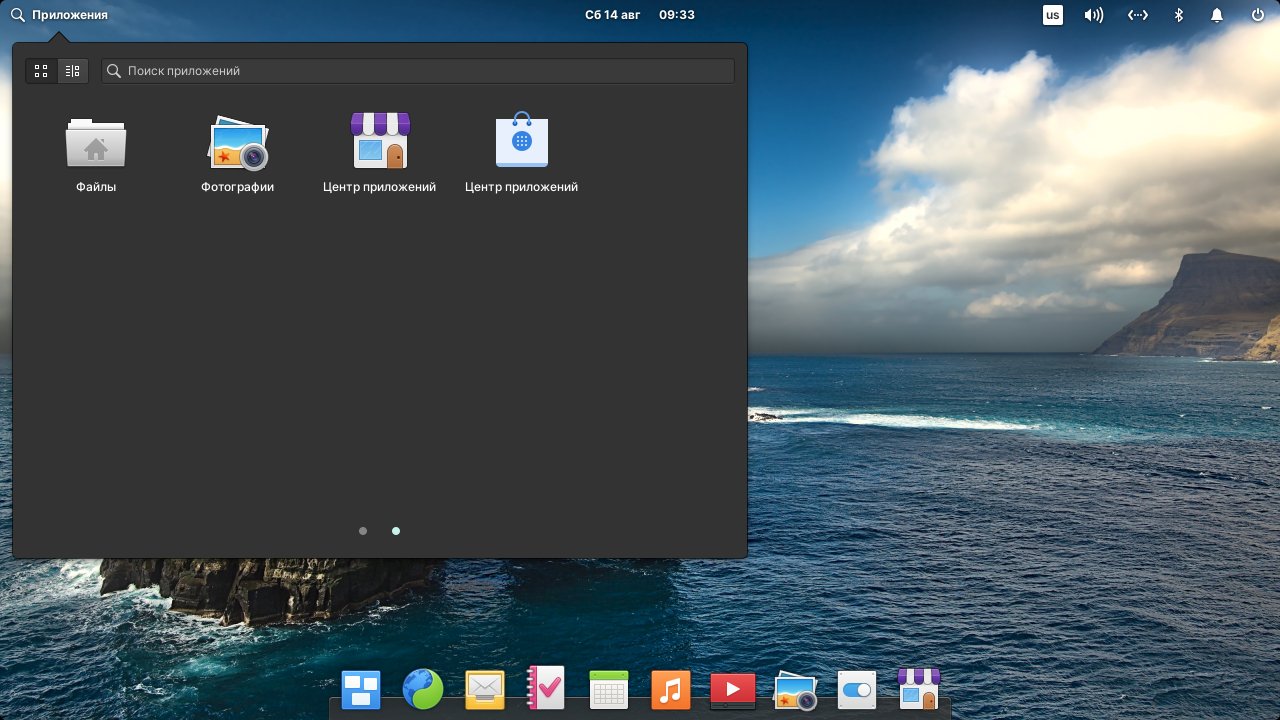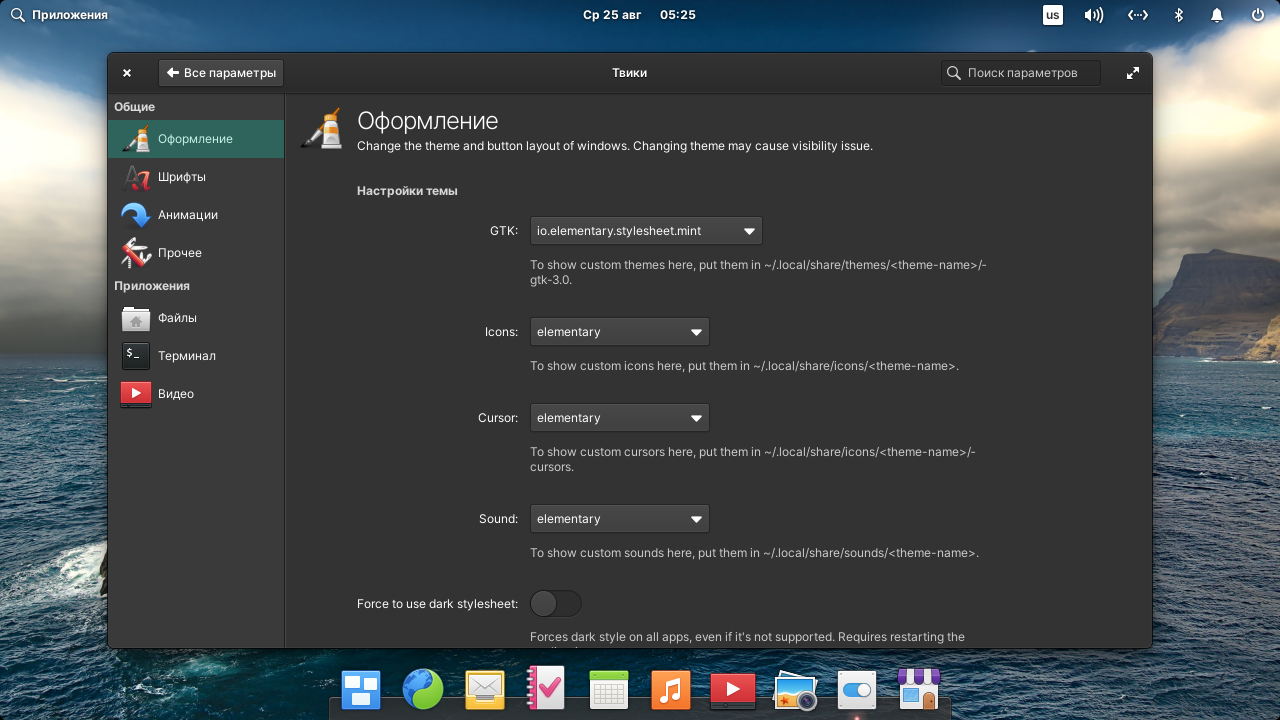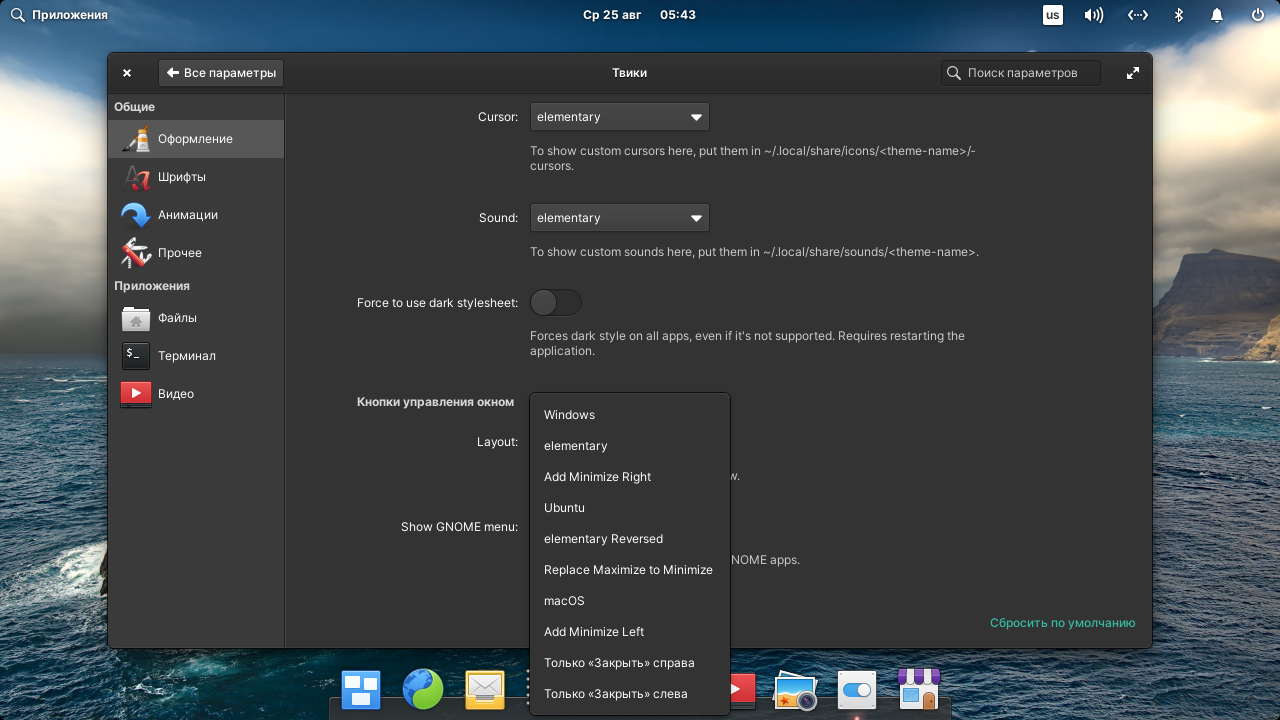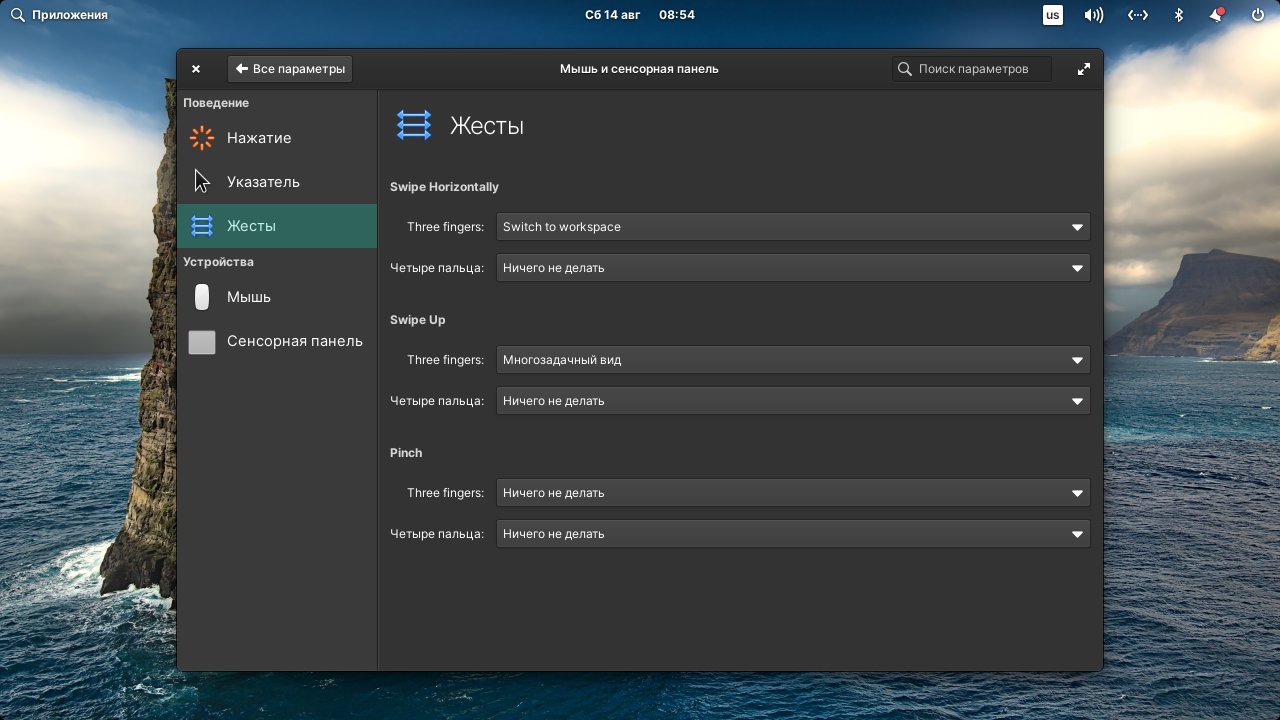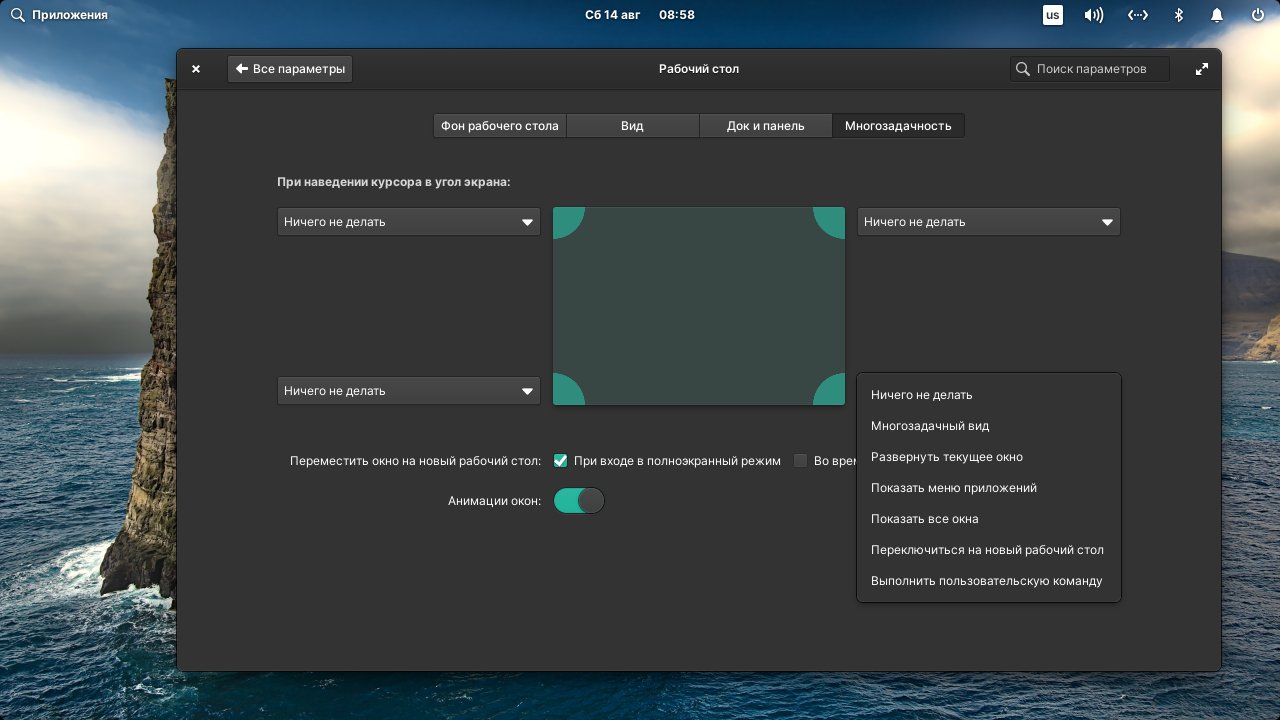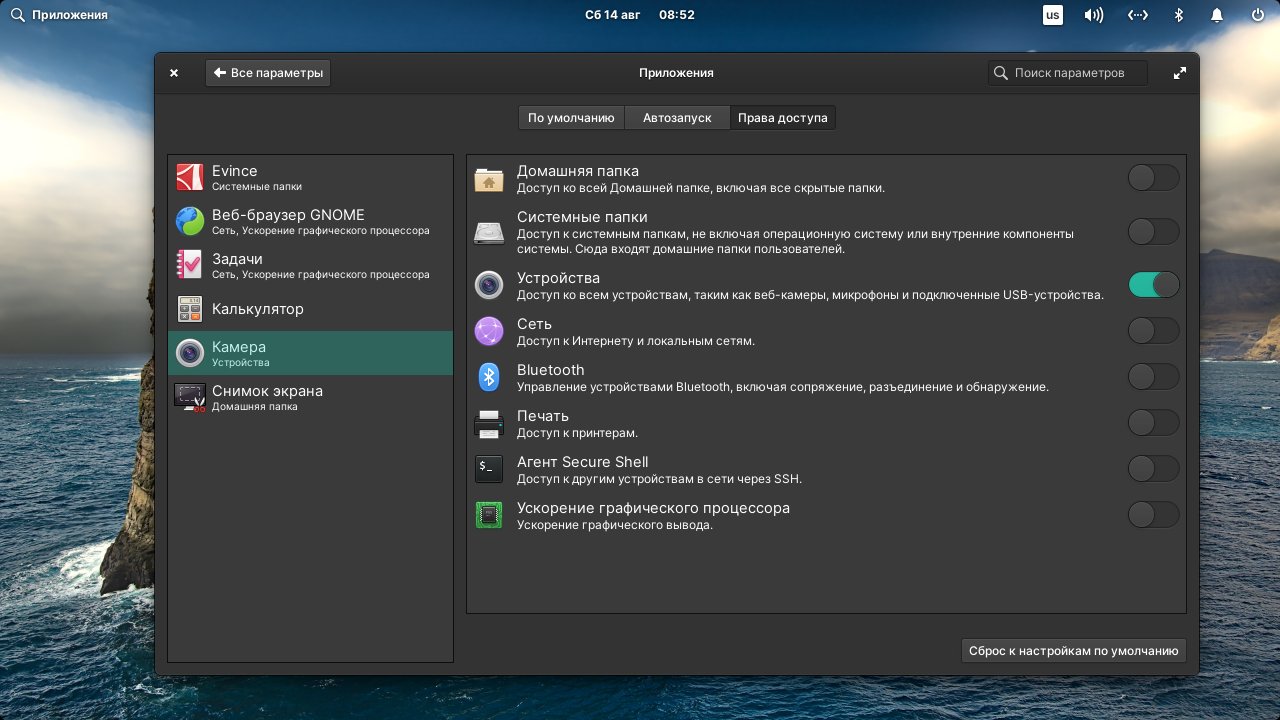- Настройка Elementary OS 6 после установки
- Настройка Elementary OS 6 после установки
- Шаг 1. Обновление системы
- Шаг 2. Настройка внешнего вида
- Шаг 3. Добавление раскладок клавиатуры
- Шаг 4. Установка приложений
- Шаг 5. Установка Pantheon Tweaks
- Шаг 6. Добавление кнопки минимизировать
- Шаг 7. Установка мультимедиа кодеков
- Шаг 8. Настройка жестов
- Шаг 9. Настройка прав приложений
- Выводы
- Настройка Elementary OS после установки
- Настраиваем Elementary OS после установки
- Обновление системных компонентов
- Установка GDEBI
- Включение репозиториев PPA и инсталляция Tweaks
- Установка браузеров
- Добавление кодеков и проигрывателя медиафайлов
- Отключение гостевой сессии
- Управление питанием для ноутбуков
- Установка драйверов для видеокарты NVIDIA
- Установка Java JRE / JDK
- Установка дополнительного программного обеспечения
- Настройка прав доступа
Настройка Elementary OS 6 после установки
Дистрибутив Elementary OS отличается своей простотой и пользовательским интерфейсом. Это заметно не только во внешнем виде, приближенном к macOS, но и наборе настроек и предустановленных приложениях.
Мы рассмотрим как выполняется настройка Elementary OS после установки, а также дополнительные настройки, доступные в расширении, что должно повысить удобство использования. Отдельное внимание мы уделим установке приложений, фирменный магазин для этого пока что не подходит.
Настройка Elementary OS 6 после установки
Шаг 1. Обновление системы
Начнём с установки обновлений, для этого перейдите во вкладку Установленные в Центре приложений. Именно через него можно обновить системные пакеты.
Для установки обновлений вы также можете воспользоваться терминалом, для этого достаточно выполнить две команды по очереди. Одна обновит список пакетов, а вторая сами пакеты:
sudo apt update
sudo apt dist-upgrade
Терминал доступен в меню Приложения.
Шаг 2. Настройка внешнего вида
Elementary OS имеет не так много настроек внешнего вида. Вы можете сменить обои рабочего стола в разделе настроек Рабочий стол в вкладке Фон рабочего стола.
Основные настройки находятся во вкладке Вид. В новой версии стала доступна тёмная тема, которую также можно активировать по расписанию. Его уместно комбинировать с Ночным режимом, расположенным в настройках Экрана.
Здесь же доступен выбор цветового акцента и настройка размера шрифта. К сожалению, размер шрифта – это практически единственное, что доступно владельцам экранов с большой плотностью пикселей. В настройках экрана разрешено выставлять целочисленное масштабирование с коэффициентом 2x и 3x, что применимо только для 4k панелей.
На вкладке Док и Панель есть возможность изменить размер значков в доке, а также условие его скрытия. С параметром Выявления давления скрытый док появится только после долгого нажатия в нижней части экрана.
Панель имеет одну единственную настройку, без прозрачности будет использоваться черный фон. С прозрачностью панель может иметь три варианта отображения иконок и текста: тёмный, светлый и светлый с небольшим затенением панели. Этот параметр выставляется автоматически в зависимости от выбранных обоев.
Шаг 3. Добавление раскладок клавиатуры
Раскладки добавляются в разделе Клавиатура, для добавления новой необходимо нажать + в нижнем левом углу. Подробнее о настройке раскладок мы говорили в статье об установке Elementary OS.
Шаг 4. Установка приложений
Дистрибутив предлагает нам использовать фирменный магазин приложений. К сожалению, в нём доступно всего около сотни приложений. Все они устанавливаются через Flatpak. Часть из них имеет ценник, впрочем, вы можете выставить нулевую стоимость и получить приложение бесплатно. Приложения с ценой были разработаны специально для Elementary OS, поэтому они имеют более глубокую интеграцию с системой.
Конечно же, такого количества приложений недостаточно, поэтому воспользуемся тем, что дистрибутив основан на Ubuntu. В меню Приложения в верхнем углу откройте терминал и введите команду для установки центра приложений Ubuntu Software:
sudo apt install ubuntu-software
Вас попросят ввести пароль от вашей учётной записи. Наберите его и нажмите Enter, программа установится автоматически. Среди зависимостей будет пакет software-properties-common, который необходим для добавления пользовательских репозиториев.
После этого магазин Ubuntu станет доступен в меню Приложения (последний значок на скриншоте). Через него можно установить большую часть необходимых приложений, вроде офисного пакета LibreOffice, браузера Firefox и так далее.
Помимо этого, вы можете установить аналогичным образом менеджер приложений Synaptic. Он подойдёт продвинутым пользователям, так как содержит большее количество приложений, в том числе консольные:
sudo apt install synaptic
Шаг 5. Установка Pantheon Tweaks
Если вы выполнили предыдущий шаг и добавили центр приложений Ubuntu, то можете установить набор дополнительных настроек Pantheon Tweaks.
sudo add-apt-repository ppa:philip.scott/pantheon-tweaks
sudo apt update
sudo apt install pantheon-tweaks
После установки в настройках появится раздел Твики. В нём нас интересует вкладка Оформление, так как она содержит большую часть настроек. Для установки тем оформления следует скачать тему и распаковать её в папку, указанную в подсказке. Аналогичном образом можете поступить с иконками и курсорами. Учтите, что далеко не все темы адаптированы для работы с оболочкой Pantheon.
Если используете тёмную тему, то непременно активируйте параметр Force to use dark stylesheet. С его помощью тёмная тема будет использовать в гораздо большем количестве сторонних приложений, например, в Firefox.
Шаг 6. Добавление кнопки минимизировать
Минимизировать окно можно нажатием на иконку в док-панели, но всё же удобнее иметь кнопку на самом окне. Нужную настройку можно найти в Твиках. Во вкладке Оформление нас интересует пункт Кнопки управления окном. Здесь вы можете выбрать один из десяти вариантов на свой вкус.
Шаг 7. Установка мультимедиа кодеков
По умолчанию дистрибутив имеет лишь несколько кодеков, что не позволяет воспроизвести большую часть фильмов. Вспоминая о том, что Elementary OS основывается на Ubuntu, мы можем воспользоваться способом добавления мультимедийных кодеков для этого дистрибутива.
Если же описывать установку кодеков в двух словах, то воспользуйтесь командой:
sudo apt install ubuntu-restricted-extras
Во время установки потребуется принять соглашение. Для этого нажмите Tab, сделав кнопку активной, а затем Enter.
Шаг 8. Настройка жестов
Дистрибутив отличается тем, что по умолчанию настроены жесты для управления с помощью сенсорной панели. Вы можете ознакомиться с ними в разделе настроек Мышь и сенсорная панель.
К сожалению, в Elementary OS не все сенсоры работают полноценно. В ряде случаев дистрибутив не видит более двух пальцев, что не даст использовать жесты. Также разочаровывает выбор функций, всего 1-2 на жест. Однако, обновления этой функции выходят практически ежедневно, так что ситуация должна измениться в лучшую сторону.
Если вы используете мышь, то есть альтернатива жестам – действие при наведении курсора на угол экрана. Настройки находятся во вкладке Многозадачность раздела Рабочий стол.
Шаг 9. Настройка прав приложений
Не стоит проходить мимо раздела Приложения. В отличие от многих других дистрибутивов, Elementary OS по умолчанию устанавливает лишь самый минимум прав приложениям. Поэтому может потребоваться выдача необходимых прав, например, разрешить браузеру обращаться к камере (параметр Устройства).
На этом настройка Elementary OS завершена. Мы рассмотрели только основные моменты настройки. Конечно вы в системе можно настроить ещё очень много, но это выходит за рамки этой статьи.
Выводы
Теперь вы знаете как выполняется настройка Elementary OS 6 после установки. Это довольно неплохая система. Оболочка работает быстро и отзывчиво. Однако, использовать систему как есть вряд ли получится. Установленный браузер работает нестабильно, а мультимедиа проигрыватели практически не имеют настроек. Ситуацию усугубляет центр приложений, который не может предложить альтернативу этим незаменимым программам.
К счастью, большая часть проблем решается установкой всего пары приложений (Ubuntu Software и Pantheon Tweaks) и окончательной настройкой системы. Единственное, что останется без изменений, так это не самый богатый набор драйверов.
Источник
Настройка Elementary OS после установки
Платформа Elementary OS основана на Ubuntu и по умолчанию использует графическую оболочку Pantheon. Последняя версия 5.0 вышла практически сразу же после последнего обновления Ubuntu и предоставляет ряд расширенных возможностей. Однако сегодня речь пойдет не о преимуществах и недостатках этой операционной системы, а о процедуре ее первичной настройки после инсталляции. Данному процессу нужно уделить особое внимание, поскольку правильная конфигурация позволяет в полной мере насладиться комфортной работой за компьютером.
Настраиваем Elementary OS после установки
Минимальное, что нужно сделать сразу же после первого запуска Elementary OS — установить необходимый набор программного обеспечения. Далее следует настроить уже все присутствующие компоненты для оптимального взаимодействия. Чем детальнее будет первичная настройка, тем меньше дополнительных действий придется осуществлять уже во время полноценной работы с этой платформой. Мы разделили сегодняшнюю задачу на несколько шагов, чтобы максимально упростить понимание операции для начинающих пользователей.
Обновление системных компонентов
Обычно на компьютер инсталлируется чистая релизная версия, которая не включает в себя все последующие обновления. Поэтому в первую очередь требуется добавить все нововведения, выпущенные за время существования сборки.Эти действия осуществляются через классическую консоль и выглядят таким образом:
- Откройте стандартную консоль любым удобным образом, например, через меню приложений или зажатием комбинации клавиш Ctrl + Alt + T. Здесь введите первую команду sudo apt-get update .
Подтвердите действие вводом пароля от учетной записи суперпользователя. В Elementary OS, в отличие от других дистрибутивов, вводимые символы пароля отображаются в виде звездочек.
Примените все установленные компоненты через sudo apt-get upgrade .
При появлении запроса о скачивании подтвердите его, выбрав вариант Д.
Если вы являетесь сторонником графического интерфейса, это же действие можно произвести через меню приложений. Через поиск запустите «AppCenter».
Нажмите на «Обновления операционной системы» и дожидайтесь окончания инсталляции нововведений.
Важно не пропускать этот шаг, поскольку только при наличии всех новых компонентов в системе количество ошибок при выполнении других операций значительно уменьшится, потому что большинство из них связано именно с отсутствием важных библиотек.
Установка GDEBI
Пользователи Ubuntu уже столкнулись с тем, что установка DEB-пакетов доступна не только через «Терминал», но и через файловый менеджер. Достаточно только дважды щелкнуть на директории, как она тут же запустится через стандартное приложение и начнется процедура инсталляции. По умолчанию в рассматриваемой сегодня ОС инсталляция файлов формата DEB возможна только через консоль, но установка простой программы GDEBI позволит делать это через GUI.
- Вставьте в «Терминале» строку sudo apt install gdebi и нажмите на клавишу Enter.
Активируйте права суперпользователя.
Подтвердите запрос о добавлении новых файлов при его появлении.
Теперь в случае наличия DEB-пакетов их можно просто запустить, после чего откроется новое окно и будет предложено начать операцию установки программного обеспечения.
Включение репозиториев PPA и инсталляция Tweaks
Мы решили объединить процедуру активации поддержки пользовательских хранилищ и установку Tweaks — инструмента для настройки внешнего вида, поскольку эти два процесса взаимосвязаны. Если же у вас нет желания заниматься настройкой внешнего вида, просто активируйте репозитории, а часть с добавлением конфигурационной утилиты пропустите.
- Активация PPA происходит через команду sudo apt-get install software-properties-common .
Далее из пользовательского хранилища загружаются компоненты Elementary Tweaks путем ввода sudo add-apt-repository ppa:philip.scott/elementary-tweaks .
Подтвердите добавление репозитория нажатием на Enter.
Обновите системные библиотеки уже знакомым выражением sudo apt update .
Завершите установку инструмента sudo apt install elementary-tweaks .
Теперь вы можете открыть меню и перейти в раздел «Параметры системы».
Здесь будет располагаться новое меню «Твики».
В нем присутствует множество параметров настройки оформления шрифтов, анимаций, файлов и отдельных окон.
Конкретных рекомендаций по конфигурации оформления мы давать не будем, поскольку каждый параметр редактируется индивидуально. Хотелось бы только отметить, что управление этим инструментом интуитивно понятно и разберется с ним даже неопытный пользователь.
Установка браузеров
Сейчас многие разработчики веб-обозревателей создают версии своих продуктов для операционных систем на базе Linux, особенно, когда сами браузеры сделаны на открытом движке Chromium, поскольку это значительно упрощает процесс адаптации. В отдельной нашей статье по следующей ссылке вы сможете ознакомиться со списком лучших браузеров для этой платформы, а сейчас мы затронем тему инсталляции самого популярного веб-обозревателя под Линукс — Mozilla Firefox.
- В консоли пропишите команду sudo apt install firefox .
Введите пароль для активации прав суперпользователя.
Подтвердите добавление новых системных компонентов. По завершении установки браузер автоматически станет основным и будет доступен для запуска через меню приложений.
Если же вы желаете установить чистый Chromium, сделать это можно, введя sudo apt install chromium-browser . Инструкции по инсталляции других популярных обозревателей ищите в отдельных материалах далее.
Подробнее: Установка Яндекс.Браузера / Google Chrome в Linux
Добавление кодеков и проигрывателя медиафайлов
Пользователи Elementary OS достаточно часто сталкиваются с необходимостью запуска видео или аудио на компьютере. К сожалению, стандартная комплектация системы не включает в себя ни плеера, ни необходимых кодеков, из-за чего их требуется установить вручную. Для начала добавим кодеки:
- Впишите в «Терминал» строку sudo apt install ubuntu-restricted-extras libavcodec-extra ffmpeg и нажмите на Enter.
Появится окно установки пакета. Подтвердите лицензионное соглашение и следуйте простой инструкции.
Осталось только установить плеер. За пример возьмем популярное решение VLC. Инсталлируется он из официального хранилища sudo apt install vlc .
Теперь все медиафайлы будут запускаться через этот проигрыватель по умолчанию и все они должны быть совместимы, поскольку ранее мы добавили необходимые кодеки. Что касается воспроизведения видео и открытия различных приложений в браузере, то здесь такие кодеки и плеер будут бесполезны. Нужно добавить в систему Flash Player, а о том, как это сделать, читайте в другом нашем материале по следующей ссылке.
Отключение гостевой сессии
По умолчанию в Elementary OS присутствует гостевая сессия, которая позволяет войти в систему без ввода пароля. Конечно, доступ при этом будет достаточно ограничен, но некоторые действия гость все же сможет выполнить. Во избежание таких несанкционированных авторизаций рекомендуется отключить гостевую сессию, а делается это одной командой sudo sh -c «echo ‘allow-guest=false’ >> /usr/share/lightdm/lightdm.conf.d/40-pantheon-greeter.conf» .
После этого при входе в систему будет отображаться только активная учетная запись и всегда понадобится вводить пароль, чтобы произвести успешную авторизацию.
Хоть дистрибутивы на ядре Linux и считаются самыми безопасными, некоторые юзеры заинтересованы в обеспечении дополнительной безопасности. Ее предоставляют программы-антивирусы. Если вы желаете установить такое ПО, читайте нашу следующую статью.
Управление питанием для ноутбуков
Некоторые юзеры устанавливают рассматриваемую платформу на ноутбуки. В стандартной комплектации нет средства по управлению питанием, то есть настроить яркость или выставить энергосберегающий режим не получится. Однако добавить инструмент по конфигурации этих параметров, называющийся TLP, можно самостоятельно.
- Первоочередно в систему добавляется пользовательский репозиторий через команду sudo add-apt-repository ppa:linrunner/tlp .
Подтвердите добавление нажатием на Enter.
Обновите системные библиотеки: sudo apt update .
Установите инструмент с помощью sudo apt install tlp tlp-rdw .
Откроется дополнительное окно настройки пакета. Следуйте приведенным в нем инструкциям.
Запустите компонент командой sudo tlp start . Теперь в меню «Параметры системы» появился отдельный раздел для конфигурации батареи лэптопа.
Установка драйверов для видеокарты NVIDIA
Обычно подходящий графический драйвер после установки ОС определяется автоматически, однако с необходимостью дополнительной инсталляции ПО чаще всего сталкиваются обладатели видеокарт NVIDIA. Такая задача возникает из-за различий версий в официальных и пользовательских хранилищах. Детальное руководство по этой теме ищите далее.
Установка Java JRE / JDK
Компоненты Java в Elementary OS требуются для запуска многих приложений и веб-сайтов. По умолчанию этот элемент системы тоже отсутствует, поэтому его требуется добавить вручную. Существует четыре доступных метода инсталляции, каждый из которых будет максимально полезен в определенных ситуациях. Советуем ознакомиться с каждым из них и выбрать наиболее подходящий.
Установка дополнительного программного обеспечения
Программы и утилиты в Elementary OS устанавливаются точно так же, как и в Ubuntu, а основным форматом пакетов считается DEB. Однако это не отменяет того факта, что даже такой тип пакетов можно установить разными методами, например, скачав из официального хранилища или пользовательского репозитория. Развернутое руководство по теме установки программ вы найдете в другой нашей статье по ссылке ниже, мы же бы хотели показать несколько команд для быстрого добавления популярных приложений:
Видеоплеер MPV:
sudo add-apt-repository ppa:mc3man/mpv-tests
sudo apt update
sudo apt install mpv
Графический редактор Gimp:
sudo add-apt-repository ppa:otto-kesselgulasch/gimp
sudo apt update
sudo apt install gimp
Мессенджер Telegram:
sudo add-apt-repository ppa:atareao/telegram
sudo apt-get update
sudo apt-get install telegram
Пакет офисных приложений LibreOffice:
sudo add-apt-repository ppa:libreoffice/libreoffice-prereleases
sudo apt update
sudo apt install libreoffice
Настройка прав доступа
По завершении всех процедур осталось только создать дополнительных учетных записей, если компьютером пользуется несколько человек, а также настроить права доступа для каждой из них. Благодаря выставлению таких прав вы обеспечите распределение привилегий и создадите границы между системными и пользовательскими директориями. Поэтому каждый юзер получит доступ только к отведенным ему файлам.
На этом процедура основной конфигурации Elementary OS после установки завершена, ознакомиться со всеми оставшимися параметрами можно в соответствующем меню, перейдя в него через графическую оболочку. Если вы впервые сталкиваетесь с работой на подобных платформах, рекомендуем изучить материал по основам управления, который был создан разработчиками Элементари ОС.
Помимо этой статьи, на сайте еще 12315 инструкций.
Добавьте сайт Lumpics.ru в закладки (CTRL+D) и мы точно еще пригодимся вам.
Отблагодарите автора, поделитесь статьей в социальных сетях.
Источник