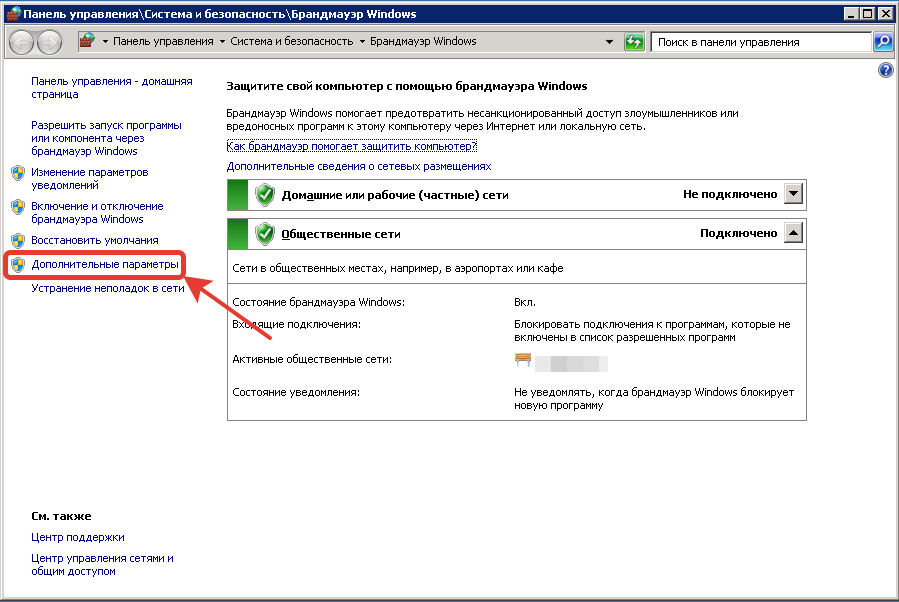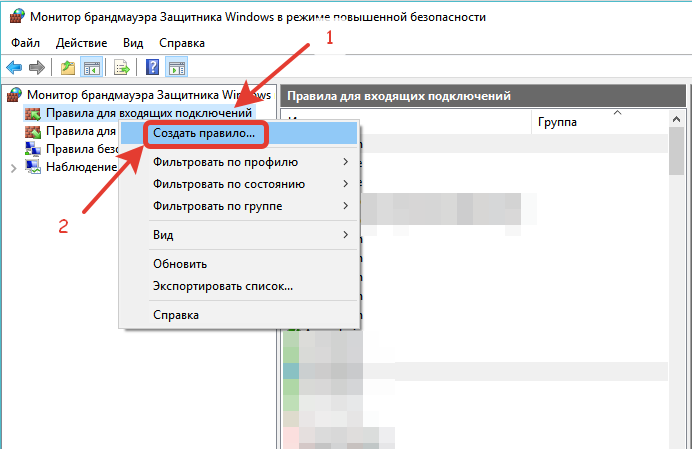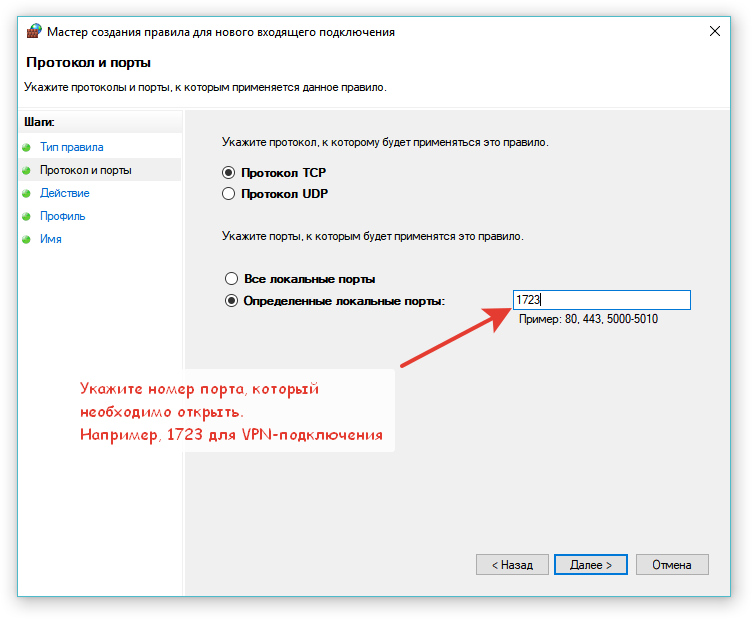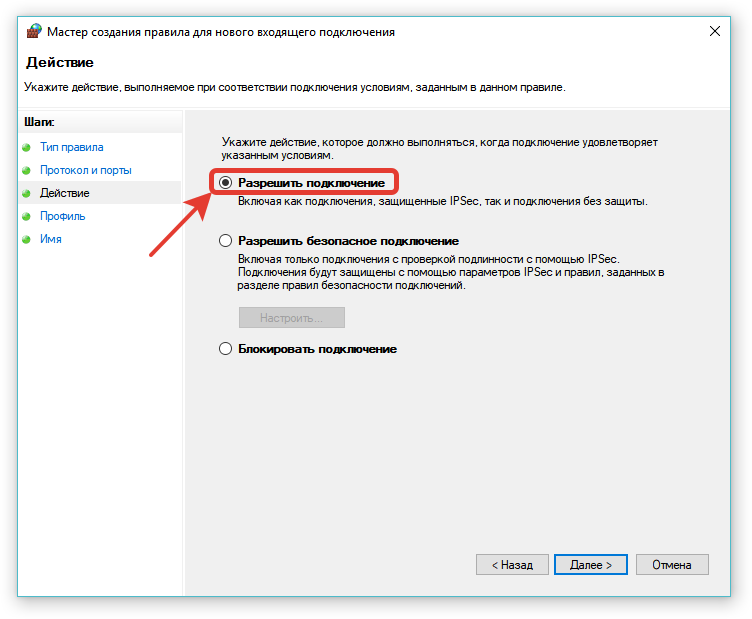- Как открыть порт в брандмауэре (Firewall) Windows
- Открыть порт в брандмауэре Windows 10
- Открыть порт в брандмауэре через панель управления
- Открыть порт в брандмауэре используя netsh
- Открыть порт в брандмауэре используя PowerShell
- Открытие портов в брандмауэре Windows
- Как открыть порты на windows
- Как проверить, закрыт или открыт нужный порт на windows
- Как открыть порт в брандмауэре
- Как открыть порт в firewall
- Как открыть порт на роутере
- TENDA
- D-Link
- TP-Link
Как открыть порт в брандмауэре (Firewall) Windows
Брандмауэр Windows — это встроенный файервол (firewall) Windows, который призван защищать компьютер от угроз из локальной сети и глобальной сети Интернет.
Иногда, в брандмауэре требуется открыть соответствующие порты. Например,
- для подключения по удаленному компьютеру по протоколу RDP — это порт 3389;
- для создания виртуальной сети VPN — порт 1723.
Итак, чтобы открыть порт в Брандмауэре Windows необходимо:
- Нажать на сочетание клавиш «WIN+R» и вписать команду firewall.cpl:
нажмите «ОК»
2. Откроется окно » Брандмауэра Windows«, в котором нажмите на пункт «Дополнительные параметры«:
3. Откроется монитор Брандмауэра, в котором необходимо нажать правой кнопкой мыши на «Правила входящих подключений» и выбрать пункт «Создать правило…»
4. Тип правила выбрать «Для порта«:
нажмите кнопку «Далее«.
5. В следующем окне необходимо указать номер порта, который необходимо открыть:
нажмите кнопку «Далее«;
6. в разделе «Действие» выставите пункт «Разрешить подключение«:
нажмите кнопку «Далее»
7. Далее необходимо выбрать в каких профилях применять правило:
Открыть порт в брандмауэре Windows 10
Сегодня рассмотрим как различными способами открыть порт в брандмауэре Windows 10.
Открыть порт в брандмауэре через панель управления
1. Откройте брандмауэр: один из способов – в строке поиска или в меню “Выполнить” (выполнить вызывается клавишами Win+R) напишите firewall.cpl и нажмите клавишу Enter.
2. С левой стороны выберите “Дополнительные параметры”.
3. Вы открываете порт для входящих или исходящих подключений? Исходящими называются соединения, инициируемые локальным компьютером, входящие — инициируемое удаленным компьютером. Если вам нужно открыть порт для исходящих подключений – с левой стороны выберите “Правила для исходящих подключений” и продолжайте делать написанное далее. Если вам нужно открыть порт для входящих подключений – с левой стороны выберите “Правила для входящих подключений”. С правой стороны нажмите на “Создать правило”.
4. Поставьте точку возле “Для порта” и нажмите “Далее”.
5. Возле “Определенные локальные порты” введите порт, который вы хотите открыть и нажмите “Далее”.
6. Поставьте точку возле “Разрешить подключение” и нажмите “Далее”. Если вы хотите больше настроек для данного порта, выбрать кому дать доступ и т.д. – поставьте точку возле “Разрешить безопасное подключение”.
7. Выберите для каких профилей сети применять правило и нажмите “Далее”.
8. Придумайте и напишите имя для созданного вами правила, чтобы в будущем легче было его найти, также вы можете добавить описание, что не является обязательным. По завершению нажмите “Готово” и можете закрывать брандмауэр, правило создано и уже работает.
Открыть порт в брандмауэре используя netsh
Netsh – консольная утилита, которая позволяет изменять множество параметров, связанных с сетью.
1.Откройте командную строку от имени администратора : один из способов – в строке поиска введите cmd => нажмите правой клавишей мыши на “Командная строка” и выберите “Запустить от имени администратора”.
2. Чтобы открыть порт используйте команду netsh advfirewall firewall add rule name=” Open Port 9996 ” dir=in action=allow protocol=TCP localport= 9996 Вместо Open Port 9996 вы можете написать любое название для правила, вместо 9996 в конце команды напишите номер порта, который нужно открыть.
Чтобы удалить созданное правило нужно использовать команду netsh advfirewall firewall delete rule name=” Open Port 9996 ” protocol=TCP localport= 9996
Открыть порт в брандмауэре используя PowerShell
1. Откройте PowerShell: один из способов – в строке поиска введите PowerShell и выберите его из найденных результатов.
2. Используйте команду New-NetFirewallRule -DisplayName ‘ Open 9996 ‘ -Profile ‘ Private ‘ -Direction Inbound -Action Allow -Protocol TCP -LocalPort 9996
На сегодня все, если вы знаете другие способы – пишите в комментариях! Счастья Вам 🙂
Открытие портов в брандмауэре Windows
Сегодня расскажу как правильно открывать порты при помощи брандмауэра Windows. Такая задача может возникнуть если вы установили какой-то, возможно не стандартный, сервис на своем компьютере и требуется предоставить к нему доступ из сети. В моем случае это была CRM на Windows Server 2012 R2, которая слушала tcp порты 3034 и 3050. Чаще требуется открыть порты к базам данных SQL Server (порты 1433 и 1434) — всё делается аналогично.
Итак, в меню Пуск переходим в Панель управления -> Система и безопасностьи -> Брандмауэр Windows (если на панели управления не включено представление по категориям, сразу выбираем Брандмауэр Windows ).
Переходим в Дополнительные настройки . Для примера откроем tcp порт 1433:
- Выбираем Правила для входящих подключений.
- В окне Действия нажимаем на ссылку Создать правило
- Далее выбираем Тип правила в разделе Порт и нажимаем кнопку [Далее]
- На странице Протокол и порты указываем тип порта TCP
- Выбираем Указанные локальные порты и вводим значение 1433 . Снова нажимаем кнопку [Далее]
- На странице Действие выбираем Разрешить соединение и жмем кнопку [Далее]
- На странице Профиль выбираем необходимые параметры для среды. [Далее]
- На странице Имя вводим название правила SQL Server (порт 1433) и нажимаем кнопку [Готово]
- Перезагружаем компьютер.
Как открыть порты на windows

Из-за требования программ к наличию стабильного скоростного интернет соединения и открытию определенных портов многие сталкиваются с проблемами работоспособности некоторых приложений. Если они закрыты, то ПО может не обновляться или просто некорректно работать.
Как проверить, закрыт или открыт нужный порт на windows
Наиболее простым вариантом будет воспользоваться бесплатным ОНЛАЙН сервисом, проверяющим их доступность. Такие сайты как 2ip.ru или PortScan.ru легко смогут помочь вам в этом.
При желании проверить доступность и открыть их на windows, необходимо запустить службу telnet. Для этого в проводнике нужно перейти по пути: «Компьютер» ? «Удалить или изменить программу»
в открывшемся окне в левой колонке выбрать «Включение или отключение компонентов Windows».
В списке «Компоненты Windows» отмечаем пункты «Telnet-сервер» и «Клиент Telnet». Затем перейдите в командную строку windows, сделать это можно нажав «
В случае, если появилось сообщение об ошибке, первым делом стоит проверить брандмауэр, и установленный файервол, возможно, проблема в них. Но помните, если на компьютере все в порядке, то это не значит, что на роутере тоже все настроено правильно!
Как открыть порт в брандмауэре
При включенном брандмауре в виндовс проверьте блокирует ли он доступ программ в интернет. Попасть в настройку можно несколькими различными путями:
- «Пуск», переходим в «Панель управления», открываем «Система и Безопасность» и заходим в «Брандмауэр Windows» (Windows 7) ;
- В строке поиска вписать слово «Брандмауэр» система отобразит иконку для перехода (Windows 8 и выше);
- Нажимаем клавиши «
+R» и написать firewall.cpl, «Enter» (универсальный способ).
После того как зашли, следовать: «Дополнительные параметры» откроется новое окно в режиме повышенной безопасности,
в левом меню выбрать «Правила для входящих соединений» ?
в правом меню расположена кнопка «Создать правило» ? откроется окно мастера создания правил «Для порта».
Далее выбирать тип протокола «TCP» или «UDP», в большей части программ используется первый протокол, но если вам необходимы оба, то придется создавать два правила. В нижней части окна выбираем «Определенные локальные порты» и пишем номер, который открывается.
В следующем окне выбираем пункт «Разрешить подключение». В остальных пунктах оставляем стандартные значение, только не забудьте ввести имя для правила.
В случае если программа по-прежнему не работает, можно создать правило разрешающее программе свободный доступ в интернет. Для этого вновь выбираем «Создать правило» – «Для программы» – Указываем путь к ней – «разрешить подключение» – Вводим имя – «Ок».
Как открыть порт в firewall
В том случае, если установлены сторонние файерволл программы, необязательно мучатся с настройкой сетевых политик (см. Какие программы нужны для компьютера).
У каждого современного защитника есть функция «Доверенные приложения» или же «Исключения». Все, что необходимо сделать – это зайти в «настройки» – «приложения» – и выбрать там пункт – «Добавить исключения» или же «Доверенные приложения» после чего указать путь до файла программы.
Достаточно указать ярлык на рабочем столе.
Как открыть порт на роутере
Если после проделанных действий ПО все еще не работает, то остается проверить только роутер. Главная проблема в этом случае – это то, что модели роутеров отличаются интерфейсом и функциональными настройками (см. Как выбрать WiFi роутер для дома).
Приведённые советы подходят для нескольких, самых распространенных марок.
Введи в адресной строке любого браузера стандартный IP адрес – 192.168.1.1, откроется административный интерфейс роутера, вписываете данные для авторизации. В редких случаях производители используют другой IP, если стандартный не подошел, то нужный можно посмотреть на обратной стороне роутера, где написан его адрес и логин/пароль.
После того, как попали в веб интерфейс необходимо ввести логин и пароль. Дальнейший путь может меняться в зависимости от производителя и модели.
TENDA
«Дополнительно» (Advanced) ? «Расширенная настройка» (Advanced Setup) ? NAT ? «Виртуальный сервер» (Virtual Servers Setup).
- Нажать кнопку «добавить» (add), в пункте «Выбор услуги» (Select a Service) выбрать один из готовых шаблонов, в строке «IP адрес сервера» указать IP ПК в виде маски: «192.168.1.» без последней цифры.
- В «External Port Start» указать требуемый порт, в выпадающем списке «Protocol» выбрать «TCP», «UDP» или «TCP/UDP» – применить изменения «APPLE/SAVE». Остальные строки пропишутся автоматически.
D-Link
«Расширенные настройки»? «Межсетевой экран» ?»Виртуальный сервер» ? «Добавить».
Далее заполняем настройки:
- В шаблоне выставляем Custom,
- Начальный /конечный внешний порт – выставляем номер который нужно открыть или диапазон,
- Внутренний IP- пишем адрес компьютера, посмотрите в сетевых настройках windows,
- Протокол – лучше ставить TCP, но если программа требует «UDP» выбирайте его.
Затем кнопка «Изменить» и «Сохранить»
TP-Link
Переадресация? Виртуальные сервера? «Добавить».
- Порт сервиса – пишем то, что хотим открыть,
- IP адрес- IP компьютера.
Интернет? Переадресация? внизу в колонке «добавить/удалить» нажмите на плюс.
- Имя службы – любое имя, роутер перенаправляет пришедшие пакеты данных,
- Протокол – то же, что и в предыдущих пунктах.
Проделав все это, не забудьте добавить вашу программу в исключения антивируса, он тоже может блокировать выход в интернет.