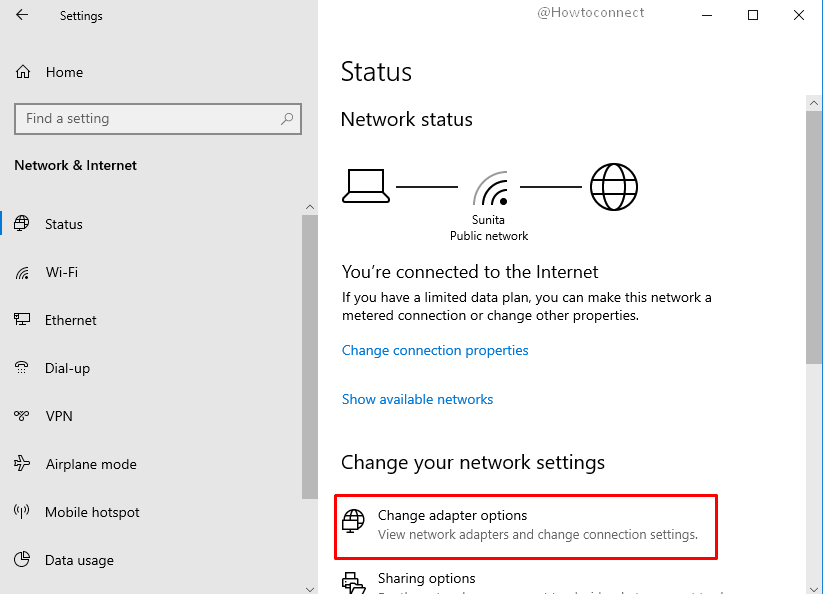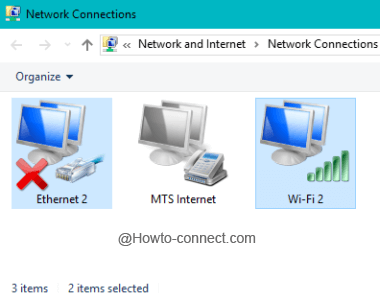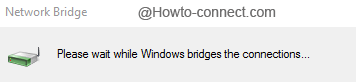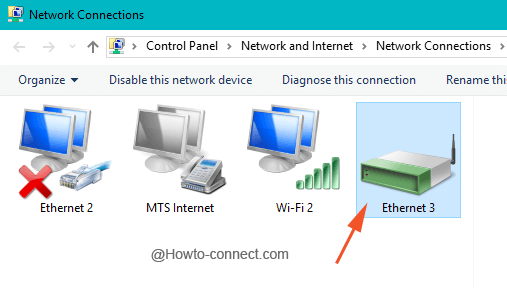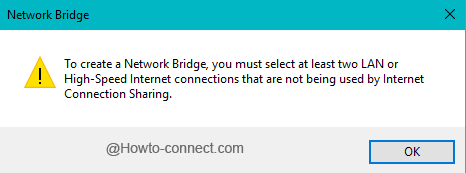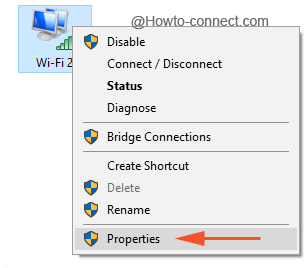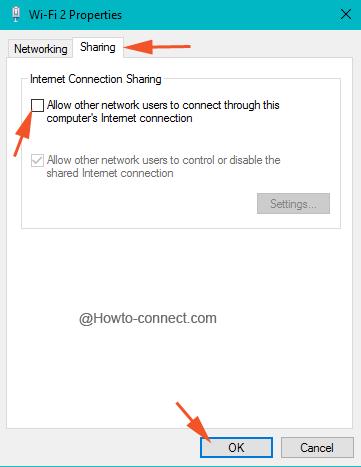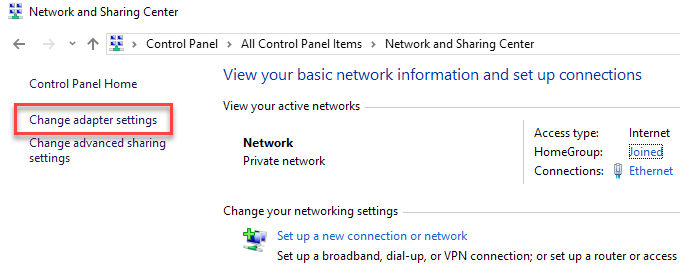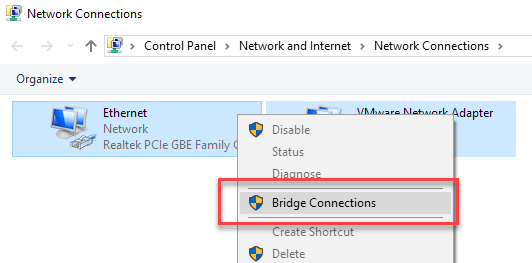- How to create a Network Bridge in Windows 10
- Create a Network Bridge in Windows 10
- How to Setup Bridge Connections on Windows 10
- How to Setup Bridge Connections on Windows 10
- Bridge Network Connections in Windows 7/8/10
- Bridge Network Connections
- How to create bridge network on hyper-v Windows 10 step by step
- How to set up and manage a Network Bridge connection on Windows 10
- Before you begin
- How to create a Network Bridge on Windows 10
- How to regain internet access after setting up a bridge connection
- How to add more network adapters to a bridge connection
- How to remove a bridge connection from your computer
- Network Bridge or Internet Connection Sharing?
- Windows 10 resources
- Halo: MCC’s live service elements make it better, not worse
- Microsoft’s Surface Duo is not ‘failing up’
- Here’s what you can do if Windows 10 update KB5001330 is causing issues
- These are the best PC sticks when you’re on the move
How to create a Network Bridge in Windows 10
A Network Bridge is a hardware or software that connects two or more networks – maybe one a wired one and the other a wireless one – so that they can communicate with each other. If you have two (or more) networks running, one using a cable and the other say, a Wi-Fi network, then computers using a wired or wireless network, will be able to communicate with only those computers running the same type of network. To make all Windows10/8/7 computers communicate with each other, you will have to create a Network Bridge.
Create a Network Bridge in Windows 10
The Windows operating system allows you to create a network Bridge easily, natively. On any given computer, you can create only one Network Bridge on a computer, but this bridge will be able to handle many connections.
To create a Network Bridge, type ncpa.cpl in Run box and hit Enter to open Network Connections. Alternatively, you can via Control Panel open Network and Sharing center and from the left panel select Change Adapter settings.
To create a Network Bridge, you must select at least two LAN or High-Speed Internet connections, that are not being used by Internet Connection Sharing. Select two or more network connections that you want to add to the bridge. As an example, I have selected randomly any two, in the image above.
Right-click on any one of the selected network connections and select Bridge Connections.
You will see a message:
Please wait while Windows bridges the connection.
Once done, the Network Bridge will be created.
You should never create a bridge between an Internet connection and a network connection because it creates an unprotected link between your network and the Internet. This can make your network accessible to anyone on the Internet, which is not good from a security point of view.
How to Setup Bridge Connections on Windows 10
Setup Bridge Connections on Windows 10.
When you are working in a small home or office networks, the exchange of data and sharing of information amongst all the machines on those networks becomes quite a tedious task. Bridge Connection is a significant solution for these circumstances.
In Windows 10, bridging an internet connection is done so that you can connect two or more networks and make it workable for the machines under those networks to exchange data with one and all. For example, let us consider you have two networks – in one, the machines A, B, and C are connected with cables whereas, in the other one, machines D, E, and F are operating on wireless. So, by building a bridge connection you make it possible for all the five machines A, B, C, D, and E to work on the same network channel. So let us now head towards the steps and see How to Setup Bridge Connections on Windows 10 to attach the PCs functioning on multiple unassociated home or office networks for inter-exchanging information.
How to Setup Bridge Connections on Windows 10
- First of all, on the right end of the taskbar look for the Network symbol and move on with a right click on it and thereon opt for Network and Sharing Center.
- In the next window, pick up the link that is described as Change adapter options in right flank.
- In the emerged window, press and hold the Ctrl key and hit those two or more networks simultaneously that you would wish to Setup in the Bridge connections.
- Perform a right click on either of the networks and hit Bridge Connections option.
- A pop up will inform about the progress in the bridge connections.
- Bridge connection will thus be set up.
There are many other users who confront yellow warning signal with a note that is written as “To create a network bridge, you must select at least two LAN or High-Speed Internet connections that are not being used by Internet Connection Sharing”. Pursue the below steps to get a proper connection –
- Be in the window where you can see all the adapters (see the below screenshot), do a right-click on the wireless adapter and from the arrived contextual menu, select Properties.
- Shift yourself to the Sharing tab and untick the first square cell that is expressed as “Allow other network users to connect through this computer’s Internet Connection” and thereupon click Ok button.
- Attempt the steps mentioned above and the bridge connection will be done.
Microsoft clearly stated that the bridge between internet and network connection should never be attempted as it will generate an unsafe link between the internet and your network and anyone can get through your network which is definitely not a great thing in terms of security.
Bridge Network Connections in Windows 7/8/10
Without having to buy extra hardware
Windows provides the capability to connect or bridge two different network types through software. This can eliminate the need to buy a hardware device to connect two disparate networks. This has been a part of Windows since XP and still works just fine in Windows 10.
Here’s an example. Let’s say you have two networks: in one, the computers are connected with cables; and in the other, the computers are connected using wireless technology.
The wired computers can only communicate with other wired computers, and the wireless computers can only communicate with other wireless computers. With a network bridge, all of the computers can communicate with each other.
Note that you need to physically have more than one network adapter on your computer to actually create a network bridge. Also, when you create a network bridge, the primary network adapter loses Internet connectivity unless you setup a static IP address for it.
Bridge Network Connections
To bridge connections, go to Control Panel then click Network and Sharing Center. On this window, click Change adapter settings:
Select the adapters that you want to bridge, right-click and then select Bridge Connections:
That’s it! The two separate networks should now appear as a single network. This is also useful when you don’t have enough ports on a router and WiFi connectivity isn’t possible.
Take note that for security purposes, you shouldn’t create a bridge between an Internet connection and a local network connection because it creates an unprotected link between your network and the Internet, which makes your local network accessible to anyone on the Internet.
People with home or small office networks typically use a bridge when they have different types of networks, but they want to exchange information or share files with all of the computers on those networks. The easiest way to do this without having to buy hardware is by using the network bridge feature in Windows.
Network Bridge and Internet Connection Sharing are similar, but don’t work exactly the same. If you want to learn more, check out this Microsoft article that explains the features in more detail. Enjoy!
Founder of Help Desk Geek and managing editor. He began blogging in 2007 and quit his job in 2010 to blog full-time. He has over 15 years of industry experience in IT and holds several technical certifications. Read Aseem’s Full Bio
How to create bridge network on hyper-v Windows 10 step by step
Here is the step by step hyper v network configuration tutorial for setting up internal or external bridge connection on Windows 10/8/7. Hyper-V network passthrough allows us to connect the internet as well as local LAN resources simultaneously.
Hyper-V network configuration is not like VirtualBox, very straight forward, instead of for a new user, it would be slightly cumbersome because of multiple steps. Out of other settings of its network one imp. element is setting up of bridge connection, here we discuss that.
All the virtualization platforms come with bridge network support that we can use to couple two different networks into one. Means we can use the bridge network to connect two similar or dissimilar LAN segments and the bridge can be regarded as a message classification device to view the address of the data packet and send it to the appropriate network segment.
Bridging allows us to bridge the local physical network and the virtual network card by the virtual switch. The physical network card and the virtual network card are in the same position on the topology map, that is, the physical network card and the virtual network card are equivalent to being in the same network segment, virtual. The switch is equivalent to a switch in a real network, so the IP addresses of the two network cards will be set to the same network segment.
What is the benefit of using a bridge network in virtual machines?
By default, the Guest virtual machine uses different subnet and host different, using NAT (network address translation) function, that is to say, the network card of the virtual machine and the network of the physical network card are not in the same network. However, with the help of it Guest VMs can access the internet connectivity available on host adapter but not the local resources running on LAN, thus, we use bridge connection; when we want to use virtual machines in the LAN and provide services to other PCs on the LAN, such as FTP, ssh, HTTP services etc.
Note: NAT service allows translation of one set of network IP address to another, the main reason for developing it to save the limited amount of IPv4 address range in a public network. It translates the private IP address to the public, so our machine can talk to outside word’s systems using the Internet.
In this tutorial, we will learn how to create a bridge network in Hyper-V Manager on Windows 10/8/7 or server OS.
How to set up and manage a Network Bridge connection on Windows 10
Network Bridge is a feature that has been part of Windows for a long time. A bridge allows you to connect two or more network segments together allowing devices to join the network when it’s not possible to connect them directly to a router or switch.
For example, on an Xbox 360 without a wireless adapter, an Xbox One that no longer connects to Wi-Fi, or when a computer is far away from the router, you can use Network Bridge to share your computer’s connection (e.g., Ethernet or Wireless) with these devices to allow access the network. Once devices connect using a bridge, they will appear as if they were physically connected to the router.
In this Windows 10 guide, we’ll walk you through the steps to properly set up a bridge connection on your desktop or laptop to allow other devices to join your local network and to access the internet.
Before you begin
Before you start setting up a bridge connection on Windows 10, you will need at least two network adapters. One that is connected to the internet and a second adapter that will be used to connect another computer.
Additionally, as a result of setting up a bridge on Windows 10 (or on previous versions of the operating system), the primary network adapter on the host computer will lose internet connectivity.
To regain access to the internet, you will need to set a static IP address to your computer manually. The first thing you want to do is to save to a text file the current IP address information assigned by the DHCP server on your local network.
To get the IP address information from your computer follow these steps:
- Use the Windows key + X keyboard shortcut to open the Power User menu and select Command Prompt.
Type the following command and press Enter:
Make note of the IP address configuration of the network adapter connected to the internet. You need to record the following information: IPV4, subnet mask, default gateway, and DNS servers addresses.
Note: You can use an IP address dynamically assigned by the DHCP server as static only as a temporary solution. On best practice you should assign an IP address in the range that doesn’t belong to the DHCP address pool on your router. For more information on how to find the DHCP server configuration make sure to check your router’s manufacturer support website.
How to create a Network Bridge on Windows 10
- Use the Windows key + X to open the Power User menu and select Network Connections.
- Select both, the network adapter that connects to the internet and the adapter you want to use in the bridge connection.
Right-click the selection and click Bridge Connections.
At this point, the device connected to the bridge port should have access to the network and internet with the IP address information coming from the router, but the computer hosting the bridge won’t be able to access the internet unless you have a third network adapter that is also connected to the network or a static IP address .
How to regain internet access after setting up a bridge connection
To regain access to the internet from the host computer do the following:
- Use the Windows key + X to open the Power User menu and select Network Connections.
Right-click the bridge adapter and select Properties.
Click Properties.
Use the IP address information you collected at the beginning of this guide to assign a static IP address like is shown in the screenshot below.
How to add more network adapters to a bridge connection
You’re not limited only to offer bridge connectivity to a single network adapter. At any time, you can add multiple adapters.
- Right-click the network adapter and select Add to Bridge.
Connect a game console or another computer and the device will automatically acquire the network settings from the local router.
How to remove a bridge connection from your computer
When you no longer need a bridge connection, select one or all the participating network adapters, and select Remove from Bridge.
At this point, the bridge adapter should disappear from Network Connections, but if it doesn’t, simply reboot your computer.
The last thing left to do is to remove the IP address static settings and let your PC once again get this information automatically from the router.
- Right-click the network adapter and select Properties.
- Select Internet Protocol Version 4 (TCP/IPv4).
- Click Properties.
- Select the Obtain an IP address automatically option.
Select the Obtain DNS server address automatically option.
Network Bridge or Internet Connection Sharing?
It’s important to note that Network Bridge is very similar to the Internet Connection Sharing (ICS) feature, but they’re not the same.
When you use Internet Connection Sharing (ICS), you will convert your computer into a router, which uses a built-in DHCP server to assign IP addresses to computers participating in ICS. It also offers Network Address Translation (NAT) that allows multiple devices to connect to the network using the ICS host as the middle man.
On the other hand, Network Bridge doesn’t turn the host computer into a router and you won’t get Network Address Translation. It only provides a medium (bridge) in which other devices can connect directly to the network and obtain the same IP address scheme every other computer connected to the network is using.
Which feature you should use? The answer to the question is: «depends». Both features offer similar benefits. If your local network already includes a router connected to the internet and you want a seamless network integration where all devices share the same network addressing scheme, then you should consider using Network Bridge.
If you need a router-like feature, and you want to keep the network segments separated while taking advantage of the security benefits of Network Address Translation, then you’ll be better suited using Internet Connection Sharing.
In theory, a bridge connection is more efficient, because the host is only a pass-through, and all the routing process will occur in the local router and not on the host computer.
Remember that Network Bridge and Internet Connection Sharing have been designed only for home and small office networks, and for scenarios, where a wireless connection can’t be established, or a cable run to the main router or switch is not possible. These features are not recommended as networking solutions for businesses. In addition, there can only be one Network Bridge or one Internet Connection Sharing per-computer.
Windows 10 resources
For more tips, coverage, and answers on Windows 10, you can visit the following resources:
Halo: MCC’s live service elements make it better, not worse
Halo: The Master Chief Collection is more popular than ever, but some fans don’t agree with the live service approach 343 Industries has taken with it. Here’s why those elements are, at the end of the day, great for the game and for Halo overall.
Microsoft’s Surface Duo is not ‘failing up’
Microsoft announced this week that it was expanding Surface Duo availability to nine new commercial markets. While Surface Duo is undoubtedly a work in progress, this is not a sign of a disaster. It’s also doesn’t mean that Surface Duo is selling a ton either. Instead, the reason for the expansion is a lot more straightforward.
Here’s what you can do if Windows 10 update KB5001330 is causing issues
In this guide, we’ll show you the steps to get rid of the update KB5001330 to fix profile, gaming, and BSoD problems with the Windows 10 October 2020 Update and May 2020 Update.
These are the best PC sticks when you’re on the move
Instant computer — just add a screen. That’s the general idea behind the ultra-portable PC, but it can be hard to know which one you want. Relax, we have you covered!