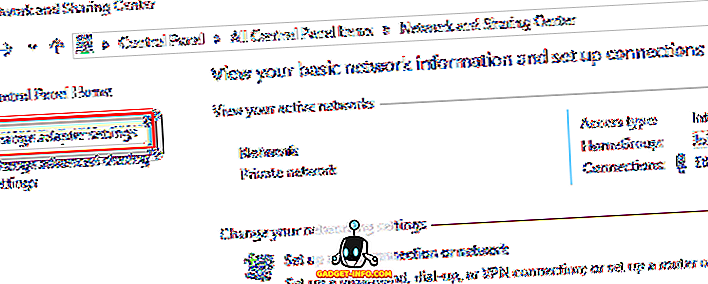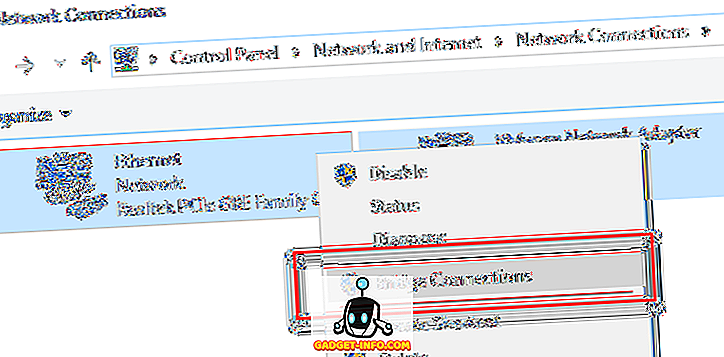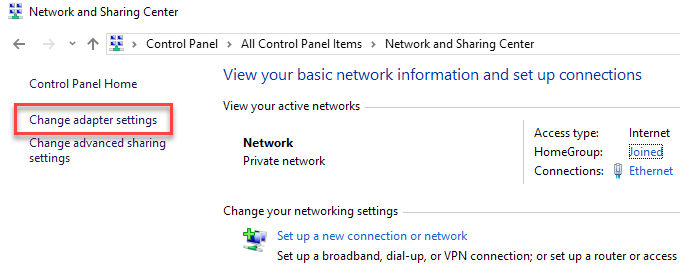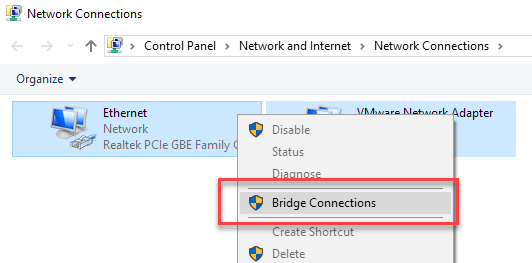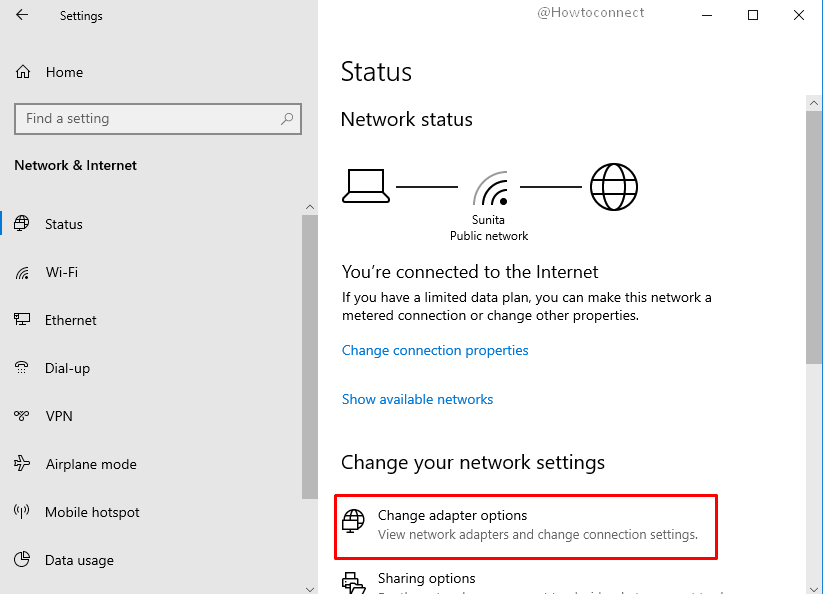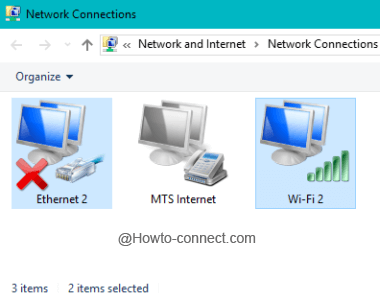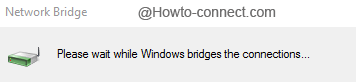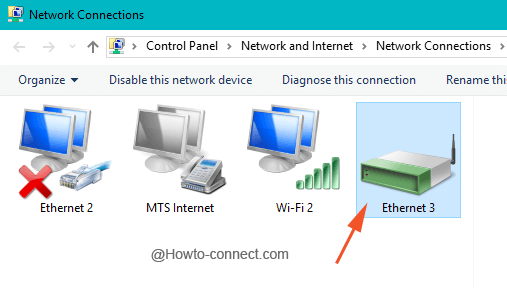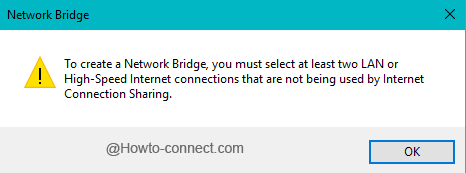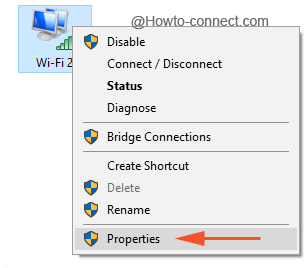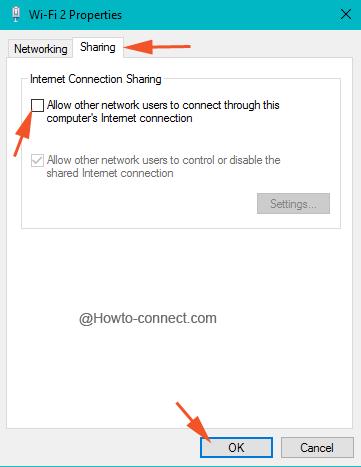- Как создать сетевой мост в Windows 10/8/7
- Создайте сетевой мост в Windows 10/8/7
- Мост сетевых подключений в Windows 7/8/10
- Мост Сетевые подключения
- Bridge Network Connections in Windows 7/8/10
- Bridge Network Connections
- How to Setup Bridge Connections on Windows 10
- How to Setup Bridge Connections on Windows 10
- How to create a Network Bridge in Windows 10
- Create a Network Bridge in Windows 10
Как создать сетевой мост в Windows 10/8/7
Сетевой мост – это аппаратное или программное обеспечение, которое соединяет две или более сетей – возможно, одну проводную, а другую – беспроводную, чтобы они могли общаться друг с другом. Если у вас есть две (или более) сети, одна из которых использует кабель, а другая, скажем, сеть Wi-Fi, то компьютеры, использующие проводную или беспроводную сеть, смогут обмениваться данными только с теми компьютерами, на которых установлен тот же тип сеть. Чтобы все компьютеры связывались друг с другом, вам нужно создать сетевой мост.
Создайте сетевой мост в Windows 10/8/7
Операционная система Windows позволяет вам легко и просто создавать сетевой мост. На любом компьютере вы можете создать только один сетевой мост на компьютере, но этот мост сможет обрабатывать много соединений.
Чтобы создать сетевой мост, введите ncpa.cpl в поле «Выполнить» и нажмите Enter, чтобы открыть Сетевые подключения . В качестве альтернативы вы можете через панель управления открыть центр Сеть и общий доступ и на левой панели выбрать Изменить настройки адаптера .
Чтобы создать сетевой мост, необходимо выбрать как минимум два подключения к локальной сети или высокоскоростному Интернету, которые не используются общим подключением к Интернету. Выберите два или более сетевых подключения, которые вы хотите добавить к мосту. В качестве примера я выбрал случайным образом любые два на изображении выше.
Нажмите правой кнопкой мыши на любом из выбранных сетевых подключений и выберите Мостовые подключения .
Вы увидите сообщение:
Пожалуйста, подождите, пока Windows соединит соединение.
После этого сетевой мост будет создан.
Никогда не следует создавать мост между подключением к Интернету и сетевым подключением, поскольку это создает незащищенную связь между вашей сетью и Интернетом. Это может сделать вашу сеть доступной для всех в Интернете, что не очень хорошо с точки зрения безопасности.
Мост сетевых подключений в Windows 7/8/10
Windows предоставляет возможность соединять или соединять два разных типа сети с помощью программного обеспечения. Это может устранить необходимость покупки аппаратного устройства для соединения двух разнородных сетей. Это было частью Windows с XP и до сих пор прекрасно работает в Windows 10.
Вот пример. Допустим, у вас есть две сети: в одной компьютеры соединены кабелями; а в другом компьютеры подключены с использованием беспроводной технологии.
Проводные компьютеры могут связываться только с другими проводными компьютерами, а беспроводные компьютеры могут связываться только с другими беспроводными компьютерами. С помощью сетевого моста все компьютеры могут общаться друг с другом.
Обратите внимание, что для создания сетевого моста физически необходимо иметь более одного сетевого адаптера на вашем компьютере. Кроме того, при создании сетевого моста основной сетевой адаптер теряет подключение к Интернету, если для него не настроен статический IP-адрес.
Мост Сетевые подключения
Чтобы соединить соединения, перейдите в Панель управления, затем нажмите Центр управления сетями и общим доступом . В этом окне нажмите Изменить настройки адаптера :
Выберите адаптеры, которые вы хотите соединить, щелкните правой кнопкой мыши и затем выберите Мостовые соединения :
Это оно! Теперь две отдельные сети должны появиться как одна сеть. Это также полезно, когда у вас недостаточно портов на маршрутизаторе и подключение по WiFi невозможно.
Обратите внимание, что в целях безопасности не следует создавать мост между подключением к Интернету и подключением к локальной сети, поскольку он создает незащищенную связь между вашей сетью и Интернетом, что делает вашу локальную сеть доступной для всех в Интернете.
Люди с домашними или небольшими офисными сетями обычно используют мост, когда у них разные типы сетей, но они хотят обмениваться информацией или обмениваться файлами со всеми компьютерами в этих сетях. Самый простой способ сделать это без необходимости покупать оборудование — использовать функцию сетевого моста в Windows.
Сетевой мост и общий доступ к подключению к Интернету похожи, но не работают точно так же. Если вы хотите узнать больше, ознакомьтесь с этой статьей Microsoft, которая более подробно объясняет функции. Наслаждайтесь!
Bridge Network Connections in Windows 7/8/10
Without having to buy extra hardware
Windows provides the capability to connect or bridge two different network types through software. This can eliminate the need to buy a hardware device to connect two disparate networks. This has been a part of Windows since XP and still works just fine in Windows 10.
Here’s an example. Let’s say you have two networks: in one, the computers are connected with cables; and in the other, the computers are connected using wireless technology.
The wired computers can only communicate with other wired computers, and the wireless computers can only communicate with other wireless computers. With a network bridge, all of the computers can communicate with each other.
Note that you need to physically have more than one network adapter on your computer to actually create a network bridge. Also, when you create a network bridge, the primary network adapter loses Internet connectivity unless you setup a static IP address for it.
Bridge Network Connections
To bridge connections, go to Control Panel then click Network and Sharing Center. On this window, click Change adapter settings:
Select the adapters that you want to bridge, right-click and then select Bridge Connections:
That’s it! The two separate networks should now appear as a single network. This is also useful when you don’t have enough ports on a router and WiFi connectivity isn’t possible.
Take note that for security purposes, you shouldn’t create a bridge between an Internet connection and a local network connection because it creates an unprotected link between your network and the Internet, which makes your local network accessible to anyone on the Internet.
People with home or small office networks typically use a bridge when they have different types of networks, but they want to exchange information or share files with all of the computers on those networks. The easiest way to do this without having to buy hardware is by using the network bridge feature in Windows.
Network Bridge and Internet Connection Sharing are similar, but don’t work exactly the same. If you want to learn more, check out this Microsoft article that explains the features in more detail. Enjoy!
Founder of Help Desk Geek and managing editor. He began blogging in 2007 and quit his job in 2010 to blog full-time. He has over 15 years of industry experience in IT and holds several technical certifications. Read Aseem’s Full Bio
How to Setup Bridge Connections on Windows 10
Setup Bridge Connections on Windows 10.
When you are working in a small home or office networks, the exchange of data and sharing of information amongst all the machines on those networks becomes quite a tedious task. Bridge Connection is a significant solution for these circumstances.
In Windows 10, bridging an internet connection is done so that you can connect two or more networks and make it workable for the machines under those networks to exchange data with one and all. For example, let us consider you have two networks – in one, the machines A, B, and C are connected with cables whereas, in the other one, machines D, E, and F are operating on wireless. So, by building a bridge connection you make it possible for all the five machines A, B, C, D, and E to work on the same network channel. So let us now head towards the steps and see How to Setup Bridge Connections on Windows 10 to attach the PCs functioning on multiple unassociated home or office networks for inter-exchanging information.
How to Setup Bridge Connections on Windows 10
- First of all, on the right end of the taskbar look for the Network symbol and move on with a right click on it and thereon opt for Network and Sharing Center.
- In the next window, pick up the link that is described as Change adapter options in right flank.
- In the emerged window, press and hold the Ctrl key and hit those two or more networks simultaneously that you would wish to Setup in the Bridge connections.
- Perform a right click on either of the networks and hit Bridge Connections option.
- A pop up will inform about the progress in the bridge connections.
- Bridge connection will thus be set up.
There are many other users who confront yellow warning signal with a note that is written as “To create a network bridge, you must select at least two LAN or High-Speed Internet connections that are not being used by Internet Connection Sharing”. Pursue the below steps to get a proper connection –
- Be in the window where you can see all the adapters (see the below screenshot), do a right-click on the wireless adapter and from the arrived contextual menu, select Properties.
- Shift yourself to the Sharing tab and untick the first square cell that is expressed as “Allow other network users to connect through this computer’s Internet Connection” and thereupon click Ok button.
- Attempt the steps mentioned above and the bridge connection will be done.
Microsoft clearly stated that the bridge between internet and network connection should never be attempted as it will generate an unsafe link between the internet and your network and anyone can get through your network which is definitely not a great thing in terms of security.
How to create a Network Bridge in Windows 10
A Network Bridge is a hardware or software that connects two or more networks – maybe one a wired one and the other a wireless one – so that they can communicate with each other. If you have two (or more) networks running, one using a cable and the other say, a Wi-Fi network, then computers using a wired or wireless network, will be able to communicate with only those computers running the same type of network. To make all Windows10/8/7 computers communicate with each other, you will have to create a Network Bridge.
Create a Network Bridge in Windows 10
The Windows operating system allows you to create a network Bridge easily, natively. On any given computer, you can create only one Network Bridge on a computer, but this bridge will be able to handle many connections.
To create a Network Bridge, type ncpa.cpl in Run box and hit Enter to open Network Connections. Alternatively, you can via Control Panel open Network and Sharing center and from the left panel select Change Adapter settings.
To create a Network Bridge, you must select at least two LAN or High-Speed Internet connections, that are not being used by Internet Connection Sharing. Select two or more network connections that you want to add to the bridge. As an example, I have selected randomly any two, in the image above.
Right-click on any one of the selected network connections and select Bridge Connections.
You will see a message:
Please wait while Windows bridges the connection.
Once done, the Network Bridge will be created.
You should never create a bridge between an Internet connection and a network connection because it creates an unprotected link between your network and the Internet. This can make your network accessible to anyone on the Internet, which is not good from a security point of view.