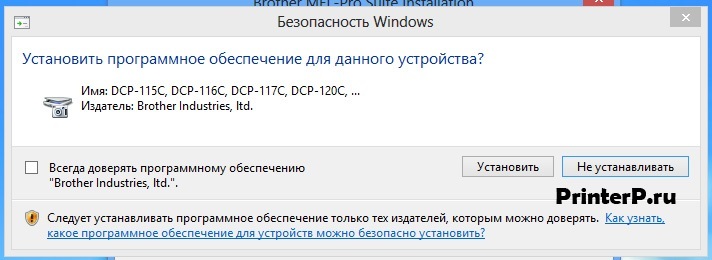- Драйверы для Brother DCP-116C
- Установка в Windows 7 (32/64 bit)
- Установка в Windows 8/8.1/10 (32/64 bit)
- Драйвер для принтера Brother DCP-116C
- Драйвер для принтера Brother DCP-116C
- Скачать драйвер для Brother DCP-116C
- Brother DCP-116C
- Как установить драйвер?
- Скачать драйвер BROTHER DCP-116C
- Post navigation
- Добавить комментарий Отменить ответ
- Поиск
- Подключение, ремонт и обслуживание компьютерных устройств
- Рубрики сайта
- Подключение компьютерных устройств
Драйверы для Brother DCP-116C
Загружая файлы на свой компьютер, вы соглашаетесь с лицензией Brother.
Windows 8/8.1/10
Установка этого драйвера в этих версиях Windows производится в полуавтоматическом режиме. Ниже можете прочитать, как можно это сделать.
Windows 7
Размер: 34.3 MB
Разрядность: 32/64
Ссылка: 115-INST-WIN7-A.EXE
Программы
Windows Vista
Размер: 63.6 MB
Разрядность: 32/64
Ссылка: 116INST_A.EXE
Windows 2000/XP
Размер: 154.8 MB (32 bit) и 4.7 MB (64 bit)
Разрядность: 32/64
Ссылки:
Установка в Windows 7 (32/64 bit)
Перед установкой драйвера отключите шнур принтера от компьютера. Чтобы установить драйвер для Brother DCP-116C вам надо сначала скачать нужный драйвер (ссылки находятся выше). Далее запустите скаченный файл на своем компьютере и нажмите «Decompress».
После распаковки файлов компьютер сообщит о том, что данная процедура завершена.
Далее запустите установочный файл. На скриншоте ниже вы можете посмотреть, где находится этот файл, а также какой файл необходимо открыть.
К сожалению, выбрать язык нельзя и поэтому оставляем по умолчанию «Eng» и нажимаем «ОК».
Соглашаемся с лицензией, нажав «Yes».
Оставляем по умолчанию «Standard» и жмем «Next».
Если у вас будут появляться сообщения, которые отображены ниже, то нажимаете «Установить».
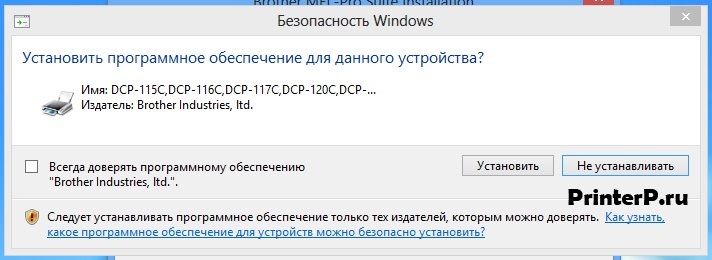
Осталось подключить устройство по USB, включить питание и дождаться, когда закончится установка.
Установка в Windows 8/8.1/10 (32/64 bit)
Если вы используете эти версии операционных систем, то вам надо воспользоваться центром обновления Windows. Но ваш компьютер или ноутбук должен иметь доступ к Интернет и также проверьте, чтобы функция автоматической загрузки была включена.
Если вы не знаете, как выполнить данную процедуру, перейдите в нашу статью и ознакомьтесь с этапами установки «Как установить драйвер без диска». Также в ней вы сможете узнать, как можно произвести установку другими способами.
Просим оценить материал:
Драйвер для принтера Brother DCP-116C
| Тип драйвера |  / / |  |  |  |  |  |
| Базовый | Windows 10 — 8 | Установка из центра обновления Windows. | ||||
| Полный | Windows 7 | 02.12.2009 |  | A | 34.3 [MB] | Скачать |
| Windows Vista | 16.04.2007 |  | A | 63.6 [MB] | Скачать | |
| Windows XP (x32) / 2000 | 22.12.2005 |  | A | 154.8 [MB] | Скачать | |
 + +  | Windows XP (x64) | 27.10.2005 |  | A | 4.67 [MB] | Скачать |
 | Mac OS X 10.8 | 29.10.2012 |  | 4.5.0 | 25.9 [MB] | Скачать |
| Mac OS X 10.7 — 10.6 | 25.01.2012 |  | 4.1.0 | 26.7 [MB] | Скачать | |
 | Mac OS X 10.8 — 10.7 | 06.06.2014 |  | 3.9.1-343b | 7.0 [MB] | Скачать |
| Mac OS X 10.6 | 23.05.2014 |  | 3.8.0-323 | 4.9 [MB] | Скачать | |
При загрузке вы подтверждаете согласие с положениями лицензии производителя .
Драйверы для МФУ Brother DCP-116C под Windows 10 — XP и Mac OS X 10.8 — 10.6.
Необходимо удалить старую версию, если она есть, перед установкой свежего ПО.
Драйвер для принтера Brother DCP-116C
| Тип драйвера |  / / |  |  |  |  |  |
| Базовый | Windows 10 — 8 | Установка из центра обновления Windows. | ||||
| Полный | Windows 7 | 02.12.2009 |  | A | 34.3 [MB] | Скачать |
| Windows Vista | 16.04.2007 |  | A | 63.6 [MB] | Скачать | |
| Windows XP (x32) / 2000 | 22.12.2005 |  | A | 154.8 [MB] | Скачать | |
 + +  | Windows XP (x64) | 27.10.2005 |  | A | 4.67 [MB] | Скачать |
 | Mac OS X 10.8 | 29.10.2012 |  | 4.5.0 | 25.9 [MB] | Скачать |
| Mac OS X 10.7 — 10.6 | 25.01.2012 |  | 4.1.0 | 26.7 [MB] | Скачать | |
 | Mac OS X 10.8 — 10.7 | 06.06.2014 |  | 3.9.1-343b | 7.0 [MB] | Скачать |
| Mac OS X 10.6 | 23.05.2014 |  | 3.8.0-323 | 4.9 [MB] | Скачать | |
При загрузке вы подтверждаете согласие с положениями лицензии производителя .
Драйверы для МФУ Brother DCP-116C под Windows 10 — XP и Mac OS X 10.8 — 10.6.
Необходимо удалить старую версию, если она есть, перед установкой свежего ПО.
Скачать драйвер для Brother DCP-116C
Brother DCP-116C
Драйвер это по своей сути связующее звено между операционной системой, то есть программным обеспечением и железом, то есть физическими устройствами, таким как видеокарты, принтеры, процессоры и т.д. В операционной системе могут быть заложены базовые драйвера для самых необходимых устройств — мышка, клавиатура, но для всего остального потребуются свежие драйвера.
Как установить драйвер?
a) Для начала надо на рабочем столе выбрать значок (Мой компьютер) и нажать по нему правой кнопкой мыши, в выпадающем меню выбрать (Свойства).
b) Теперь переходим на вкладку (Оборудование) и нажимает на кнопку (Диспетчер устройств).
c) Теперь необходимо выбрать устройство для которого будет устанавливаться/обновляться драйвер. На строке с устройством надо нажать правой кнопкой мыши и в выпадающем меню выбрать (Свойства), либо можно просто дважды по нему щелкнуть, чтобы перейти в нужные настройки.
d) Переходим на вкладку (Драйвер), выбираем кнопку (Обновить).
e) В появившемся диалоговом окне выбираем пункт (Нет, не в этот раз) и переходим (Далее).
f) На этом этапе есть два вариант. Можно попытаться установить драйвера в автоматическому режиме, тогда ОС сама попытается найти подходящие устройству драйвера и установить их, для этого выбираем (Автоматическая установка (рекомендуется)) , если попытка завершится неудачно, то надо переходить ко второму пункту (Установка из указанного места) и выбираем (Далее).
g) Этот пункт меню подразумевает выбор между поиском драйвера на сменных носителях и вариантом указать папку с драйвером самостоятельно. Поэтому если в наличии есть диск с драйверами, то надо вставьте диск в CD-rom и выбрать вариант (Поиск на сменных носителях (дискетах, компакт-дисках..)) и перейти (Далее).
Если драйвер найден и скачен в интернете самостоятельно, то надо указать в ручную путь к папке в которой находятся установочный данные для драйвера следующим образом. Выбираем пункт (Включить следующее место поиска:) и переходим в (Обзор), теперь из списка выбираем папку с драйвером и кликаем на кнопку (ОК). Теперь смело переходим (Далее), если все сделано правильно, то начнется установка необходимого драйвера.
Скачать драйвер BROTHER DCP-116C
Для операционных систем Windows 10, Windows 8, 8.1, Windows 7, Vista, Windows XP (32-bit / 64-bit)
Модель: BROTHER DCP-116C
Установка драйвера для Windows 10, 8. Данный драйвер встроен в Windows 10, 8. Для его установки подключите устройство Brother к компьютеру с помощью USB-кабеля. Встроенные драйверы установятся автоматически.
Полный пакет драйверов и программного обеспечения для использования всех функций устройства
Дополнительная информация. Если Вы не знаете, как подключить к компьютеру дополнительное устройство, и Вам нужна инструкция для его правильного подключения, можете использовать строку поиска на этом веб-сайте (находится в верхней правой части любой страницы) или напишите нам.
Для использования любого компьютерного устройства необходимо программное обеспечение (драйвер). Рекомендуется использовать оригинальное программное обеспечение, которое входит в комплект Вашего компьютерного устройства.
Если у Вас нет программного обеспечения, и Вы не можете его найти на веб-сайте производителя компьютерного устройства, то мы поможем Вам. Сообщите нам модель Вашего принтера, сканера, монитора или другого компьютерного устройства, а также версию операционной системы (например: Windows 10, Windows 8 и др.).
Поиск информации об операционной системе в Windows 10
Поиск информации об операционной системе в Windows 7, Windows 8, Windows 8.1. Читать далее.
Определение версии macOS, установленной на компьютере Mac (Версию операционной системы компьютера Mac и сведения о ее актуальности можно найти в разделе «Об этом Mac»).
В меню Apple в углу экрана выберите пункт «Об этом Mac». Вы увидите название macOS, например macOS Mojave, и номер версии. Если нужно также узнать номер сборки, для его отображения щелкните номер версии.
Post navigation
 Самое необходимое программное обеспечение для любого компьютера — если вы купили новый компьютер или переустановили операционную систему, то на этой странице сайта вы найдете все необходимое программное обеспечение и инструкции по его установке. Самое необходимое программное обеспечение для любого компьютера — если вы купили новый компьютер или переустановили операционную систему, то на этой странице сайта вы найдете все необходимое программное обеспечение и инструкции по его установке. |
 Установка SSD для ноутбуков и настольных компьютеров. Передача данных. — Пошаговое руководство, показывающее, как установить твердотельный накопитель Kingston на настольный компьютер или ноутбук с помощью прилагаемого программного обеспечения Acronis. Установка SSD для ноутбуков и настольных компьютеров. Передача данных. — Пошаговое руководство, показывающее, как установить твердотельный накопитель Kingston на настольный компьютер или ноутбук с помощью прилагаемого программного обеспечения Acronis. |
 Драйвер – компьютерное программное обеспечение, с помощью которого операционная система (Windows, Linux, Mac и др.) получает доступ к аппаратному обеспечению устройства (компьютера, принтера, сканера и др. ). Драйвер – компьютерное программное обеспечение, с помощью которого операционная система (Windows, Linux, Mac и др.) получает доступ к аппаратному обеспечению устройства (компьютера, принтера, сканера и др. ). |
Добавить комментарий Отменить ответ
Поиск
Подключение, ремонт и обслуживание компьютерных устройств

Помощь в подключении и использовании компьютерных устройств, а также в поиске и установке драйверов и другого программного обеспечения. Драйвер – используется для управления подключенным к компьютеру устройством. Драйвер создается производителем устройства и поставляется вместе с ним. Для каждой операционной системы нужны собственные драйверы.
Рубрики сайта
Подключение компьютерных устройств
Copyright © 2021 DriverMaster. Помощь в подключении компьютерных устройств, а также в установке драйверов и другого ПО. Обратная связь