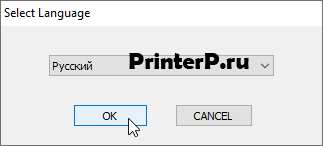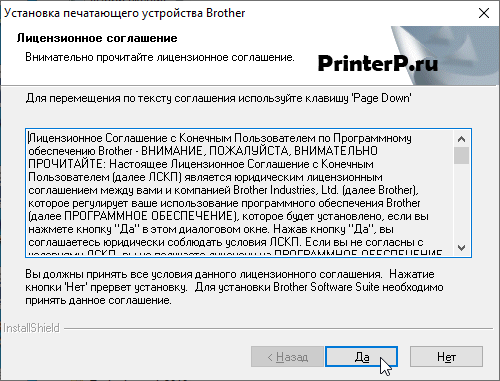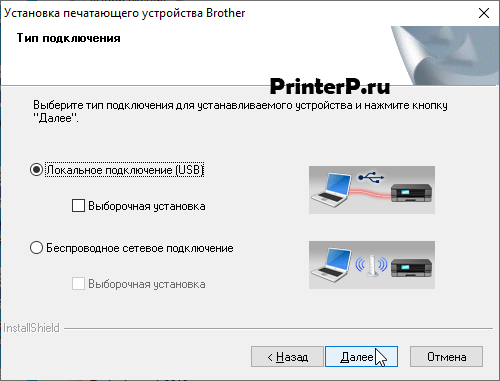- Драйвер для Brother DCP-1610WR
- Установка в Windows 10
- Драйвер для Brother DCP-1610WR
- Как установить драйвер в Windows 10
- Скачать драйвер BROTHER DCP-1610WR
- Post navigation
- Добавить комментарий Отменить ответ
- Поиск
- Подключение, ремонт и обслуживание компьютерных устройств
- Рубрики сайта
- Подключение компьютерных устройств
- Драйвер для Brother DCP-1610W
- Как установить драйвер в Windows 10
- Драйвер для Brother DCP-1610W
- Установка в Windows 10
Драйвер для Brother DCP-1610WR
Загружая файлы на свой компьютер, вы соглашаетесь с лицензией Brother.
Windows XP/Vista/7/8/8.1/10
Установка в Windows 10
Отличный выбор для дома — Brother DCP-1610WR с возможностью печатать на нем через Wi-Fi. Не нужно никаких проводов. Роутеры сейчас в каждом доме. Чтобы настроить ваш принтер, нужно скачать драйвер с нашего сайта или можно найти его на компакт-диске, который давали вместе с принтером при его покупке. Запускаем файл и ждем, когда произойдет распаковка файлов. Далее запустится инсталлятор установки драйвера.
Выбираем нужный язык и нажимаем «ОК».
После прочтения лицензионного соглашения, нажмите «Да». Иначе программа не завершит установку драйверов.
На этом этапе нужно выбрать, как будет подключен принтер. Если через кабель, то выбираем подключение по USB. Если хотите воспользоваться беспроводным соединением, то выберите «Беспроводное сетевое подключение» и нажмите «Далее».
Если вы выбрали подключение по USB и забыли подключить кабель, программа укажет на это и будет ждать, пока вы его не подключите. Нажимайте «Далее».
Все. Ничего сложного. Осталось пользоваться компьютером и оценить этот материал ниже.
Драйвер для Brother DCP-1610WR
Windows XP / Vista / 7 / 8 / 8.1 / 10
Варианты разрядности: x32/x64
Размер драйвера: 157 MB
Как установить драйвер в Windows 10
Предлагаем инструкцию по установке драйвера для Brother DCP-1610WR, которая актуальна и для других моделей серии. Программное обеспечение необходимо для работы на новом оборудовании, без него нельзя начать печатать. Но сам процесс не вызовет затруднений – если следовать руководству.
Для скачивания программы перейдите по ссылке. В «Загрузках» найдите нужный файл и дважды нажмите на него мышью — для активации. Согласитесь с установкой программы на компьютер. В появившемся окне (как на картинке) нужно выбрать язык. Нажмите на поле и в выпадающем перечне щелкните по указанному варианту. Перейдите далее с помощью кнопки «ОК».
В следующем окне отобразится лицензионное соглашение. Так как текст на английском языке, рекомендуем воспользоваться программой-переводчиком, чтобы иметь представление о его содержании. Затем нажмите «Yes», что подтверждает ваше согласие на условия документа.
Щелкните мышью возле варианта с USB-подключением, нажмите «Next».
На завершающем этапе подключите указанный кабель к соответствующему порту ноутбука или панели системного блока. Включите принтер. Можно начинать печатать на новом оборудовании сразу после выполнения этих действий.
Скачать драйвер BROTHER DCP-1610WR
Для операционных систем Windows 10, Windows 8 / 8.1, Windows 7 Vista, Windows XP (32-bit / 64-bit)
Полный пакет драйверов и программного обеспечения для использования всех функций устройства
Дополнительная информация. Если Вы не знаете, как подключить к компьютеру дополнительное устройство, и Вам нужна инструкция для его правильного подключения, можете использовать строку поиска на этом веб-сайте (находится в верхней правой части любой страницы) или напишите нам.
Для использования любого компьютерного устройства необходимо программное обеспечение (драйвер). Рекомендуется использовать оригинальное программное обеспечение, которое входит в комплект Вашего компьютерного устройства.
Если у Вас нет программного обеспечения, и Вы не можете его найти на веб-сайте производителя компьютерного устройства, то мы поможем Вам. Сообщите нам модель Вашего принтера, сканера, монитора или другого компьютерного устройства, а также версию операционной системы (например: Windows 10, Windows 8 и др.).
Поиск информации об операционной системе в Windows 10
Поиск информации об операционной системе в Windows 7, Windows 8, Windows 8.1. Читать далее.
Определение версии macOS, установленной на компьютере Mac (Версию операционной системы компьютера Mac и сведения о ее актуальности можно найти в разделе «Об этом Mac»).
В меню Apple в углу экрана выберите пункт «Об этом Mac». Вы увидите название macOS, например macOS Mojave, и номер версии. Если нужно также узнать номер сборки, для его отображения щелкните номер версии.
Post navigation
 Самое необходимое программное обеспечение для любого компьютера — если вы купили новый компьютер или переустановили операционную систему, то на этой странице сайта вы найдете все необходимое программное обеспечение и инструкции по его установке. Самое необходимое программное обеспечение для любого компьютера — если вы купили новый компьютер или переустановили операционную систему, то на этой странице сайта вы найдете все необходимое программное обеспечение и инструкции по его установке. |
 Установка SSD для ноутбуков и настольных компьютеров. Передача данных. — Пошаговое руководство, показывающее, как установить твердотельный накопитель Kingston на настольный компьютер или ноутбук с помощью прилагаемого программного обеспечения Acronis. Установка SSD для ноутбуков и настольных компьютеров. Передача данных. — Пошаговое руководство, показывающее, как установить твердотельный накопитель Kingston на настольный компьютер или ноутбук с помощью прилагаемого программного обеспечения Acronis. |
 Драйвер – компьютерное программное обеспечение, с помощью которого операционная система (Windows, Linux, Mac и др.) получает доступ к аппаратному обеспечению устройства (компьютера, принтера, сканера и др. ). Драйвер – компьютерное программное обеспечение, с помощью которого операционная система (Windows, Linux, Mac и др.) получает доступ к аппаратному обеспечению устройства (компьютера, принтера, сканера и др. ). |
Добавить комментарий Отменить ответ
Поиск
Подключение, ремонт и обслуживание компьютерных устройств

Помощь в подключении и использовании компьютерных устройств, а также в поиске и установке драйверов и другого программного обеспечения. Драйвер – используется для управления подключенным к компьютеру устройством. Драйвер создается производителем устройства и поставляется вместе с ним. Для каждой операционной системы нужны собственные драйверы.
Рубрики сайта
Подключение компьютерных устройств
Copyright © 2021 DriverMaster. Помощь в подключении компьютерных устройств, а также в установке драйверов и другого ПО. Обратная связь
Драйвер для Brother DCP-1610W
Windows XP / Vista / 7 / 8 / 8.1 / 10
Варианты разрядности: x32/x64
Размер драйвера: 157 MB
Нажмите для скачивания: Brother DCP-1610W
Как установить драйвер в Windows 10
Если вы впервые подключили принтер Brother DCP-1610W к своему компьютеру, сразу печатать на нем не получится. Это связано с отсутствием необходимой программы, то есть система «не знает», что делать с новым оборудованием. Поэтому установка драйвера – необходимость. Скачайте его, перейдя по ссылке, и далее следуйте нашим инструкциям.
Зайдите в «Загрузки» и найдите нужный файл. После двойного щелчка по нему, система уточнит, действительно ли вы хотите установить ПО. Подтвердите свое согласие. Сразу появится другое окно – с выбором языка меню. Выберете из перечня вариант, как на скришноте и щелкните «ОК».
Прочитайте лицензионное соглашение. Если не владеете английским языком, воспользуйтесь переводчиком онлайн или специальной программой. Подтвердите свое согласие с условиями соглашения, нажав кнопку «Yes».
Щелкните возле пункта USB-подключение (первый в списке). Для перехода далее нажмите «Next».
С помощью упомянутого выше кабеля соедините оборудование с персональным или портативным компьютером. Включите принтер. После этого произойдет распознавание устройства системой и автоматическая настройка.
Установка драйвера прошла успешно! Можно приступать к печати.
Драйвер для Brother DCP-1610W
Windows XP/Vista/7/8/8.1/10
Размер: 157.0 MB
Разрядность: 32/64
Ссылка: Brother DCP-1610W
Программы, которые помогут в работе с устройством более эффективно:
Установка в Windows 10
Чтобы работать с принтером Brother DCP-1610W надо установить драйвер, который создавался специально для этой модели. Если вы впервые столкнулись с такой задачей, не переживайте. Изучите инструкцию и по ней выполните установку. Она займет несколько минут. Первое, что вам надо сделать, скачать драйвер Brother DCP-1610W. Искать его не надо. Пролистайте эту страницу наверх, там увидите ссылку. Один раз нажмите на нее, откроется окно сохранения, выберете место для загрузки утилиты и нажмите «Сохранить».
Запустите драйвер, дважды кликнув по нему. Откроется окно. В нем надо выбрать русский язык. Для этого нажмите на небольшую стрелочку, направленную вниз. Появится список языков, найдите там «Русский» и нажмите.
Нажмите по пустому кружочку, рядом с которым написано «Локальное подключение», в кружочке появится жирная точка. Жмите «Далее».
Для продолжения установки соедините принтер и компьютер кабелем USB. Подключите устройство к сети и включите. Когда вы это сделаете, система определит устройство и завершит все работы по настройке драйвера. Окно закроется, это означает, что установка завершена.
Вам надо поместить бумагу в специальный отсек, проверить картридж и можно начинать печатать.