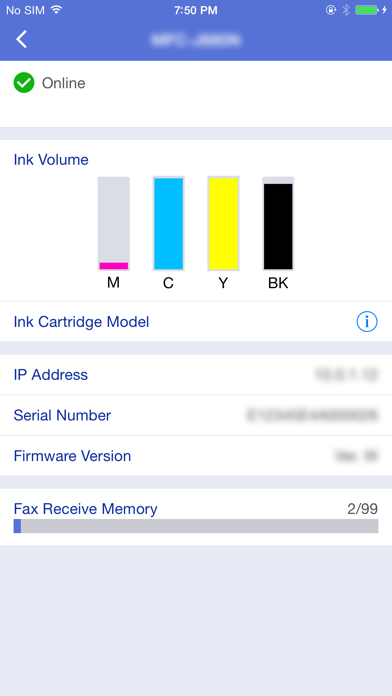- Скачать программное обеспечение для принтеров и МФУ
- Установка программного обеспечения
- Название модели:
- Выберете устройство Brother, которое собираетесь установить.
- Полный пакет драйверов и программного обеспечения
- Утилита обновления микропрограммы
- Веб-служба
- Приложения для смартфонов/планшетов
- iPrint&Scan
- Brother iPrint&Scan на компьютер
- Информация
- Инструкции по установке
- Cкачать и установить Brother iPrint&Scan на компьютер бесплатно.
- Установка Brother iPrint&Scan на компьютер с помощью Bluestacks
- Установка Brother iPrint&Scan на компьютер с помощью NoxPlayer
- Скачать Brother iPrint&Scan для ПК
- Brother iPrint&Scan для ПК Скриншоты
- загрузить и установить Brother iPrint&Scan на вашем персональном компьютере и Mac
- Шаг 1: Загрузите эмулятор Android для ПК и Mac
- Шаг 2: установите эмулятор на ПК или Mac
- Шаг 3: Brother iPrint&Scan для ПК — Windows 7/8 / 8.1 / 10
- Шаг 4: Brother iPrint&Scan для Mac OS
- Brother iPrint&Scan Особенности и описания
Скачать программное обеспечение для принтеров и МФУ
Скачать драйверы и служебные программы для принтеров и МФУ.
Установка программного обеспечения
Выбор устройства Выбор устройства
Название модели:
Выберете устройство Brother, которое собираетесь установить.
Полный пакет драйверов и программного обеспечения
Данный пакет загружаемых файлов рекомендуется для обеспечения максимальной функциональности устройства Brother. В него входит полный набор доступных драйверов и программного обеспечения для устройства Brother.
Утилита обновления микропрограммы
Эта утилита обновляет микропрограмму устройства Brother через Интернет, отправляя микропрограмму на ваше устройство с сервера Brother.
Веб-служба
Brother CreativeCenter
На этом веб-сайте представлены сотни БЕСПЛАТНЫХ шаблонов для коммерческой и домашней печати, которые можно настроить на свой вкус. На ваш выбор предлагаются брошюры, визитные карточки, поздравительные открытки, шаблоны для творчества и многое другое.
Приложения для смартфонов/планшетов
iPrint&Scan
iPrint&Scan позволяет печатать и сканировать непосредственно с мобильных устройств при их подключении к одной сети с принтером.
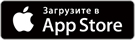

* Not supported for Windows 10.
* Apple и логотип Apple являются зарегистрированными товарными знаками компании Apple Inc. в США и других странах. App Store является сервисным знаком компании Apple Inc.
* Android, Google Play и логотип Google Play являются товарными знаками корпорации Google Inc.
* Microsoft является зарегистрированным товарным знаком компании Microsoft Corporation в США и/или других странах .
Brother iPrint&Scan на компьютер
Информация
Brother iPrint & Scan — бесплатное приложение, позволяющее печатать и сканировать на устройстве Android. Используйте локальную беспроводную сеть для подключения устройства Android к принтеру Brother или многофункциональному устройству. Были добавлены некоторые новые расширенные функции (редактирование, отправка факса, предварительный просмотр факса, предварительный просмотр копий, состояние аппарата). Список поддерживаемых моделей можно найти на местном веб-сайте Brother.
[Ключевая особенность]
— Простое в использовании меню.
— Простые шаги для печати ваших любимых фотографий, веб-страниц, электронных писем (только Gmail) и документов (PDF, Word, Excel®, PowerPoint®, Text).
— Печатайте документы и фотографии прямо из следующих облачных сервисов: DropboxTM, OneDrive, Evernote®.
— Сканируйте прямо на свое устройство Android.
— Сохраняйте отсканированные изображения на устройство Android или отправляйте их по электронной почте (PDF, JPEG).
— Автоматический поиск поддерживаемых устройств в локальной беспроводной сети.
— Не требуется компьютер и драйвер.
— Поддерживается функция NFC, это позволяет печатать или сканировать, просто удерживая мобильное устройство над меткой NFC на вашем устройстве и нажимая на экран.
* Карта памяти необходима для печати и сканирования.
* Чтобы использовать функцию NFC, ваше мобильное устройство и ваше устройство должны поддерживать NFC. Некоторые мобильные устройства с NFC не могут работать с этой функцией. Посетите наш веб-сайт поддержки (http://solutions.brother.com/), чтобы просмотреть список поддерживаемых мобильных устройств.
«[Расширенные функции]
(Доступно только для новых моделей.) «
— При необходимости редактируйте предварительно просматриваемые изображения с помощью инструментов редактирования (масштабирование, выпрямление, обрезка).
— Отправляйте факс прямо со своего мобильного устройства (для этой функции приложения требуется доступ к списку контактов на вашем мобильном устройстве).
— Просматривайте полученные факсы, хранящиеся на вашем аппарате, на мобильном устройстве.
— Функция предварительного просмотра копии позволяет вам предварительно просмотреть изображение и при необходимости отредактировать его перед копированием, чтобы избежать ошибок копирования.
— Просмотр состояния устройства, например объема чернил / тонера и сообщений об ошибках на мобильном устройстве.
* Совместимые функции будут зависеть от выбранного устройства.
[Совместимые настройки печати]
— Размер бумаги —
4 дюйма x 6 дюймов (10 x 15 см)
Фото L (3,5 «x 5» / 9 x 13 см)
Фото 2L (5 «x 7» / 13 x 18 см)
A4
— Тип носителя —
Глянцевая бумага
Обычная бумага
— Копии —
До 100
[Совместимые настройки сканирования]
— Размер документа —
A4
Письмо
4 дюйма x 6 дюймов (10 x 15 см)
Фото L (3,5 «x 5» / 9 x 13 см)
Карточка (2,4 «x 3,5» / 60 x 90 мм)
Правовой
A3
Бухгалтерская книга
— Тип сканирования —
цвет
Цвет (быстро)
Черно-белый
* Совместимые настройки будут зависеть от выбранного устройства и функции.
* Evernote является товарным знаком Evernote Corporation и используется по лицензии.
* Microsoft, Excel и PowerPoint являются зарегистрированными товарными знаками или товарными знаками Microsoft Corporation в США и / или других странах.
* Обратите внимание, что адрес электронной почты mobile-apps-id@brother.com предназначен только для обратной связи. К сожалению, мы не можем отвечать на запросы, отправленные по этому адресу.
Инструкции по установке
Cкачать и установить Brother iPrint&Scan на компьютер бесплатно.
Многие из нас стали задавать простой вопрос: как скачать, установить и сыграть в нашу любимую игру прямо на компьютере?
Если вы не любите маленькие экраны смартфона или планшета, то сделать это можно с помощью программы-эмулятора. С ее помощью можно создать на своем компьютере среду Android и через нее запустить приложение. На данный момент самыми популярными утилитами для этого являются: Bluestacks и NoxPlayer.
Установка Brother iPrint&Scan на компьютер с помощью Bluestacks
Bluestacks считается самым популярным эмулятором для компьютеров под управлением Windows. Кроме того, есть версия этой программы для Mac OS. Для того, чтобы установить этот эмулятор на ПК нужно, чтобы на нем была установлена Windows 7 (или выше) и имелось минимум 2 Гб оперативной памяти.
Установите и настройте Bluestacks. Если на компьютере нет Bluestacks, перейдите на страницу https://www.bluestacks.com/ru/index.html и нажмите зеленую кнопку «Скачать Bluestacks» посередине страницы. Щелкните по зеленой кнопке «Скачать» в верхней части следующей страницы, а затем установите эмулятор:
+ Windows: дважды щелкните по скачанному EXE-файлу, нажмите «Да», когда появится запрос, щелкните по «Установить», нажмите «Завершить», когда эта опция станет активной. Откройте Bluestacks, если он не запустился автоматически, а затем следуйте инструкциям на экране, чтобы войти в свою учетную запись Google.
+ Mac: дважды щелкните по скачанному файлу DMG, дважды щелкните по значку Bluestacks, нажмите «Установить», когда будет предложено, разрешите устанавливать программы сторонних разработчиков (если понадобится) и нажмите «Продолжить». Откройте Bluestacks, если он не запустился автоматически, и следуйте инструкциям на экране, чтобы войти в свою учетную запись Google.
Скачайте файл APK на компьютер. APK-файлы являются установщиками приложений. Вы можете скачать apk-файл с нашего сайта.
Щелкните по вкладке «Мои приложения». Она находится в верхней левой части окна Bluestacks.
Нажмите «Установить APK». Эта опция находится в нижнем правом углу окна. Откроется окно Проводника (Windows) или Finder (Mac).
Выберите скачанный файл APK. Перейдите в папку со скачанным файлом APK и щелкните по нему, чтобы выбрать.
Нажмите «Открыть». Эта опция находится в нижнем правом углу окна. Файл APK откроется в Bluestacks, то есть начнется установка приложения.
Запустите приложение. Когда значок приложения отобразится на вкладке «Мои приложения», щелкните по нему, чтобы открыть приложение.
Ты можешь использовать Brother iPrint&Scan на компьютере уже сейчас — просто скачай Brother iPrint&Scan для Windows и Mac прямо с этой страницы и установи приложение и ты останешься доволен.
Установка Brother iPrint&Scan на компьютер с помощью NoxPlayer
Nox App Player бесплатна и не имеет никакой навязчивой всплывающей рекламы. Работает на Андроиде версии 4.4.2, позволяя открывать множество игр, будь то большой симулятор, требовательный шутер или любое другое приложение.
+ Перейти на официальный сайт разработчика https://www.bignox.com/
+ Для того чтобы установить эмулятор Nox App Player, нажимаем на кнопку «СКАЧАТЬ».
+ Далее начнется автоматическая загрузка, по завершении которой необходимо будет перейти в папку «Загрузки» и нажать на установочный файл скачанной программы.
Установка и запуск программы:
+ Для продолжения установки необходимо в открывшемся окне нажать на кнопку «Установить». Выберите дополнительные параметры инсталляции, нажав на кнопку «Настроить», если вам это необходимо. Не снимайте галочку с пункта «Принять «Соглашение»», иначе вы не сможете продолжить.
+ После того как эмулятор будет установлен на компьютер, вы увидите на экране окно запуска, где необходимо будет нажать на кнопку «Пуск».
+ Все, на этом этапе установка эмулятора Nox App Player завершена. Для полноценной работы программы вам необходимо будет зайти в свой аккаунт Play Market — нажмите на иконку приложения в папке Google, введите логин и пароль от вашей учетной записи.
Загрузка и установка приложений: Для этого вам необходимо скачать файл приложения в формате APK и просто перетащить его на рабочий стол Nox App Player. После этого сразу начнется установка, по окончании которой вы увидите значок этого приложения на главном экране.
Скачать Brother iPrint&Scan для ПК
- Категория: Utilities
- Дата выпуска: 2020-12-30
- Текущая версия: 6.4.0
- Размер файла: 43.62 MB
- Совместимость: Требуется Windows 10/8.1/8/7/Vista
Brother iPrint&Scan для ПК Скриншоты


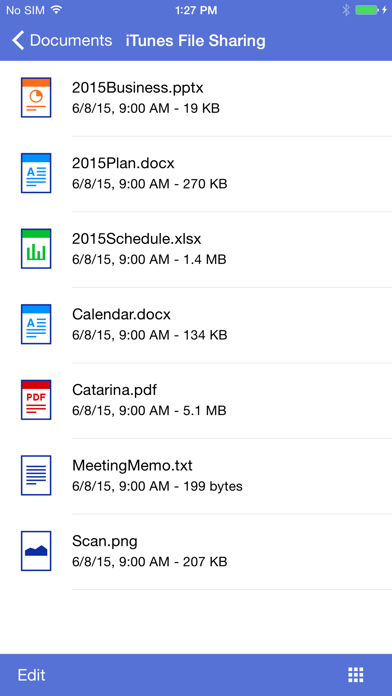

загрузить и установить Brother iPrint&Scan на вашем персональном компьютере и Mac
Некоторые приложения, например, те, которые вы ищете, доступны для Windows! Получите это ниже:
| SN | заявка | Скачать | рецензия | Разработчик |
|---|---|---|---|---|
| 1. |  My Brother Rabbit My Brother Rabbit | Скачать | 4.9/5 33 рецензия |
 Brother Information
Brother Information9 рецензия
 Brother ScanNcut Tutorials
Brother ScanNcut Tutorials0 рецензия
Или следуйте инструкциям ниже для использования на ПК :
Если вы хотите установить и использовать Brother iPrint&Scan на вашем ПК или Mac, вам нужно будет загрузить и установить эмулятор Desktop App для своего компьютера. Мы усердно работали, чтобы помочь вам понять, как использовать app для вашего компьютера в 4 простых шагах ниже:
Шаг 1: Загрузите эмулятор Android для ПК и Mac
Хорошо. Прежде всего. Если вы хотите использовать приложение на своем компьютере, сначала посетите магазин Mac или Windows AppStore и найдите либо приложение Bluestacks, либо Приложение Nox . Большинство учебных пособий в Интернете рекомендуют приложение Bluestacks, и у меня может возникнуть соблазн рекомендовать его, потому что вы с большей вероятностью сможете легко найти решения в Интернете, если у вас возникнут проблемы с использованием приложения Bluestacks на вашем компьютере. Вы можете загрузить программное обеспечение Bluestacks Pc или Mac here .
Шаг 2: установите эмулятор на ПК или Mac
Теперь, когда вы загрузили эмулятор по вашему выбору, перейдите в папку «Загрузка» на вашем компьютере, чтобы найти приложение эмулятора или Bluestacks.
Как только вы его нашли, щелкните его, чтобы установить приложение или exe на компьютер или компьютер Mac.
Теперь нажмите «Далее», чтобы принять лицензионное соглашение.
Чтобы правильно установить приложение, следуйте инструкциям на экране.
Если вы правильно это сделаете, приложение Emulator будет успешно установлено.
Шаг 3: Brother iPrint&Scan для ПК — Windows 7/8 / 8.1 / 10
Теперь откройте приложение Emulator, которое вы установили, и найдите его панель поиска. Найдя его, введите Brother iPrint&Scan в строке поиска и нажмите «Поиск». Нажмите на Brother iPrint&Scanзначок приложения. Окно Brother iPrint&Scan в Play Маркете или магазине приложений, и он отобразит Store в вашем приложении эмулятора. Теперь нажмите кнопку «Установить» и, например, на устройстве iPhone или Android, ваше приложение начнет загрузку. Теперь мы все закончили.
Вы увидите значок под названием «Все приложения».
Нажмите на нее, и она перенесет вас на страницу, содержащую все установленные вами приложения.
Вы должны увидеть . Нажмите на нее и начните использовать приложение.
Шаг 4: Brother iPrint&Scan для Mac OS
Привет. Пользователь Mac!
Шаги по использованию Brother iPrint&Scan для Mac точно такие же, как для ОС Windows выше. Все, что вам нужно сделать, это установить Nox Application Emulator или Bluestack на вашем Macintosh. Вы можете получить Это здесь .
Спасибо за чтение этого урока. Хорошего дня!
Google play stats — Brother iPrint&Scan
| Скачать | Разработчик | Рейтинг | Score | Текущая версия | Совместимость |
|---|---|---|---|---|---|
| Скачать Apk | Brother Industries, Ltd. | 92,407 | 3 | 6.1.2 | Android 4.0.3+ |
Brother iPrint&Scan На iTunes
| Скачать | Разработчик | Рейтинг | Score | Текущая версия | Взрослый рейтинг |
|---|---|---|---|---|---|
| Бесплатно На iTunes | Brother Industries, LTD. | 202 | 2.55446 | 6.4.0 | 4+ |
Brother iPrint&Scan Особенности и описания
Brother iPrint&Scan is a free app that enables you to print from and scan to your iOS device (iPhone / iPod touch / iPad). Use your local wireless network to connect your iOS device to your Brother printer or all-in-one. Some new advanced functions have been added (edit, fax send, fax preview, copy preview, machine status). For a list of supported models, please visit your local Brother website. Brother print and scan для windows — Easy to use menu. — Simple steps to print your favorite photos, web pages and documents (PDF, Word, Excel®, PowerPoint®, Text). — Print photos directly from your iPhone camera. — Print PDF files or Microsoft® Office documents or Text files by starting the app from «Open in. » — Print your documents and photos directly from the following cloud services: Dropbox™, Google Drive™, OneDrive, Evernote®. — Print what you copied to the clipboard. — Use iTunes File Sharing to send compatible files (PDF, Word, Excel®, PowerPoint®, Text, JPEG, PNG, TIFF) to iPrint&Scan for convenient printing at a later time. — Scan directly to your iPhone/iPod touch/iPad. — Save scanned images to your photo album, iCloud or Facebook / Twitter / Flickr accounts or send them in an E-mail (PDF, JPEG). — Print scanned images saved to iCloud from this app. — Automatically search for supported devices on a local wireless network. — No computer and no driver required. *To save scanned images directly to Facebook / Twitter / Flickr, you must first register your accounts on your mobile device. [Advanced Functions] (Only available on new models.) — Edit previewed images using the editing tools (scale, straighten, crop) if necessary. — Send a fax directly from your mobile device. (This app feature requires access to the address book of your mobile device.) — View received faxes stored on your machine on your mobile device. — The copy preview function enables you to preview an image and edit it if necessary before copying to avoid copy errors. — View the machine’s status such as ink/toner volume and error messages on your mobile device. *Compatible functions will depend on the selected device. [Compatible Print Settings] — Paper Size — 4″ x 6″ (10 x 15cm) Photo L (3.5″ x 5″ / 9 x 13 cm) Photo 2L (5″ x 7″ / 13 x 18 cm) A4 Letter Legal A3 Ledger — Media Type — Glossy Paper Plain Paper — Copies — Up to 5 [Compatible Scan Settings] — Document Size — A4 Letter 4″ x 6″ (10 x 15cm) Photo L (3.5″ x 5″ / 9 x 13 cm) Card (2.4″ x 3.5″ / 60 x 90 mm) Legal A3 Ledger — Scan Type — Color Color (Fast) Black & White *Compatible settings will depend on the selected device and function. *Evernote is a trademark of Evernote Corporation and used under a license. *Microsoft, Excel, and PowerPoint are either registered trademarks or trademarks of Microsoft Corporation in the United States and/or other countries.