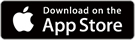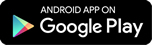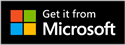- Установка принтера Brother в Linux
- Содержание
- Общая информация
- Автоматическая установка
- Пример установки драйвера МФУ DCP-7030R в Ubuntu
- Устанавливаем вспомогательное ПО
- Устанавливаем драйвер устройства
- Подключаем драйвер принтера
- Подключаем сканер
- Установка драйвера сканера
- Download Software for Printers and All-in-Ones
- Software Install
- Full Driver & Software Package
- Firmware Update Tool
- Web Service
- Applications for Smartphones / Tablets
- iPrint&Scan
- Download Software for Printers and All-in-Ones
- Software Install
- Full Driver & Software Package
- Firmware Update Tool
- Web Service
- Applications for Smartphones / Tablets
- iPrint&Scan
- Thread: HOWTO: Ubuntu All Brother Printer & Scanner Driver Installation for Newbies!
- HOWTO: Ubuntu All Brother Printer & Scanner Driver Installation for Newbies!
- Re: HOWTO: Gutsy 7.10 All Brother Printer Scanner Driver Installation for Newbies!
- Re: HOWTO: Gutsy 7.10 All Brother Printer Scanner Driver Installation for Newbies!
Установка принтера Brother в Linux
Содержание
Общая информация
Компания Brother довольно хорошо поддерживает ОС Linux. Драйвера для принтеров и МФУ Brother можно скачать с официального сайта.
Автоматическая установка
Driver Install Tool — специальная утилита от производителя, определяющая какое устройство подключено к системе. Утилита скачивает из Интернета все необходимые драйвера для принтера и сканера.
После загрузки Driver Install Tool, распаковываем архив. В консоли можно командой gunzip linux-brprinter-installer-*.*.*-*.gz . Например:
И запускаем от имени суперпользователя, указав название устройства:
Установщик предупредит о пакетах, которые будут устанавливаться:
brdcp7030lpr-2.0.2-1.i386.deb cupswrapperDCP7030-2.0.2-1.i386.deb brscan3-0.2.13-1.amd64.deb brscan-skey-0.2.4-1.amd64.deb
Соглашаемся, нажав «y» (на английской раскладке). Затем ещё дважды соглашаемся с условиями лицензий на устанавливаемые драйвера:
На запрос об адресе сетевого принтера (URI) отвечаем «n», если принтер подключен к компьютеру напрямую, иначе (если принтер сетевой) отвечаем «y» и вводим URI.
Печатаем тестовую страницу:
Далее следует установка драйверов сканера. Соглашаемся с двумя лицензиями:
К сожалению установщик не до конца регистрирует сканер в ОС, поэтому придётся прописать вручную:
- Открываем на редактирование файл 60-libsane1.rules:
Название файла может отличатся в разный версиях ОС. Чтобы выяснить его выполняем:
- Ubuntu 18.04+: Где-нибудь в списке устройств нужно добавить слудующую строку:
- Ubuntu Установка вручную
Пример установки драйвера МФУ DCP-7030R в Ubuntu
Устанавливаем вспомогательное ПО
Устанавливаем драйвер устройства
- Скачиваем драйвера с сайта производителя: http://welcome.solutions.brother.com/bsc/public_s/id/linux/en/download_prn.html#DCP-7030
- Устанавливаем скаченные драйвера.
- Проверяем, что драйвер установился:
Подключаем драйвер принтера
В системном меню выбираем:
- Администрирование — Печать — Добавить — Предоставить PPD-файл
- Выбрать /usr/share/cups/model/dcp7030.ppd
Подключаем сканер
- Скачиваем: http://welcome.solutions.brother.com/bsc/public_s/id/linux/en/download_scn.html
- устанавливаем XSane
- Открываем на редактирование файл 40-libsane.rules:
Название файла может отличатся в разный версиях ОС. Чтобы выяснить его выполняем:
Находим в нём строку # The following rule will disable . и выше неё дописываем:
Сохраняем изменения, перегружаем компьютер и проверяем сканирование.
Установка драйвера сканера
- Проверка наличия драйверов сканера в ОС:
- Если же сканер не зарегистрирован, то мы получим такие ответы:
В этом случае, возможно, система не находит драйверов. Копируем их:
Источник
Download Software for Printers and All-in-Ones
Download the drivers and utility software for printers and All-in-Ones.
Software Install
Full Driver & Software Package
We recommend this download to get the most functionality out of your Brother machine. This is a comprehensive file containing available drivers and software for the Brother machine.
Firmware Update Tool
This tool updates your Brother machine firmware via the internet, by sending the firmware to your machine from the Brother internet server.
Web Service
Brother CreativeCenter
This website offers hundreds of FREE templates for business and home use that you can customize and print in-house. Choose from brochures, business cards, greeting cards, DIY projects and much more.
Applications for Smartphones / Tablets
iPrint&Scan
iPrint&Scan allows you to print and scan straight from your mobile devices whenever you’re connected to the same network as your printer.
* Not supported for Windows 10.
* Apple and the Apple logo are trademarks of Apple Inc., registered in the U.S. and other countries. App Store is a service mark of Apple Inc.
* Android, Google Play and the Google Play logo are trademarks of Google Inc.
* Microsoft is a registered trademarks of Microsoft Corporation in the United States and/or other countries.
Источник
Download Software for Printers and All-in-Ones
Download the drivers and utility software for printers and All-in-Ones.
Software Install
Full Driver & Software Package
We recommend this download to get the most functionality out of your Brother machine. This is a comprehensive file containing available drivers and software for the Brother machine.
Firmware Update Tool
This tool updates your Brother machine firmware via the internet, by sending the firmware to your machine from the Brother internet server.
Web Service
Brother CreativeCenter
This website offers hundreds of FREE templates for business and home use that you can customize and print in-house. Choose from brochures, business cards, greeting cards, DIY projects and much more.
Applications for Smartphones / Tablets
iPrint&Scan
iPrint&Scan allows you to print and scan straight from your mobile devices whenever you’re connected to the same network as your printer.
* Not supported for Windows 10.
* Apple and the Apple logo are trademarks of Apple Inc., registered in the U.S. and other countries. App Store is a service mark of Apple Inc.
* Android, Google Play and the Google Play logo are trademarks of Google Inc.
* Microsoft is a registered trademarks of Microsoft Corporation in the United States and/or other countries.
Источник
Thread: HOWTO: Ubuntu All Brother Printer & Scanner Driver Installation for Newbies!
Thread Tools
Display
HOWTO: Ubuntu All Brother Printer & Scanner Driver Installation for Newbies!
Please note this is my first How-To, if there is an error please let me know. I have comprised this simply from how I went about doing it which worked perfectly. Printing tested in Firefox, Gimp & OpenOffice. Scanning tested in Xsane.
FIRST MAKE SURE YOUR SYSTEM HAS ALL UPDATES INSTALLED IF YOU HAVE A FRESH INSTALLATION OF UBUNTU.
64bit printing:
Works fine but with a little more fine tuning. HERE’S REFERENCE TO ALL PRINTERS INSTALLED SUCCESSFULLY ON UBUNTU 64BIT IN THIS THREAD: HERE , HERE and HEREI’m quite a newbie to Linux and I found it really easy to install my Printer with the help of the official Brother Linux Driver WEBSITE . The site is a little outdated but the installation still remains simple thanks to Ubuntu & not to forget Debian .
Step 1:
Open Terminal by selecting Applications —- Terminal from the task bar.Step 2:
Type or Copy & Paste the following into Terminal and press enter:Step 3: (don’t know if it matters but I did it anyway)
From the task bar go to: System —- Administration —- Printing, select your printer that’s not working then select edit and click delete.Step 4:
Download the LPR Driver and CUPS Wrapper. Locate your model & download your «Debian» LPR printer driver from HERE .
Locate your model & download your «Debian» CUPS wrapper from HERE .Step 5:
Now change to the directory where the drivers are. Presuming you downloaded the driver to your desktop Type or Copy & Paste the following into Terminal:Step 6:
Create the lpd directory. This is the first I have encountered this but in Hardy the directory had to be created. Skip this and move on to Step 7 if you’re using Gutsy or below. In terminal Type or Copy & Paste the following command:Step 7:
Install the LPR Driver. In terminal Type or Copy & Paste the following command changing mfc210clpr-1.0.2-1.i386.deb to match the driver you’ve downloaded. The following line is for the MFC-210C which is also used for the following printers:
DCP-115C, DCP-117C, DCP-120C, DCP-315CN, DCP-340CW,MFC-215C, MFC-425CN, MFC-640CW, MFC-820CWStep 8:
Create the model directory. As with the lpd directory this is the first I have encountered this but in Hardy the directory had to be created. Skip this and move on to Step 9 if you’re using Gutsy or below. In terminal Type or Copy & Paste the following command:After the installation observe that there are no errors. Here are 2 examples of a successful and unsuccessful installation:
If your installation was successful please continue at Step 10. If it was unsuccessful please repeat the installation at the LPR Driver installation at Step 7. Copy the output(text from the install commands in the terminal) of both the LPR and CUPS driver installations and save them to a text document for future reference. As there have been reports of errors but the the printer still worked perfectly you may have no problem. Continue on with Step 10.
Step 10: (This is for Gutsy 64bit users only, 32bit users continue onto Step 11 )
If you’re using the MFC-210C driver Type or Copy & Paste the following command in Terminal:Step 11:
From the task bar go to: System —- Administration —- Printing, select your printer and click Print Test Page. That’s It!
Please note that adjusting printer settings for all applications takes place in this Printing Configuration menu by selecting your printer then selecting the tab Printer Options.Not working?
Some printers might not configure themselves without a few more adjustments as follows:After completing the driver installation open Firefox and enter the following into the address bar:
Click on “Manage Printers” and confirm that the driver name is listed there.
If the driver name is NOT listed there, click on «Add Printer» and install the driver following the on-screen instructions.
The default port is USB. If you want to use a different port, click on “Modify Printer” and select the required printer port.
Unfortunately the Sane Scanner Driver wasn’t quite as straight forward to setup, however it will be a lot easier with these steps:
FIRST MAKE SURE YOUR SYSTEM HAS ALL UPDATES INSTALLED IF YOU HAVE A FRESH INSTALLATION OF UBUNTU.
Step 1:
Locate your model & download the appropriate «Debian» brscan or brscan2 driver from HERE . Please take note that there is a separate driver depending on whether you have a 32bit or 64bit Gutsy installed. Typically it will be 32bit.Step 2:
Now change to the directory where the brscan or brscan2 driver has downloaded to. Presuming you downloaded the driver to your desktop Type or Copy & Paste the following into Terminal:Please note that if you don’t use the 32bit brscan2 driver change the brscan2-0.2.4-0.i386.deb in the terminal command above according to your sane driver you’ve downloaded. Example: brscan2-0.2.4-0.amd64.deb
Step 4:
Confirm you need to continue on with the following steps, I believe it is only Gutsy that has problems. Simply open Xsane, choose you scanner and click OK. If you get an I/O-Error you will need to continue onto Step 5, if it’s all working you’re done!Step 5:
Give yourself permission to use it! At time of release it’s a Gutsy Quirk/Bug. First we need to find out the Vendor ID & Product ID for our scanner or printer/scanner combo. For anyone using the DCP-115C printer/scanner ignore this step as your ID’s are the same as mine; Vendor ID: 04f9 Product ID: 018c.Any other model type the following in Terminal:
Locate Brother Industries, Ltd and take note of your Vendor ID roduct ID as shown in bold in the above output and adjust Step 6 to match.
Step 6:
In Terminal type the following:Step 7:
Save your changes and restart your PC. All going well it will be working!Search Aid:
DCP-7010, DCP-7020, DCP-7025, DCP-8060, DCP-8065DN, FAX-2820, FAX-2920, HL-2030, HL-2040, HL-2070N, HL-5240, HL-5250DN, HL-5270DN, HL-5280DW, MFC-7220, MFC-7225N, MFC-7420, MFC-7820N, MFC-8460N, MFC-8660DN, MFC-8860DN, MFC-8870DW, MFC-9420CN, HL-4040CN, HL-4050CDN, HL-4070CDW, MFC-9440CN, MFC-9840CDW, DCP-9040CN, DCP-9045CDN, DCP-130C, DCP-135C, DCP-150C, DCP-153C, DCP-330C, DCP-350C, DCP-353C, DCP-540CN, DCP-560CN, DCP-750CW, DCP-770CW, FAX-1860C, FAX-1960C, FAX-2480C, FAX-2580C, MFC-230C, MFC-235C, MFC-240C, MFC-260C, MFC-3360C, MFC-440CN, MFC-465CN, MFC-5460CN, MFC-5860CN, MFC-660CN, MFC-665CW, MFC-680CN, MFC-685CW, MFC-845CW, MFC-885CW, FAX1835C, FAX1840C, FAX1940CN, FAX2440C, MFC3240C, MFC3340CN, MFC5440CN, MFC5840CN, MFC210C, MFC410CN, MFC420CN,MFC620CN,DCP110C, DCP310CN, FAX1815C, FAX1820C, FAX1920CN, MFC3220C, MFC3320CN, MFC3420C, MFC3820CNLast edited by BoardDWorld; July 30th, 2008 at 12:50 PM .
Re: HOWTO: Gutsy 7.10 All Brother Printer Scanner Driver Installation for Newbies!
thanks for ya post — got the scanner working no probs, but on amd64 gutsy, my cups error log is full of:
I’ve tried copying the brlpdwrapper to /usr/lib64(etc), reinstalling cups, reinstalling the cupswrapper.deb all to no avail!
any help appreciated!Re: HOWTO: Gutsy 7.10 All Brother Printer Scanner Driver Installation for Newbies!
Did you use «—force-all» when installing the driver?
Источник