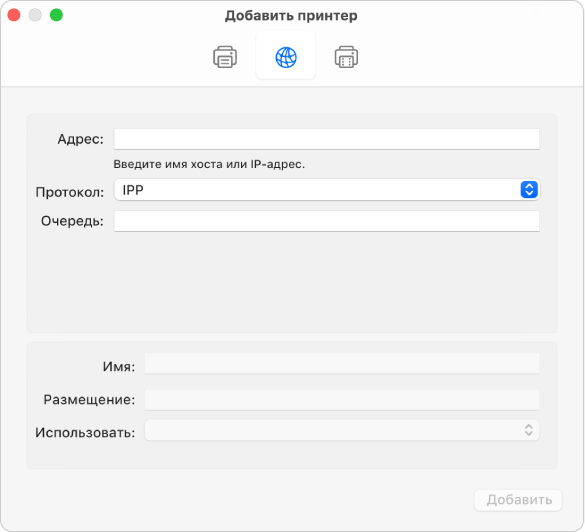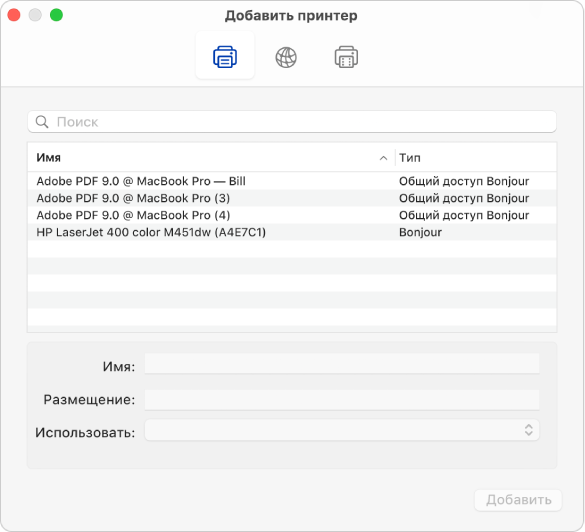- macOS Catalina Support Statement
- Printer Driver
- Scanner Driver
- Scanner Driver for Document Scanner (ADS, DS and PDS models)
- Remote Setup Software
- Brother ControlCenter2
- Brother iPrint&Scan
- Presto!® PageManager®/ NewSoft CD Labeler/ Presto!® BizCard®
- Brother iPrint&Scan 4+
- Brother Industries, LTD.
- Screenshots
- Description
- What’s New
- Ratings and Reviews
- Too Basic
- Oh brother.
- Fall Down Simple to Use
- App Privacy
- Data Not Linked to You
- Information
- Brother iPrint&Scan 4+
- Brother Industries, LTD.
- Screenshots
- Description
- What’s New
- Ratings and Reviews
- Can only print image files
- Good and Bad points
- Very Impressed!
- App Privacy
- Data Not Linked to You
- Information
- Supports
- Family Sharing
- Добавление принтера на Mac
- Добавление принтера USB
- Добавление Wi-Fi или сетевого принтера
- Добавление сетевого принтера по IP-адресу
- Добавление принтера Bluetooth
- Добавление принтера Wi-Fi или мобильного принтера с использованием профиля конфигурации
macOS Catalina Support Statement
Last Update: 1 December, 2020
Most Brother models offer support for macOS Catalina (macOS v10.15.x). The charts below indicate that models offer support for macOS v10.15.x including drivers and utilities available for download. If you are using a recently released operating system on your computer, download and install the latest driver from the Downloads section. For the latest drivers and utilities we recommend using the «Go» links in the chart to take you to the download page for your model on the Brother support website.
Printer Driver
The latest Brother original Printer Driver for macOS v10.15.x is available from the Downloads section for your model on the Brother support website. The Printer Driver includes the CUPS Printer Driver, BR-Script Driver (PS Driver), PC-FAX Driver and Brother Status Monitor. The availability of the drivers and utilities vary depending on the model number of your machine. For the product-specific information and download links, please see the chart below.
Scanner Driver
The TWAIN scanner driver (TWAIN driver) is not supported by macOS v10.15.x.
*1 . —>
Scanner Driver for Document Scanner (ADS, DS and PDS models)
The TWAIN scanner driver (TWAIN Driver) is supported by macOS v10.15.x in some moldes. For ADS models, the Scanner Driver download also includes the ICA Scanner Driver and Remote Setup Software.
For the product-specific information and download links, please see the chart below.
Remote Setup Software
The Remote Setup Software is not supported by macOS v10.15.x in some models.
Brother ControlCenter2
The Brother ControlCenter2 is not supported by macOS v10.15.
Use the Brother iPrint&Scan or Image Capture as an alternative function.
Brother iPrint&Scan
Presto!® PageManager®/ NewSoft CD Labeler/ Presto!® BizCard®
NewSoft CD Labeler:
Click here to download NewSoft CD Labeler. (Jump to the NewSoft website. Opening new window.)
Presto!® BizCard®:
Click here to download Presto!® BizCard®. (Jump to the NewSoft website. Opening new window.)
Источник
Brother iPrint&Scan 4+
Brother Industries, LTD.
Screenshots
Description
Brother iPrint&Scan is a free application that lets you easily scan to and print from your Mac.
New features are continuously implemented. We recommend periodically checking for updates.
For a list of supported models, please visit your local Brother website.
http://support.brother.com/g/d/ahs5/
If you use OS X 10.10, download this version of iPrint&Scan:
http://support.brother.com/g/d/ahdp/a00001
Brother printer mac os
Scan
— Image processing
Advanced image processing features including auto deskew and color drop out are available.
— OCR
Optical character recognition(OCR) is available, this lets you create a searchable PDF file
— Print
Print your photos from the simple UI.
What’s New
— Support for new product models
— Minor fixes for improved functionality
Ratings and Reviews
Too Basic
This review is for the Brother iPrint&Scan 8.0 scanning utility which I’m using with a newly purchased Brother HL-L2395DW scanner/printer.
I’m using it on an iMac over a wifi connection and it does work, but the lack of anything but the most basic scanning features is pretty disappointing.
The most egregious of these misses is the inability to run a quick preview scan and then specify the scanning area with a bounding box before hitting the final Scan button. If you’re scanning anything other than a standard-size page, you will need to scan at the largest page size (8.5×11) and then crop what you want using another application, such as Apple’s built-in Preview app. This means it will take extra time to scan and extra time to edit the result. Even the 20-year-old Epson this printer replaced provided a preview/crop feature, as has every other scanning software I’ve ever used in the past 30 years.
If you’re only ever scanning documents it’s serviceable, but anything else such as an odd sized photo or drawing, it’s a drag.
Oh brother.
This Brother iPrint & Scan app (version 8.0.0) is terrible. Firstly, it sometimes connects to my brand new Brother printer, MFC-L5850DW via network and other times disconnects itslelf. It’s a very buggy app via network connection. However with USB, it doesn’t. So the wireless feature is useless. Secondly, you can’t precrop a scanned image like any other scanning app where you first see the scan and then crop what you desirably want. That means if you have anything that is not in Letter size, you’ll have to crop manually. What a time waster, honestly. Thirdly, the colors of the scan with this app is not true to the image. Seriously, I tested under various setting and the color was never right. For mac users, just stick to the scanning utility in your default printing settings. You’ll save the time AND the headache. Please update the app to support reliable network connection, cropping feature, and better color correction.
Fall Down Simple to Use
I have been using a Samsung for the past 8 years and have been very satisfied with it. But it is harder to maintain than this one was to set up. And, it never worked printing from WIFI or my iPhone, though it claimed to. Maybe it was just not ready for prime time. This one is. The daughter wanted the old home office printer to take to work. I bought this one to replace it. It is a Brother HL-3290CDW. I set it up in the kitchen, it acquired the WIFI. I prepared the ink, very easily. Moved it to the office to connected the USB cable. Finished the setup and found I could print from anywhere in the house via the WIFI, with smart phones, iPhones, tablets, and notebook computers. Not a single problem. I would have given it five stars, but I have not tried the OCR feature yet, nor read the manual. I had one surprise, it printed double-sided and very fast. This a very good simple all in one printer, copier and more.
App Privacy
The developer, Brother Industries, LTD. , indicated that the app’s privacy practices may include handling of data as described below. For more information, see the developer’s privacy policy.
Data Not Linked to You
The following data may be collected but it is not linked to your identity:
Privacy practices may vary, for example, based on the features you use or your age. Learn More
Information
English, Danish, Dutch, Finnish, French, German, Italian, Japanese, Korean, Norwegian Bokmål, Portuguese, Russian, Simplified Chinese, Spanish, Swedish, Traditional Chinese
Источник
Brother iPrint&Scan 4+
Brother Industries, LTD.
Screenshots
Description
Brother iPrint&Scan is a free application that lets you easily scan to and print from your Mac.
New features are continuously implemented. We recommend periodically checking for updates.
For a list of supported models, please visit your local Brother website.
http://support.brother.com/g/d/ahs5/
If you use OS X 10.10, download this version of iPrint&Scan:
http://support.brother.com/g/d/ahdp/a00001
Brother printer mac os
Scan
— Image processing
Advanced image processing features including auto deskew and color drop out are available.
— OCR
Optical character recognition(OCR) is available, this lets you create a searchable PDF file
— Print
Print your photos from the simple UI.
What’s New
— Support for new product models
— Minor fixes for improved functionality
Ratings and Reviews
Can only print image files
I’m going to let that sink in for a second.
I repeat: It can ONLY print image files. And really basic ones at that.
I downloaded this to get access to more advanced features, and it literally can’t print a document.
No Word docs, no PDFs, no spreadsheets, not even basic text documents…
If you want to do scanning, just use Mac’s built in ‘Image Capture’ app. There is absolutely NO reason for this program to exist.
Brother, seriously.
Either update this immediately, or remove it and stop wasting people’s time. It’s making your brand look ridiculous and unprofessional.
I WAS happy with a Brother printer, but now I’m having second thoughts…
I’m literally telling my coworkers this story as a joke.
Good and Bad points
Firstly, I use PDFScanner app for all my scanning needs and have done for several years with a monochrome brother MFC — worked brilliantly and I loved that I could do duplex scanning. Then my wife decides we need a colour laser so I stick with Brother and buy a MFCL3750 — first Big Sur can’t detect my scanner and therefore PDFScanner app can’t either. Then I discover there is no duplex scanning on my bigger, flasher and more expensive unit. After serveral hours I discover iPrint&Scan which miraculously allows me to detect my scanner and to scan. I also find I can open my scanned docs in PDF Scanner and process docs just like I always have. So for that reason I am reasonably happy with the app, although I would prefer to be able to just use PDF Scanner directly if anyone from Brother is reading this and can figure out how to enable Big Sur to be compatible with Brother MFC scanners again
Very Impressed!
Downloading and installing was a breeze! Settings were easy to set and worked, first time. Interface is beautiful and, so far, everything has worked flawlessly. I cannot fault this app (and also cannot understand the negative reviews!).
App Privacy
The developer, Brother Industries, LTD. , indicated that the app’s privacy practices may include handling of data as described below. For more information, see the developer’s privacy policy.
Data Not Linked to You
The following data may be collected but it is not linked to your identity:
Privacy practices may vary, for example, based on the features you use or your age. Learn More
Information
English, Danish, Dutch, Finnish, French, German, Italian, Japanese, Korean, Norwegian Bokmål, Portuguese, Russian, Simplified Chinese, Spanish, Swedish, Traditional Chinese
Supports
Family Sharing
Up to six family members will be able to use this app with Family Sharing enabled.
Источник
Добавление принтера на Mac
Чтобы использовать принтер, следует добавить его в список принтеров в разделе настроек «Принтеры и сканеры». (Если Вы перешли с компьютера с Windows на компьютер Mac, используйте настройки «Принтеры и сканеры» так же, как панель управления печатью в Windows.)
В большинстве случаев при добавлении принтера macOS использует AirPrint для подключения принтера или автоматически загружает его программное обеспечение (также называемое драйвером принтера). Не устанавливайте программное обеспечение, прилагаемое к принтеру, или программное обеспечение с сайта производителя. Выполните инструкции в одном из следующих разделов, и macOS предложит Вам загрузить новейшее программное обеспечение, если это необходимо.
Если принтер поддерживает AirPrint, он совместим с macOS. Если Ваш принтер не поддерживает AirPrint, то для проверки его совместимости с macOS обратитесь к статье службы поддержки Apple: Драйверы принтеров и сканеров для компьютеров Mac.
Об использовании принтера с iPhone или iPad см. на странице Печать с iPhone, iPad или iPod touch при помощи AirPrint.
Добавление принтера USB
Для большинства принтеров USB достаточно просто обновить программное обеспечение, а затем подключить принтер к компьютеру Mac. macOS автоматически распознает принтер и загрузит все необходимое программное обеспечение. При использовании других принтеров может потребоваться выполнить ряд действий для добавления принтера в список.
На Mac обновите программное обеспечение. Выберите пункт меню «Apple»
> «Системные настройки», затем нажмите «Обновление программ» и установите перечисленные обновления программ. Отсутствие доступных обновлений означает, что macOS использует самую свежую информацию о программном обеспечении принтера, которое Apple предоставляет для загрузки. Если этого не сделать, при подключении принтера на экране может появиться сообщение о том, что ПО для принтера недоступно.
Подготовьте принтер: В соответствии с инструкциями из комплекта поставки принтера распакуйте его, установите чернила или тонер и загрузите бумагу. Включите принтер и убедитесь в отсутствии сообщений об ошибках.
Подключите принтер: Подключите кабель USB к Вашему Mac. Если на экране появилось сообщение, в котором предлагается загрузить новое программное обеспечение, загрузите и установите его.
Важно! Если Ваш Mac оборудован одним портом USB-C, используйте многопортовый адаптер. Подключите принтер, затем подключите кабель USB-C к источнику питания для подзарядки аккумулятора Mac. См. раздел О порте USB-C.
О добавлении принтера AirPrint для использования с USB-кабелем см. в разделе Добавление принтера с другими настройками.
Добавление Wi-Fi или сетевого принтера
Если Mac и принтер уже подключены к одной и той же сети Wi-Fi, принтер может быть сразу доступен для печати без выполнения настройки. Чтобы проверить это, выберите «Файл» > «Напечатать», во всплывающем меню «Принтер» выберите «Ближайшие принтеры» или «Настройки «Принтеры и сканеры»…», а затем выберите свой принтер. Если нужный принтер недоступен, его можно добавить.
На Mac обновите программное обеспечение (если принтер не поддерживает AirPrint). Выберите пункт меню «Apple»
> «Системные настройки», затем нажмите «Обновление программ» и установите перечисленные обновления программ. Отсутствие доступных обновлений означает, что macOS использует самую свежую информацию о программном обеспечении принтера, которое Apple предоставляет для загрузки. Если этого не сделать, при подключении принтера на экране может появиться сообщение о том, что ПО для принтера недоступно.
При наличии принтера с поддержкой AirPrint проверять наличие обновлений программного обеспечения не нужно.
Подготовьте принтер: В соответствии с инструкциями из комплекта поставки принтера распакуйте его, установите чернила или тонер и загрузите бумагу. Включите принтер и убедитесь в отсутствии сообщений об ошибках.
Подключите принтер: Следуйте инструкциям к принтеру для его подключения к сети.
Если Ваш принтер поддерживает Wi-Fi, может потребоваться подключить принтер к компьютеру Mac при помощи кабеля USB, чтобы настроить печать через Wi-Fi. После подключения принтера к компьютеру Mac установите на Mac программное обеспечение, прилагаемое к принтеру, и воспользуйтесь ассистентом настройки принтера для подключения принтера к сети Wi-Fi. После завершения настройки можно отсоединить кабель от принтера и Mac. При этом принтер останется подключенным к сети Wi‑Fi. См. статью на сайте поддержки Apple Подключение принтера AirPrint к сети Wi-Fi.
Добавьте принтер в список доступных принтеров: Выберите пункт меню «Apple»
> «Системные настройки», затем нажмите «Принтеры и сканеры».
Если Вы не видите свой принтер в списке слева, нажмите кнопку «Добавить» 
Если Ваш принтер не появляется в списке, попробуйте добавить принтер по его IP-адресу (см. ниже).
При добавлении принтера система macOS, как правило, может определить, есть ли у принтера дополнительные возможности, такие как дополнительные лотки для бумаги, дополнительная память или возможность двусторонней печати. Если компьютер определить этого не может, появляется диалоговое окно, которое поможет в определении. Проверьте, что в этих настройках правильно отображаются специальные принадлежности, установленные на принтере, и Вы можете ими воспользоваться.
Добавление сетевого принтера по IP-адресу
Если сетевой принтер, который Вы хотите использовать, отсутствует в списке доступных принтеров, его можно добавить как IP-принтер. Принтер должен поддерживать один из следующих протоколов печати: AirPrint, HP Jetdirect (сокет), демон линейного принтера (LPD) или протокол интернет-печати (IPP).
Примечание. У некоторых принтеров, подключенных при помощи этих общих протоколов, функции могут быть ограничены.
Вы должны выяснить IP-адрес или имя хоста сетевого принтера, протокол печати и номер модели или название программного обеспечения принтера. Если он использует специальную очередь, Вам необходимо также знать имя очереди. Обратитесь за помощью к тому, кто управляет принтером или сервером.
На Mac обновите программное обеспечение (если принтер не поддерживает AirPrint). Выберите пункт меню «Apple»
> «Системные настройки», затем нажмите «Обновление программ» и установите перечисленные обновления программ. Отсутствие доступных обновлений означает, что macOS использует самую свежую информацию о программном обеспечении принтера, которое Apple предоставляет для загрузки. Если этого не сделать, при подключении принтера на экране может появиться сообщение о том, что ПО для принтера недоступно.
При наличии принтера с поддержкой AirPrint проверять наличие обновлений программного обеспечения не нужно.
Подготовьте принтер: В соответствии с инструкциями из комплекта поставки принтера распакуйте его, установите чернила или тонер и загрузите бумагу. Включите принтер и убедитесь в отсутствии сообщений об ошибках.
Подключите принтер: Следуйте инструкциям к принтеру для его подключения к сети. См. статью на сайте поддержки Apple Подключение принтера AirPrint к сети Wi-Fi.
Добавьте принтер в список доступных принтеров: Выберите пункт меню «Apple»
> «Системные настройки», затем нажмите «Принтеры и сканеры».
Нажмите кнопку добавления 

Введите IP-адрес принтера (например, 192.168.20.11) или имя хоста (например, printer.example.com).
Во всплывающем меню выберите протокол печати, который поддерживает Ваш принтер.
AirPrint: Протокол AirPrint обеспечивает доступ к функциям печати и сканирования принтера через Wi-Fi, USB и Ethernet (если принтер поддерживает эти функции). Вам не нужно загружать или устанавливать программное обеспечение принтера, чтобы пользоваться принтерами с поддержкой AirPrint. Многие принтеры, в том числе Aurora, Brother, Canon, Dell, Epson, Fuji, Hewlett Packard, Samsung, Xerox и другие, поддерживают протокол AirPrint.
HP Jetdirect — Сокет. Этот протокол используется Hewlett Packard и многими другими производителями принтеров.
Демон линейного принтера — LPD. Этот протокол могут использовать старые принтеры и серверы печати.
Протокол интернет-печати – IPP. Этот протокол используется современными принтерами и серверами печати.
Введите имя в очереди, используемое для принтера, если он требует этого. Если Вы не знаете имя очереди, попробуйте оставить его пустым или обратитесь к администратору сети.
Введите описательное название принтера (например, «цветной лазерный принтер»), чтобы его можно было отличить от других принтеров во всплывающем меню «Принтер».
Введите описание местоположения принтера (например, «не в офисе») чтобы его можно было отличить от других принтеров во всплывающем меню «Принтер».
Если во всплывающем меню не отображается программное обеспечение, подходящее для данного принтера, выберите «Выбрать ПО принтера», затем выберите принтер в списке «ПО принтера».
Если Вашего принтера нет в списке, попробуйте загрузить и установить программное обеспечение производителя принтера (называемое также драйвером принтера). Вы можете также попробовать выбрать универсальное программное обеспечение принтера во всплывающем меню.
Добавление принтера Bluetooth
Если в Вашем компьютере Mac установлен адаптер Bluetooth или у Вас есть USB-адаптер Bluetooth, файлы можно отправлять на принтер с поддержкой Bluetooth по беспроводной связи.
На Mac обновите программное обеспечение. Выберите пункт меню «Apple»
> «Системные настройки», затем нажмите «Обновление программ» и установите перечисленные обновления программ. Отсутствие доступных обновлений означает, что macOS использует самую свежую информацию о программном обеспечении принтера, которое Apple предоставляет для загрузки. Если этого не сделать, при подключении принтера на экране может появиться сообщение о том, что ПО для принтера недоступно.
При наличии принтера с поддержкой AirPrint проверять наличие обновлений программного обеспечения не нужно.
Подготовьте принтер: В соответствии с инструкциями из комплекта поставки принтера распакуйте его, установите чернила или тонер и загрузите бумагу. Включите принтер и убедитесь в отсутствии сообщений об ошибках.
Подключите принтер: Следуйте инструкциям, прилагавшимся к принтеру, чтобы убедиться, что он настроен для подключения через Bluetooth.
Добавьте принтер Bluetooth в список принтеров: Выберите пункт меню «Apple»
> «Системные настройки», затем нажмите «Принтеры и сканеры». Нажмите кнопку добавления 

Выберите принтер в списке «Принтеры», затем нажмите «Добавить». Если нужного принтера нет в списке, введите его имя в поле поиска и нажмите клавишу Return.
Если принтер не появляется в списке, убедитесь, что в системе установлен последний драйвер Bluetooth для принтера. За последним драйвером обращайтесь к производителю принтера.
После подключения принтера, если на экране появилось сообщение, в котором предлагается загрузить новое программное обеспечение, загрузите и установите его.
Добавление принтера Wi-Fi или мобильного принтера с использованием профиля конфигурации
Некоторые сетевые принтеры требуют установки профиля конфигурации — только после этого принтер можно будет обнаружить в сети с помощью AirPrint. Если у Вас есть профиль принтера, который нужно установить, загрузите или скопируйте его на Mac и выполните установку.
На Mac дважды нажмите на профиль, чтобы открыть его.
Когда появится сообщение с предложением установить профиль, нажмите «Продолжить».
Когда появится сообщение с запросом на подтверждение установки профиля, нажмите «Установить».
Профиль будет установлен и появится на панели «Профили» в Системных настройках. После этого принтер можно будет добавить в список принтеров.
Чтобы добавить принтер в список принтеров, выберите пункт меню «Apple»
> «Системные настройки», затем нажмите «Принтеры и сканеры».
Чтобы добавить принтер в список принтеров, выберите пункт меню «Apple»
> «Системные настройки», затем нажмите «Принтеры и сканеры». Нажмите кнопку добавления 

Выберите принтер в списке (он будет обозначен как «Профиль AirPrint») и нажмите «Добавить».
Если принтера нет в списке, убедитесь, что установлена самая новая версия профиля и что компьютер может связаться с принтером по сети. За новейшей версией профиля обратитесь к администратору своей сети.
Источник