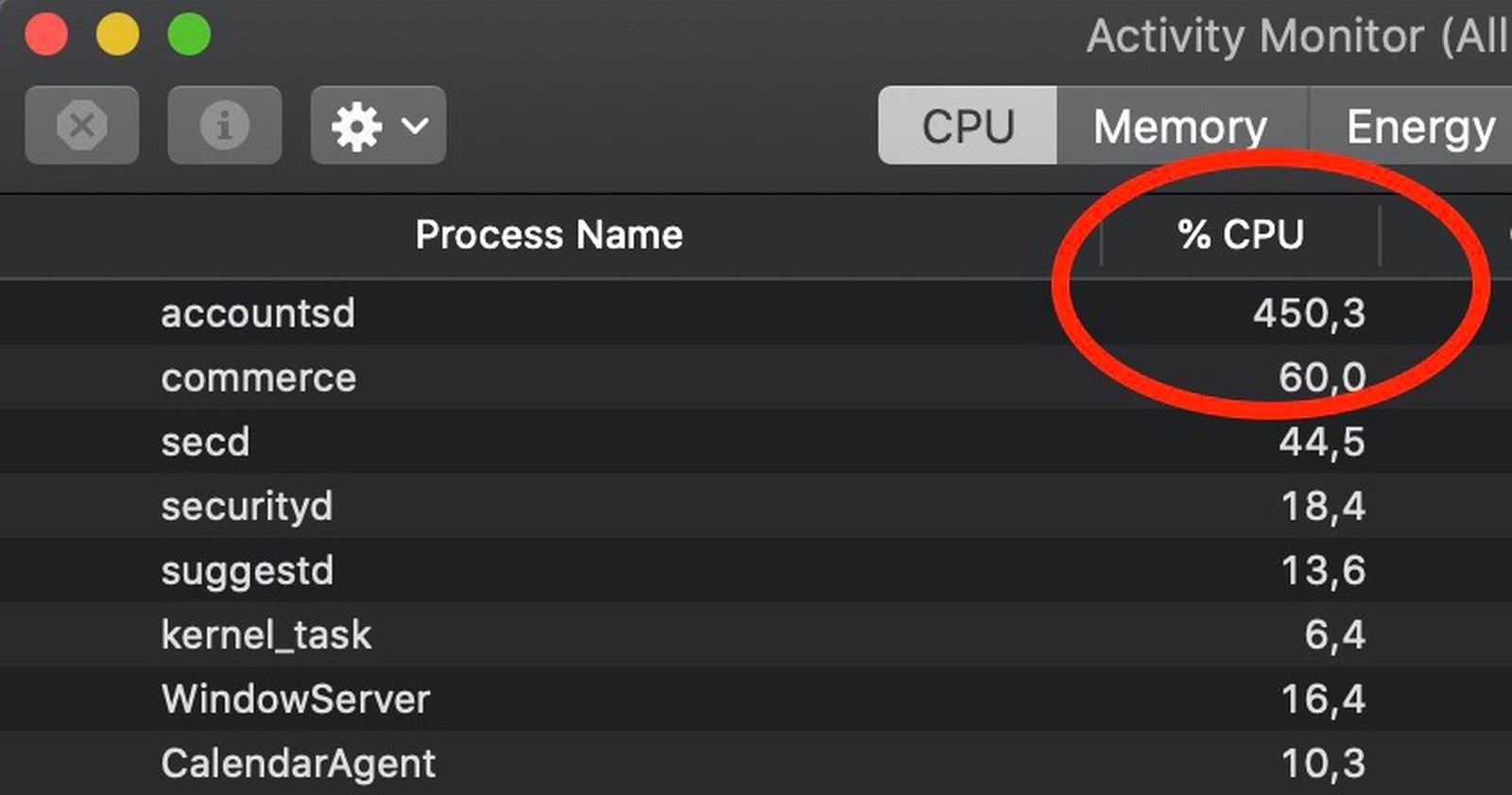- Что за «птица» залетела в Mac. Или история о «нехороших процессах» в OS X Yosemite
- Bird — что это за птица
- mds, mds_stores, mdworker — «гаденыши» Spotlight
- APPLOGGER.TK
- Убираем тормоза в OS X Maverics или kernel_task ест ресурсы памяти и ЦП.
- Как исправить повышенную нагрузку процессора в macOS Catalina
- Как исправить ошибку
- Артём Баусов
- Вышел трейлер продолжения фильма Борат. Релиз 23 октября
- Apple Watch слишком часто отправляют людей к врачам. Только 10% подозрений подтвердились
- 👀 Читайте также . Всё по теме
- КиноПоиск снимет сериал про историю группы «Король и Шут»
- Apple разрабатывает CarPlay с поддержкой климат-контроля и памятью сидений
- TP-Link выпустила роутер Archer AX55 с Wi-Fi 6 в России
- Вы скачиваете российские приложения при активации iPhone?
- В AirPods Pro появился режим Общения. Он помогает лучше слышать человека во время разговора
- Намучился с Intel, хватит. Почему я очень (очень!) жду 16-дюймовый MacBook на процессоре Apple
- Apple выпустила обновление macOS Big Sur, исправляющее восстановление iPhone
- Какие функции iOS 15 и macOS 12 исчезли из финальной версии
- 🙈 Комментарии 30
- Профилактика OS X: возвращаем системе производительность
- Совет 1. Проверка списка автозагрузки
- Совет 2. Обнуление PRAM
- Совет 3. Использование Терминала
- Совет 4. Очистка кэша приложений
- Совет 5. Заглядывайте в Мониторинг системы
- Совет 6. Используйте специальный софт для профилактики OS X
Что за «птица» залетела в Mac. Или история о «нехороших процессах» в OS X Yosemite
Всем здравствуйте! Сегодня хочу рассказать одну неприятную историю которая произошла с моим MacBook. А дело было так, одним зимним вечером я как всегда бродил по просторам интернета и вдруг заметил что мой Мак угрожающе загудел — кулеры начали работать на всю катушку и как следствие очень сильно стал нагреваться корпус.
Bird — что это за птица
Я сразу же залез в мониторинг системы и увидел что 98 % ресурсов ЦП пожирает некий Bird (с англ. птица) теперь задача стояла в том, что бы выяснить какая программа использует этот процесс и чем вызван такой расход ресурсов моего Мак. Но для начала я предположил, что возможно проблема решается принудительным завершением Bird, это помогло буквально на 2 минуты. Следующим шагом была перезагрузка компа — тоже тщетно.
Решение проблемы было найдено на одном из буржуйских сайтов, оказывается работа «птички» связана с iCloud Drive , чтобы в этом убедиться я зашёл в настройки > iCloud и убрал галочку с этого пункта затем еще раз перезагрузил макбук и вуаля — мониторинг системы показал 93 % свободных ресурсов.
Все здорово, если бы мне было абсолютно плевать на этот iCloud Drive, но я из числа тех кто очень быстро адаптируется ко всем новым фишкам Apple и в дальнейшем уже не может без них обходиться, а значит следующая проблема заключалась в том как теперь вновь активировать облачное хранилище но уже без всяких там «птиц». Признаться честно я так и не узнал в чем кроется причина, просто через пару часов опять поставил галочку на место и с той поры вроде бы все здорово :). Будем считать, что это плавающий отказ, а если кто-то разобрался в этом нюансе более детально то обязательно пишите в комментариях.
mds, mds_stores, mdworker — «гаденыши» Spotlight
Следующие процессы которые могут доставить неприятные хлопоты носят имя mds_stores, mdworker и mds (все они из одной шайки). На самом деле это очень даже благородные процессы которые отвечают за индексацию данных на Mac, то есть, как многие уже догадались, напрямую сотрудничают со Spotlight. Но вот иногда эта троица (либо раздельно) может неоправданно сильно нагружать комп оставляя жалкие крохи свободной оперативки и ресурсов процессора.

Лечение:
Раз эти процессы вызывает Spotlight то его и нужно усмирять (не бойтесь, это не надолго 🙂 я прекрасно понимаю как здорово он облегчает жизнь многим «яблочникам»). Для этого заходим в терминал и вводим такую команду
Spotlight теперь полностью отключен, заходим в мониторинг и радуемся.

Теперь включим поиск всего и вся обратно:
После этих манипуляций вышеописанные процессы должны усмирить свой аппетит, а если нет то переходим ко второму способу.
Для этого предлагаю полностью переиндексировать все ваши данные (имейте ввиду процедура весьма длительная, поэтому советую ее запускать после того как вы оставили Мак в покое), в терминале запускаем команду
И в завершении один маленький совет: Чтобы свести к минимуму потребление ресурсов Mac этими процессами, будет здорово добавить папки с постоянно меняющимся содержимым (загрузки, Dropbox и т.д.) в конфиденциальные, то есть исключить их из индексации. Для этого идем в настройки > Spotlight > вкладка конфиденциальность и плюсиком добавляем папки.
P.S. Надеюсь эта статейка поможет кому-нибудь оперативно вернуть свой «яблык» в прежнее рабочее русло, а не лазить несколько часов по зарубежным сайтам в поисках решения. Также советую почитать очень полезную статью о других возможных проблемах Мак.
А какие процессы Mac доставляли хлопоты вам ? А также о других настигнувших проблемах и способах их решения обязательно пишите в комментарии, думаю всем будет интересно узнать.
Источник
APPLOGGER.TK
Убираем тормоза в OS X Maverics или kernel_task ест ресурсы памяти и ЦП.
- Получить ссылку
- Электронная почта
- Другие приложения
После обновления на OS X Maverics многие из пользователей OS X рано или поздно сталкиваются с проблемой незаурядного торможения ОС. При этом основным пожирателем ресурсов является процесс kernel_task, это можно увидеть не вооруженным взглядом запустив утилиту «Мониторинг системы», помимо торможения системы это так же вызывает ее перегрев.
3) Далее открываем Finder и в корне диска с вашей OS X переходим в папку «Система», тут открывем папку «Библиотеки», в ней находим открываем папку » Extensions » и ищем файл » IOPlatformPluginFamily.kext «на нем кликаем правой кнопкой мыши и выбираем меню «Показать содержимое пакета»
Now open in your OS X «Finder» and navigate to /System/Library/Extensions then right-click, on «IOPlatformPluginFamily.kext» file and choice « Show Package Contents » menu.
4) В открывшемся окне заходим в папку » Contents «, далее переходим в папку » PlugIns «, находим файл » ACPI_SMC_PlatformPlugin.kext » и кликаем на нем правой кнопкой мыши, снова выбираем меню » Показать содержимое пакета »
In opened window just go to «Contents» and then to «PlugIns» folder, here find file » ACPI_SMC_PlatformPlugin.kext » and right-click on it then choice «Show Package Contents» menu.
5) Тут переходим в папку » Contents » и далее в папку » Resources »
Here you go to » Contents » and then to » Resources » folder.
6) Находим тут файл совпадающий с идентификатором модели из пункта 2 этой инструкции и УДАЛЯЕМ его. Например, если » Идентификатор модели: MacBookPro5,5 » то ищем файл » MacBookPro5_5.plist »
Here you need to find file with same name as Model Identifier from point 2 of this manual and DELETE this file. For example if «Model Identifier: MacBookPro5,5 » then you need to find and delete file called » MacBookPro5_5.plist »
7) Теперь перезагружаем ваш компьютер!
Now just reboot your Mac!
Помните что вам нужно повторять этот процесс после каждого обновления системы.
Remember that you nee to repeat this process anytime you do a System Update.
Как всегда проверено на личном опыте — работает прекрасно!
Источник
Как исправить повышенную нагрузку процессора в macOS Catalina
Пользователи, обновившиеся до macOS Catalina 10.15.7, жалуются на повышенную нагрузку процессора.
Это происходит из-за процесса accountsd, который отображается в системе, как потребляющий свыше 400% мощности. Раньше эта проблема тоже была, но возникала крайне редко — теперь намного чаще.
Accountsd – это демон, часть платформы Accounts. В документации для разработчиков Apple говорится, что эта структура помогает пользователям получать доступ и управлять своими внешними учетными записями из приложений, не требуя от них ввода учетных данных.
Как исправить ошибку
Решений несколько, не всем могут подойти, однако многие юзеры говорят про то, что ошибка исчезла.
Вариант #1. Выйдите из аккаунта Apple ID в меню Системные настройки -> Apple ID. Перезапустите мак и войдите в учётную запись заново.
Вариант #2. Некоторые пользователи решили проблему, сбросив SMC или NVRAM своего Mac.
1. Выключите Mac.
2. Нажмите кнопку питания и удерживайте ее в течение 10 секунд, затем отпустите кнопку.
3. Подождите несколько секунд, затем нажмите кнопку питания, чтобы включить компьютер Mac.
Вариант #3. Один пользователь Stack Exchange считает, что проблема связана с ошибкой индексирования файлов на Mac. Их решение включает в себя сброс индексации.
1. Перейдите в Системные настройки -> Spotlight -> Конфиденциальность.
2. Добавьте в (+) ваш накопитель («Macintosh HD» по умолчанию) в список «Запретить Spotlight выполнять поиск в этих местах».
3. Затем удалите (-) диск из списка, и Mac начнет переиндексацию.
Процесс индексирования может временно замедлить работу вашего Mac, поэтому рекомендуется выполнить эти шаги в одночасье.
Артём Баусов
Главный по новостям, кликбейту и опечаткам. Люблю электротехнику и занимаюсь огненной магией. Telegram: @TemaBausov
Вышел трейлер продолжения фильма Борат. Релиз 23 октября
Apple Watch слишком часто отправляют людей к врачам. Только 10% подозрений подтвердились
👀 Читайте также . Всё по теме
КиноПоиск снимет сериал про историю группы «Король и Шут»
Apple разрабатывает CarPlay с поддержкой климат-контроля и памятью сидений
TP-Link выпустила роутер Archer AX55 с Wi-Fi 6 в России
Вы скачиваете российские приложения при активации iPhone?
В AirPods Pro появился режим Общения. Он помогает лучше слышать человека во время разговора
Намучился с Intel, хватит. Почему я очень (очень!) жду 16-дюймовый MacBook на процессоре Apple
Apple выпустила обновление macOS Big Sur, исправляющее восстановление iPhone
Какие функции iOS 15 и macOS 12 исчезли из финальной версии
🙈 Комментарии 30
Уже один раз словил – ребут помог
@alexmaru , жди другого замедления! 😉
меня больше интересует как победить тоже самое, но с процессом photoanalysisd.
🙂
@monarev , из инета.
Принудительное отключение процесса для всего компьютера
Вы можете полностью запретить photoanalysisdзапуск процесса, введя команду in Terminal. Команде требуются права администратора, которые SIPвременно отключены, в противном случае вы получите сообщение permission deniedоб ошибке.
Таким образом, вы можете ввести команду в Терминале режима восстановления (загрузка с помощью Cmd (⌘) – Option (⌥) – R) или из сеанса пользователя, пока SIPон отключен (но не забудьте включить его снова после этого). В терминале введите следующую команду
sudo chmod -x /System/Library/PrivateFrameworks/PhotoAnalysis.framework/Versions/Current/Support/photoanalysisd
Если вы выполняете это в режиме восстановления, вы можете отключить-включить SIP сразу, выполнив следующее:
csrutil disable
sudo chmod -x /System/Library/PrivateFrameworks/PhotoAnalysis.framework/Versions/Current/Support/photoanalysisd
csrutil enable
По сути, он изменяет права доступа к файлу программы и запрещает запускать его кому-либо. Таким образом, система не сможет запустить его, и это больше не будет обременять ваш процессор.
PS: Если вы обновитесь до более новой версии MacOS, вам нужно будет выполнить этот шаг B), так как разрешения будут восстановлены.
PSS: Если вы когда-нибудь захотите включить его снова, возможно, вы потеряли отслеживание этой страницы … поэтому поместите заметку об этом где-нибудь. По крайней мере, знайте, что обновление до новейшего сбрасывает.
Не пойму. На Catalina 10.5.6 такой прикол возникал. При чем поочерёдно с нагрузкой приложения Почта. Служба поддержки Apple в качестве основного решения предлагает использовать как раз таки обновление до 10.5.7. Установил. Пока все гуд.
Источник
Профилактика OS X: возвращаем системе производительность
Продолжаем приводить Mac в порядок. На прошлой неделе мы устроили профилактику накопителю, а сегодня возьмемся непосредственно за операционную систему.
Итак, OS X. Причин снижения производительности, появления различных неполадок в работе и других проблем может быть огромное множество, поэтому рассмотреть их все в рамках одного материала просто не представляется возможным. Поступим проще.
Мы предлагаем вам 6 советов, которые гарантированно не навредят системе и с высокой степенью вероятности повысят производительность компьютера, а также предотвратят возникновение проблем в будущем. Ничего сложного — просто несколько полезных трюков. Поехали!
Совет 1. Проверка списка автозагрузки
Начнем с банального — автозагрузки. Открываем «Системные настройки» и выбираем пункт «Пользователи и группы». Переходим на вторую вкладку под названием «Объекты входа» и внимательно изучаем список приложений, которые запускаются вместе с системой. Если заметили что-то откровенно лишнее, то смело выделяем эту программу и нажимаем на минус внизу. Снятие или установка галочки эффекта не дадут — это всего лишь средство скрыть окно программы после ее автозагрузки при запуске системы.

Очевидно, что Final Cut Pro X при запуске системы – не лучшая идея
Совет 2. Обнуление PRAM
Далее еще один известный, но от этого не менее полезный совет — сбросить PRAM. Эта процедура описана даже на сайте Apple:
PRAM — это небольшой раздел памяти компьютера, где хранится ряд значений параметров, к которым система OS X может быстро получить доступ.
Соответственно, периодический сброс данного раздела позволит «взбодрить систему». Для этого делаем следующее:
- Выключите компьютер Mac.
- Найдите на клавиатуре следующие клавиши: Option, Command (⌘), P и R. На шаге 4 их нужно будет нажать одновременно.
- Включите компьютер Mac.
- Одновременно нажмите клавиши Option-Command-P-R и удерживайте их. Их нужно нажать до того, как появится серый экран. Удерживайте клавиши нажатыми до тех пор, пока компьютер Mac не начнет перезагрузку с характерным звуком.
- Отпустите клавиши.
После того как система все-таки загрузится, вы можете заметить, что некоторые параметры сбились. Их придется настроить заново в «Системных настройках».
Совет 3. Использование Терминала
В «Терминале» OS X можно вводить команды, которые позволят внепланово запустить процедуры обслуживания системы. Для этого запускаем «Терминал» и копируем туда следующее:
sudo periodic daily
sudo periodic weekly
sudo periodic monthly
После этого потребуется ввести пароль администратора. Обратите внимание, что набираемые символы в «Терминале» не видны. Нажимаем Enter и ждем выполнения всех процедур.
Также из «Терминала» можно перестроить кэш dyld. Нередко его повреждение приводит к «задумчивости» компьютера, когда появляется индикатор загрузки и то или иное приложение становится временно недоступным для работы.
sudo update_dyld_shared_cache -force
Потребуется ввести пароль, а затем желательно перезагрузить компьютер.
Совет 4. Очистка кэша приложений
Для выполнения этого совета придется завершить все запущенные приложения. Затем открываем Finder и нажимаем комбинацию клавиш Shift-Cmd-G. В появившемся поле вводим адрес
/Library/Caches и попадаем в указанную папку. Отсюда абсолютно все отправляем в корзину.

Все это смело отправляем в корзину
Вновь открываем Finder и нажимаем Shift-Cmd-G. Теперь в поле вводим уже /Library/Caches (отличие в тильде) и опять удаляем все файлы и папки. Очищаем корзину, перезагружаем компьютер.
Этот совет будет полезен, если какое-то приложение стало работать слишком медленно или даже перестало запускаться. После очистки кэша и последующего запуска программы он будет создан заново, но уже лишен проблем.
Совет 5. Заглядывайте в Мониторинг системы
У пользователей Windows есть «Диспетчер задач», а у владельцев компьютеров Mac «Мониторинг системы». Его можно найти среди других системных утилит в Launchpad. После запуска нас интересуют первые две вкладки: ЦП и Память.
Если какой-то процесс отъедает неожиданно много ресурсов процессора, то его необходимо закрыть. Простое правило, позволяющее зачастую определить программу, тормозящую работу всей системы.
На вкладке «Память» тоже стоит обратить внимание на программы, использующее чересчур много оперативной памяти. Например, этим иногда страдает Safari — браузер вроде бы завис, а на деле не может справиться с огромным куском ОЗУ, который отхватил себе у других программ. Если не хотите ждать несколько минут, пока система разберется сама, то лучше помочь Safari завершить работу принудительно.
Совет 6. Используйте специальный софт для профилактики OS X
Проще всего ухаживать за системой при помощи специального программного обеспечения. Такого для OS X в избытке, но самая популярная и, пожалуй, мощная — CleanMyMac 3. Кроме перечисленных выше операций, она обладает массой других возможностей, которые могут оказаться полезными именно вам. Разумеется, утилита платная.
Зачастую любую проблему в OS X можно победить даже без переустановки системы. Перечисленные выше советы — верный шаг к восстановлению прежней работоспособности компьютера. Главное, что следовать им достаточно просто и совершенно безопасно.
Источник