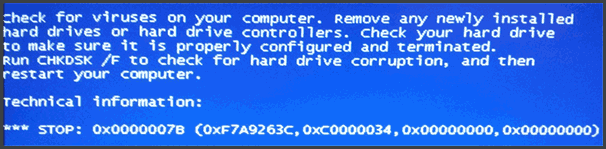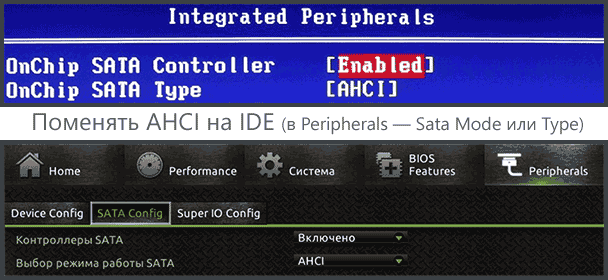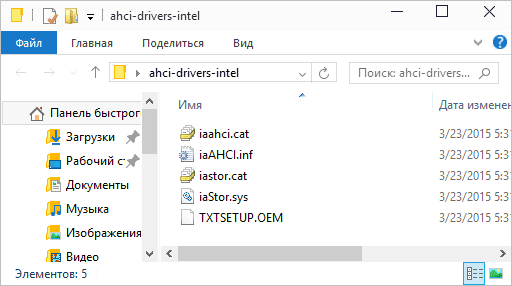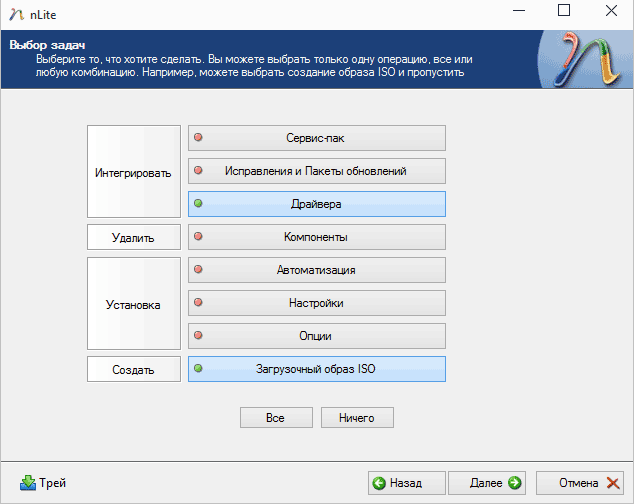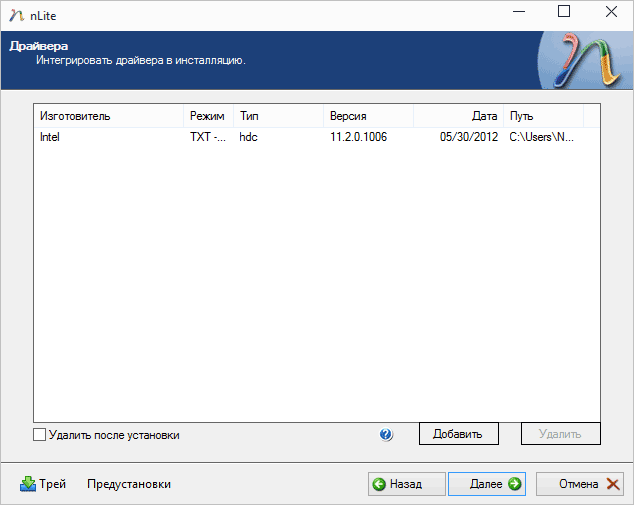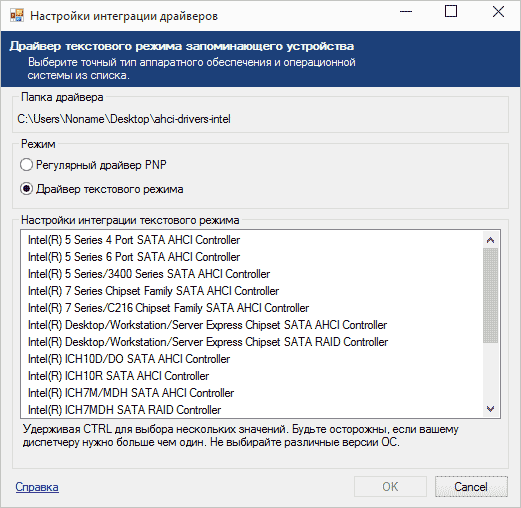- Решаем проблему с BSOD 0x0000007b в Windows 7
- Исправление ошибки 0x0000007b
- Причина 1: Шлейфы
- Причина 2: Неисправность носителя
- Причина 3: Сбой очереди загрузки
- Причина 4: Режимы SATA
- Причина 4: Отсутствие драйверов
- Причина 5: Дисковый софт
- Причина 6: Вирусы
- Заключение
- Bsod 0x0000007b при установке windows
- Включение режима IDE для SATA
- Интеграция драйверов SATA AHCI в Windows XP
Решаем проблему с BSOD 0x0000007b в Windows 7
Исправление ошибки 0x0000007b
Данный сбой происходит при загрузке или установке Windows и говорит нам о невозможности использования загрузочного диска (раздела) по разным причинам. Это может быть повреждение или ненадежное подключение шлейфов, неисправность носителя, отсутствие в ОС или памяти необходимых для работы дисковой подсистемы драйверов, сбой порядка загрузки в БИОС. Существуют и другие факторы, например, действие вредоносных программ, или использование софта для работы с разделами жестких дисков.
Для того чтобы иметь представление о том, что такое BSOD и как с ним бороться, прочитайте статью об общих рекомендациях по устранению таких неполадок.
Причина 1: Шлейфы
Шлейфы – это обычные провода, с помощью которых жесткий диск подключается к компьютеру. Их два: кабель питания и шлейф передачи данных.
В первую очередь нужно проверить надежность их подключения. Если ситуация не изменилась, то стоит попробовать включить диск в соседний порт SATA, поменять кабель питания (воспользоваться другим, идущим от БП), заменить шлейф данных.
Причина 2: Неисправность носителя
После проверки средств подключения нужно перейти к определению работоспособности диска и исправлению возможных ошибок. Выяснить, работает ли «хард», можно несколькими способами. Во-первых, можно извлечь его из системника и подключить к другому компьютеру. Во-вторых, воспользоваться загрузочным носителем с установочным дистрибутивом Windows.
- После того как ПК будет загружен, появится стартовое окно программы установки Виндовс. Здесь нажимаем комбинацию клавиш SHIFT+F10, вызвав «Командную строку».
Запускаем консольную дисковую утилиту (после ввода нажимаем ENTER).
Вводим команду для получения списка жестких дисков, включенных в систему.
Определить, «виден» ли наш диск, можно посмотрев на объем накопителей.

Если утилита не определила наш «хард», а со шлейфами все в порядке, то помочь сможет только его замена на новый. Если же диск присутствует в списке, то выполняем следующие действия:
- Вводим команду для вывода списка томов, имеющихся на всех накопителях, которые в данный момент подключены к компьютеру.
Находим раздел, возле которого указано, что он зарезервирован системой, и переходим к нему командой
Здесь «d» — буква тома в списке.
Делаем этот раздел активным, то есть показываем системе, что загружаться нужно именно с него.
Завершаем работу утилиты командой

Если нас постигла неудача, то следует выполнить проверку системного раздела на наличие ошибок и исправить их. Поможет нам в этом утилита CHKDSK.EXE. Ее также можно запустить из «Командной строки» в программе установки Windows.
- Загружаем ПК с установочного носителя и открываем консоль сочетанием клавиш SHIFT+F10. Далее нам нужно определить букву системного тома, так как установщик меняет их по своему алгоритму. Вводим
Здесь «е» — буква обозреваемого раздела. Если в нем будет обнаружена папка «Windows», то переходим к дальнейшим действиям. В противном случае перебираем другие буквы.
Запускаем проверку и исправление ошибок, ждем завершения процесса, после чего перезагружаем ПК с жесткого диска.
Здесь «е» — буква раздела с папкой «Windows».

Причина 3: Сбой очереди загрузки
Очередь загрузки представляет собой список из накопителей, которым пользуется система при старте. Сбой может произойти при подключении или отключении носителей от неработающего ПК. Первым в списке должен стоять наш системный диск и настроить все это можно в БИОС материнской платы.
Далее мы приведем пример настройки для AMI BIOS. В вашем случае названия разделов и параметров может отличаться, но принцип остается тем же.
- Ищем вкладку меню с названием «Boot» и переходим в раздел «Boot Device Priority».
Оставаясь на первой позиции в списке, жмем ENTER, переключаемся на наш диск и снова ENTER. Определить нужный накопитель можно по названию.
Нажимаем клавишу F10, стрелками переключаемся на «ОК» и нажимаем ENTER.

Если при выборе накопителя наш диск в списке не был обнаружен, то нужно произвести еще пару манипуляций.
- На вкладке «Boot» переходим в раздел «Hard Disk Drives».
Ставим диск на первую позицию тем же способом.

Причина 4: Режимы SATA
Рассматриваемая ошибка может возникать из-за неверно выставленного режима работы контроллера SATA. Для того чтобы исправить ситуацию, нужно снова заглянуть в БИОС и выполнить пару настроек.
Причина 4: Отсутствие драйверов
Рекомендации, приведенные ниже, предназначены для устранения неполадок при установке Виндовс. По умолчанию в установочных дистрибутивах отсутствуют некоторые драйвера, управляющие жесткими дисками и управляющих ими контроллерами. Решить проблему можно, внедрив нужные файлы в дистрибутив или «подкинуть» драйвер непосредственно при инсталляции системы.
Обратите внимание, что для «семерки» нужно будет скачать другую версию программы nLite. Остальные действия будут аналогичными.
Файлы драйверов нужно загрузить и распаковать на своем ПК, как написано в статье по ссылке выше, и записать их на флешку. Далее можно начинать инсталляцию Windows, а во время выбора диска «подсунуть» драйвер программе установки.
Если вы используете дополнительные контроллеры для дисков SATA, SAS или SCSI, то для них также нужно установить (внедрить или «подсунуть») драйвера, найти которые можно на сайтах производителей данного оборудования. Имейте в виду, что стандарт «хардов» должен поддерживаться контроллером, в противном случае мы получим несовместимость и, как следствие, ошибку.
Причина 5: Дисковый софт
Программы для работы с дисками и разделами (Acronis Disk Director, MiniTool Partition Wizard и другие) в отличие от аналогичного системного средства, имеют более удобный интерфейс и больше необходимых функций. Вместе с тем, манипуляции с томами, выполненные с их помощью, могут привести к серьезному сбою в файловой системе. Если такое произошло, то поможет только создание новых разделов с последующей переустановкой ОС. Впрочем, если размер томов позволяет, то можно произвести восстановление Виндовс из резервной копии.
Существует еще одна неочевидная причина. Это использование функции восстановления загрузки в Acronis True Image. При ее включении на всех дисках создаются необходимые файлы. Если отключить один из них, то программа выдаст ошибку запуска. Выход здесь простой: подключить накопитель обратно, загрузить систему и отключить защиту.
Причина 6: Вирусы
Вирусы — вредоносные программы, которые способны, повредив дисковые драйвера, привести к возникновению ошибки 0x0000007b. Для проверки ПК и удаления вредителей нужно воспользоваться загрузочным диском (флешкой) с антивирусным дистрибутивом. После этого следует произвести операции по восстановлению запуска системы, описанные выше.
Заключение
Устранение причин ошибки с кодом 0x0000007b может быть несложным или, наоборот, весьма трудозатратным. В некоторых случаях гораздо проще переустановить Windows, чем бороться со сбоями. Надеемся, что информация, приведенная в этой статье, поможет вам исправить ситуацию без этой процедуры.
Bsod 0x0000007b при установке windows
Ошибка 0x0000007B при установке Windows XP-01
Всем привет, сегодня расскажу про то как решается Ошибка 0x0000007B при установке Windows XP. Данную ошибку подкинул мне приятель и спросил что делать, а что делать от XP избавляться)) Но это конечно шутки, давайте решим ее все же.
Самый распространенный вариант появления ошибки INACCESSIBLE_BOOT_DEVICE на сегодняшний день вовсе не проблемы с жестким диском (но и этот вариант возможен, о чем ниже), а тот факт, что Windows XP не поддерживает по умолчанию режим работы SATA дисков AHCI, который, в свою очередь сейчас используется по умолчанию на новых компьютерах.
Есть два способа исправить ошибку 0x0000007B в данном случае:
- Включить в BIOS (UEFI) режим совместимости или IDE для жестких дисков с тем, чтобы Windows XP мог работать с ними «по-старому».
- Заставить Windows XP поддерживать режим AHCI, добавив в дистрибутив необходимые драйвера.
Рассмотрим каждый из этих методов.
Включение режима IDE для SATA
Первый способ заключается в смене режимы работы SATA дисков с AHCI на IDE, что позволит Windows XP установиться на такой диск без появления синего экрана 0x0000007B.
Для того, чтобы поменять режим, зайдите в БИОС (ПО UEFI) на вашем ноутбуке или компьютере, после чего в пункте Integrated Peripherals найти SATA RAID/AHCI MODE, OnChip SATA Type или просто SATA MODE установить Native IDE или просто IDE (Также этот пункт может располагаться в Advanced – SATA Configuration в UEFI).
Ошибка 0x0000007B при установке Windows XP-02
После этого сохраните сделанные настройки БИОС и в этот раз установка XP должна пройти без ошибок.
Интеграция драйверов SATA AHCI в Windows XP
Второй способ, который можно использовать, чтобы исправить ошибку 0x0000007B при установке Windows XP заключается в интеграции необходимых драйверов в дистрибутив (кстати, вы можете найти в Интернете образ XP с уже интегрированными драйверами AHCI). В этом поможет бесплатная программа nLite (есть еще одна — MSST Integrator).
Прежде всего, вам потребуется скачать драйвера SATA с поддержкой AHCI для текстового режима. Такие драйвера можно найти на официальных сайтах производителей вашей материнской платы или ноутбука, правда обычно они требуют дополнительной распаковки установщика и выделения только необходимых файлов. Хорошая подборка драйверов AHCI для Windows XP (только для чипсетов Intel) доступна здесь: http://www.win-raid.com/t22f23-Guide-Integration-of-Intels-AHCI-RAID-drivers-into-a-Windows-XP-W-k-W-k-CD.html (в разделе Preparations). Распакованные драйвера поместите в отдельную папку на компьютере.
Ошибка 0x0000007B при установке Windows XP-03
Также вам потребуется образ Windows XP, а вернее папка на жестком диске с распакованным дистрибутивом.
После этого, скачайте и установите программу nLite с официального сайта, запустите, выберите русский язык, в следующем окне нажмите «Далее» и проделайте следующие действия:
- Укажите путь к папке с файлами образа Windows XP
- Отметьте два пункта: Драйвера и Загрузочный образ ISO
Ошибка 0x0000007B при установке Windows XP-04
3. В окне «Драйвера» нажмите «Добавить» и укажите путь к папке с драйверами.
Ошибка 0x0000007B при установке Windows XP-05
4. При выборе драйверов укажите «Драйвер текстового режима» и добавьте один или несколько драйверов в соответствии с вашей конфигурацией
Ошибка 0x0000007B при установке Windows XP-06
По завершении начнется создание загрузочного ISO Windows XP с интегрированными драйверами SATA AHCI или RAID. Созданный образ можно записать на диск или сделать загрузочную флешку и установить систему.
Вот так вот просто решается Ошибка 0x0000007B при установке Windows XP.