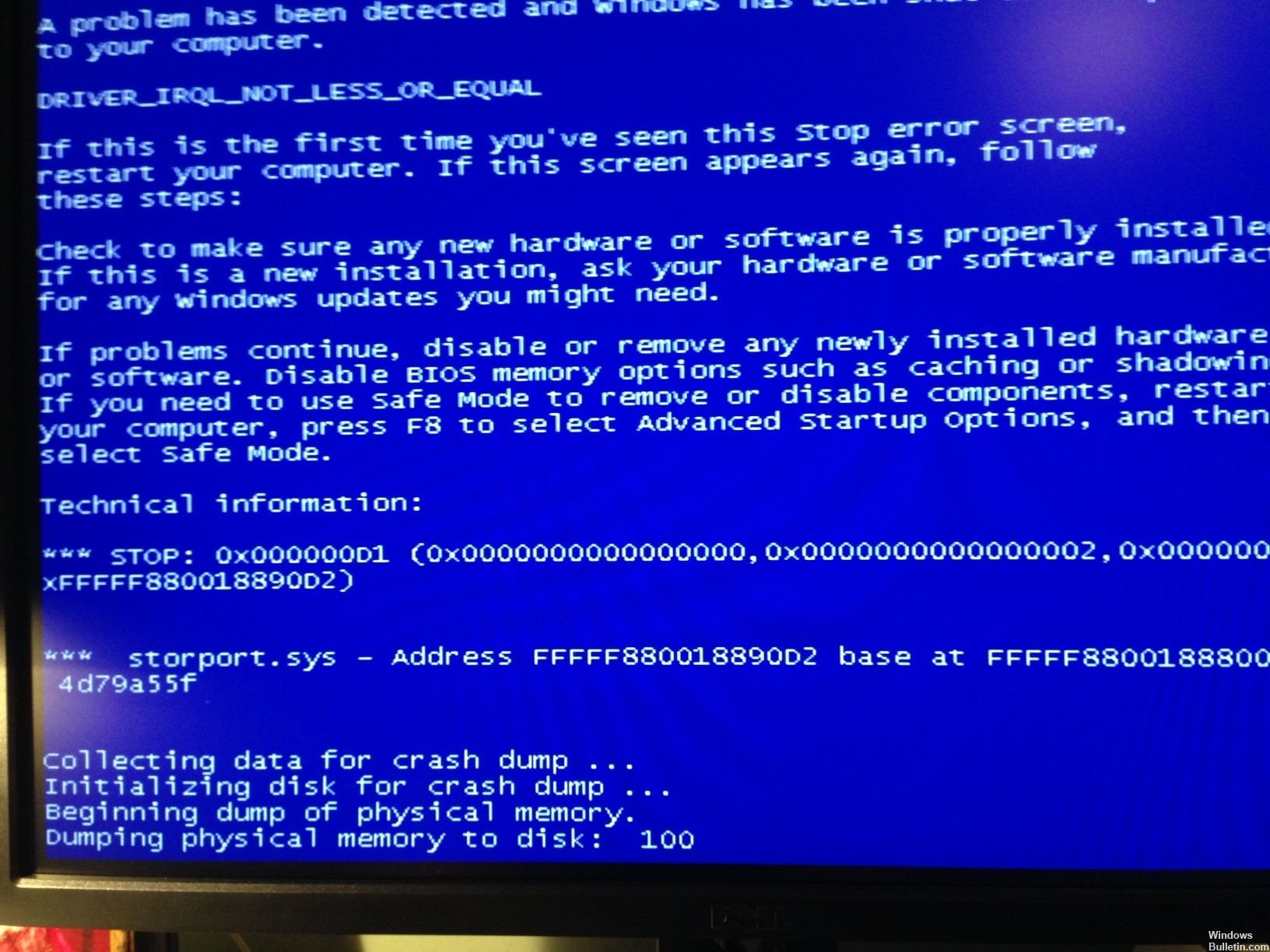- Как исправить ошибку Video_TDR_Failure в Windows 10
- Исправить ошибку atikmpag.sys, nvlddmkm.sys, igdkmd64.sys в Windows 10
- Исправление ошибок BSOD Storport.sys в Windows 10
- Исправление ошибок BSOD Storport.sys в Windows 10
- 3 простых шага по исправлению ошибок BTHPORT.SYS
- 1- Очистите мусорные файлы, чтобы исправить bthport.sys, которое перестало работать из-за ошибки.
- 2- Очистите реестр, чтобы исправить bthport.sys, которое перестало работать из-за ошибки.
- 3- Настройка Windows для исправления критических ошибок bthport.sys:
- Как вы поступите с файлом bthport.sys?
- Некоторые сообщения об ошибках, которые вы можете получить в связи с bthport.sys файлом
- BTHPORT.SYS
- процессов:
- Как исправить ошибки типа «синий экран» Storport.sys (решены)
- Выполнить чистую загрузку
- Обновление за апрель 2021 года:
- Обновите драйверы для этого устройства.
- Переключиться в безопасный режим с сетевым подключением
- Установите драйвер в режиме совместимости
Как исправить ошибку Video_TDR_Failure в Windows 10
Atikmpag.sys, nvlddmkm.sys и igdkmd64.sys — это сообщение об ошибке, которое вы обнаруживаете на синем экране смерти (BSOD) в Windows 10. Это сообщение появляется в основном при обновлении Windows с более старой версии до последней. Как правило, возникает конфликт между аппаратными и внешними драйверами графических карт во время обновления. Иногда эта ошибка переходит в цикл перезапуска и процесс заканчивается тем, что отображает следующее сообщение об ошибке:
При желании вы можете найти в Интернете информацию по этому коду ошибки: Video TDR Failure (atikmpag.sys) (nvlddmkm.sys) (igdkmd64.sys).
- atikmpag.sys — Системный файл драйвера видеокарты AMD Readon.
- nvlddmkm.sys — Системный файл драйвера видеокарты GeForce.
- igdkmd64.sys — системный файл драйвера Intel Graphics.
Ошибка BSOD (синего экрана) всегда вызывает тревогу и настораживает. Большинство пользователей с видеокартами AMD, GeForce и Intel Graphics, жалуются, что встречают эту ошибку. Существует системный файл с именем atikmpag.sys, nvlddmkm.sys и igdkmd64.sys, который заставляет компьютер показывать «синий экран смерти». Если это произойдет в вашем случае, вы можете попробовать сначала обновить драйверы. Есть еще одно эффективное решение, чтобы исправить ошибку atikmpag.sys, nvlddmkm.sys, igdkmd64.sys на синем экране с сообщением Video TDR Failure в Windows 10, которое мы рассмотрим ниже.
Исправить ошибку atikmpag.sys, nvlddmkm.sys, igdkmd64.sys в Windows 10
Поскольку конфликт между оборудованием и драйверами создает проблему, удаление проблемных драйверов в безопасном режиме приведет к устранению ошибки. Следующие шаги помогут вам легко исправить ошибку:
1. Нажмите меню «Пуск«, затем нажмите на иконку «Выключение«.
2. Зажмите кнопку Shift + Перезагрузка. Вам нужно нажать и удерживать кнопку Шифт, затем мышкой нажат на пункт «Перезагрузка«.
3. В следующим окне синем окне «среда восстановления» перейдите по параметрам «Поиск и устранение неисправностей» > «Дополнительные параметры» > «Параметры загрузки» > «Перезагрузить«.
4. После перезапуска, выберите вариант загрузки в «безопасном режиме«. Нажмите на кнопку F4, F5 или F6, чтобы Включить безопасный режим с вашими потребностями.
5. После перезагрузки в безопасном режиме вам необходимо удалить уязвимые драйверы, создающие ошибку. Зажмите горячие кнопки Windows + X и выберите «Диспетчер устройств» из списка.
6. Найдите строку «Видеоадаптеры«, затем раздвиньте дерево и вы увидите свою видеокарту. Нажмите на ней правой кнопкой мыши и «Удалить устройство«.
7. Если вам будет предложено «Удалить программы драйверов для этого устройства«, то поставьте галочку и нажмите «Удалить«.
Исправление ошибок BSOD Storport.sys в Windows 10
Storport.sys – это системный файл, связанный с хранением данных на устройстве хранения компьютера. Это файл, созданный драйвером порта хранилища Microsoft. Однако может быть несколько причин, из-за которых может возникнуть ошибка «Синего экрана смерти». Но основные причины включают конфликты, такие как проблемы с оборудованием, несовместимые прошивки, поврежденные драйверы и т. Д. Устранить эту проблему несложно. Тем не менее, существуют различные потенциальные обходные пути для одного и того же.
Microsoft Windows предоставляет Storport (storport.sys), драйвер порта хранения, который особенно подходит для использования с высокопроизводительными шинами, такими как шины Fibre Channel и адаптеры RAID. По словам Microsoft, есть несколько преимуществ использования Storport вместо драйвера порта SCSI:
- Улучшенная производительность, как с точки зрения пропускной способности, так и системных ресурсов, которые используются.
- Улучшенный интерфейс драйвера минипорта, который отвечает потребностям высокопроизводительных поставщиков систем хранения, в частности хост-производителей RAID и оптоволоконных каналов.
Если этот файл системного драйвера будет поврежден, это может привести к остановке ошибок.
Сопровождающие сообщения об ошибках Blue Screen могут быть:
- KMODE ИСКЛЮЧЕНИЕ НЕ ОБРАБОТАНО.
- СТРАНИЦА ДАННЫХ ЯДРА.
- НЕИСПРАВНОСТЬ СТРАНИЦЫ В НЕПРЕРЫВНОЙ ОБЛАСТИ.
- СИСТЕМНАЯ РЕЗЬБА ИСКЛЮЧЕНИЯ НЕ ОБРАБОТАНА.
- IRQL НЕ МЕНЬШЕ ИЛИ РАВЕН.
- ИСКЛЮЧЕНИЕ ОБСЛУЖИВАНИЯ СИСТЕМЫ.
Исправление ошибок BSOD Storport.sys в Windows 10
Следующие возможные исправления будут выполнены для исправления ошибок BSOD, связанных с Storport.sys в Windows 10:
- Обновление или откат драйверов.
- Скачать драйверы с сайта производителя
- Запустите проверку системных файлов.
Если вы обычно создаете точку восстановления системы, вы можете попытаться отменить любые изменения на вашем компьютере, выполнив восстановление системы. Также рекомендуется выполнять эти задачи, указанные ниже, только в безопасном режиме с поддержкой сети.
1] Откат или обновление драйверов
Основные драйверы, которые могут быть причиной для этого конкретного файла, будут перечислены в разделе Контроллеры IDE ATA/ATAPI , а также Контроллеры хранилища внутри диспетчера устройств. Так что, если вы недавно обновили эти драйверы, откатитесь и посмотрите. Если вы этого не сделали, то мы предлагаем вам обновить эти драйверы.
2] Загрузите драйверы с веб-сайта производителя .
Вы также можете загрузить соответствующие драйверы для вашего устройства непосредственно с сайта производителя.
Например, если у вас есть SSD, проблема может быть в старом драйвере хранилища. Вы можете использовать утилиту обновления драйверов Intel или загрузить драйверы с сайта intel.com. Пользователи AMD могут захотеть проверить AMD Driver AutoDetect.
3] Запустите проверку системных файлов
Нажмите правой кнопкой мыши на кнопку «Пуск» и выберите Командная строка (Admin) , введите следующую команду для запуска средства проверки системных файлов и нажмите Enter.
Перезагрузите систему после завершения сканирования.
Вы также можете использовать наше бесплатное FixWin для запуска утилиты проверки системных файлов одним щелчком мыши.
3 простых шага по исправлению ошибок BTHPORT.SYS
Файл bthport.sys из Microsoft Corporation является частью Microsoft Windows Operating System. bthport.sys, расположенный в c: \WINDOWS \system32 \drivers \ с размером файла 272128.00 байт, версия файла 5.1.2600.5620, подпись 662BFD909447DD9CC15B1A1C366583B4.
В вашей системе запущено много процессов, которые потребляют ресурсы процессора и памяти. Некоторые из этих процессов, кажется, являются вредоносными файлами, атакующими ваш компьютер.
Чтобы исправить критические ошибки bthport.sys,скачайте программу Asmwsoft PC Optimizer и установите ее на своем компьютере
1- Очистите мусорные файлы, чтобы исправить bthport.sys, которое перестало работать из-за ошибки.
- Запустите приложение Asmwsoft Pc Optimizer.
- Потом из главного окна выберите пункт «Clean Junk Files».
- Когда появится новое окно, нажмите на кнопку «start» и дождитесь окончания поиска.
- потом нажмите на кнопку «Select All».
- нажмите на кнопку «start cleaning».
2- Очистите реестр, чтобы исправить bthport.sys, которое перестало работать из-за ошибки.
3- Настройка Windows для исправления критических ошибок bthport.sys:
- Нажмите правой кнопкой мыши на «Мой компьютер» на рабочем столе и выберите пункт «Свойства».
- В меню слева выберите » Advanced system settings».
- В разделе «Быстродействие» нажмите на кнопку «Параметры».
- Нажмите на вкладку «data Execution prevention».
- Выберите опцию » Turn on DEP for all programs and services . » .
- Нажмите на кнопку «add» и выберите файл bthport.sys, а затем нажмите на кнопку «open».
- Нажмите на кнопку «ok» и перезагрузите свой компьютер.
Всего голосов ( 16 ), 9 говорят, что не будут удалять, а 7 говорят, что удалят его с компьютера.
Как вы поступите с файлом bthport.sys?
Некоторые сообщения об ошибках, которые вы можете получить в связи с bthport.sys файлом
(bthport.sys) столкнулся с проблемой и должен быть закрыт. Просим прощения за неудобство.
(bthport.sys) перестал работать.
bthport.sys. Эта программа не отвечает.
(bthport.sys) — Ошибка приложения: the instruction at 0xXXXXXX referenced memory error, the memory could not be read. Нажмитие OK, чтобы завершить программу.
(bthport.sys) не является ошибкой действительного windows-приложения.
(bthport.sys) отсутствует или не обнаружен.
BTHPORT.SYS
Проверьте процессы, запущенные на вашем ПК, используя базу данных онлайн-безопасности. Можно использовать любой тип сканирования для проверки вашего ПК на вирусы, трояны, шпионские и другие вредоносные программы.
процессов:
Cookies help us deliver our services. By using our services, you agree to our use of cookies.
Как исправить ошибки типа «синий экран» Storport.sys (решены)
В Storport (storport.sys) Microsoft Windows предлагает порт хранения водитель это особенно подходит для высокопроизводительных шин, таких как шины Fibre Channel и RAID-адаптеры. Тем не менее, может быть несколько причин, почему Ошибка Blue Screen of Death может возникнуть.
Это ваш драйвер памяти, который запускается, и эта конкретная ошибка ВЫКЛ, как правило, указывает на аппаратную проблему (диск, контроллер, ОЗУ, может быть, источник питания и т. Д.), Особенно если это происходит с перебоями.
Возможный источник вашего синего экрана — Intel RST / Storage драйверы, вы можете попробовать удалить их и вернуться к родным драйверам Windows, чтобы посмотреть, поможет ли это.
Выполнить чистую загрузку
Когда Windows запускается, плавная загрузка выполняется с минимумом драйверов и загрузочных программ. Это позволяет избежать конфликтов программного обеспечения, возникающих при установке программы, обновлении или запуске программы в Windows 10, Windows 8.1, Windows 8, Windows 8, Windows 7 или Windows Vista. Вы также можете устранить неполадки или определить, какой конфликт вызывает проблему, выполнив чистую загрузку.
Примечание:
Вы должны войти в систему как администратор, чтобы выполнить перезагрузку.
Обновление за апрель 2021 года:
Теперь мы рекомендуем использовать этот инструмент для вашей ошибки. Кроме того, этот инструмент исправляет распространенные компьютерные ошибки, защищает вас от потери файлов, вредоносных программ, сбоев оборудования и оптимизирует ваш компьютер для максимальной производительности. Вы можете быстро исправить проблемы с вашим ПК и предотвратить появление других программ с этим программным обеспечением:
- Шаг 1: Скачать PC Repair & Optimizer Tool (Windows 10, 8, 7, XP, Vista — Microsoft Gold Certified).
- Шаг 2: Нажмите «Начать сканирование”, Чтобы найти проблемы реестра Windows, которые могут вызывать проблемы с ПК.
- Шаг 3: Нажмите «Починить все», Чтобы исправить все проблемы.
Ваш компьютер может временно потерять некоторые функции при перезагрузке. Если вы запустите компьютер нормально, функциональность вернется. Однако вы можете получить исходное сообщение об ошибке или столкнуться с исходным поведением, если проблема не устранена.
Если ваш компьютер подключен к сети, настройки сетевой политики могут помешать вам выполнить эти действия. Мы настоятельно рекомендуем не использовать служебную программу настройки системы для изменения дополнительных параметров загрузки вашего компьютера, если это не требуется специалистом службы поддержки Microsoft. В противном случае компьютер может выйти из строя.
Обновите драйверы для этого устройства.
Для этого выполните следующие действия:
1. В диспетчере устройств перейдите на вкладку «Драйвер» в диалоговом окне «Свойства устройства».
2. Нажмите Обновить драйвер, чтобы запустить Мастер обновления оборудования.
3. Следуйте инструкциям по обновлению драйвера.
Переключиться в безопасный режим с сетевым подключением
- Убедитесь, что ваш компьютер выключен.
- Нажмите кнопку питания, чтобы включить компьютер. Если Windows затем отображает экран входа в систему (то есть Windows полностью запущена), нажмите и удерживайте кнопку питания, чтобы выключить его.
- Повторите шаги 1) и 2), пока на экране не появится сообщение Подготовка к автоматическому восстановлению.
- Дождитесь, пока Windows закончит диагностику вашего ПК, и нажмите «Дополнительные параметры».
- Нажмите на Устранение неполадок.
Установите драйвер в режиме совместимости
Выполните следующие действия, чтобы установить драйвер в режиме совместимости:
1. Загрузите драйвер чипсета с hp.com и сохраните его на локальный жесткий диск.
2. Щелкните правой кнопкой мыши установочный файл драйвера и выберите «Свойства».
3. выберите вкладку «Совместимость».
4. Установите флажок «Запускать эту программу в режиме совместимости» и выберите операционную систему из раскрывающегося списка.
5. установите драйвер и проверьте его правильную работу.
CCNA, веб-разработчик, ПК для устранения неполадок
Я компьютерный энтузиаст и практикующий ИТ-специалист. У меня за плечами многолетний опыт работы в области компьютерного программирования, устранения неисправностей и ремонта оборудования. Я специализируюсь на веб-разработке и дизайне баз данных. У меня также есть сертификат CCNA для проектирования сетей и устранения неполадок.