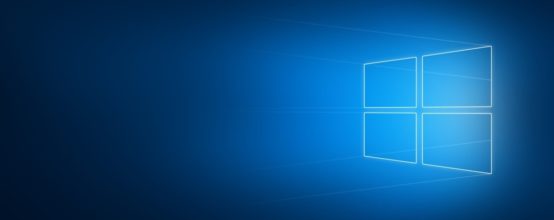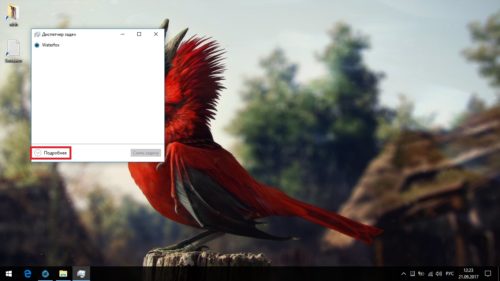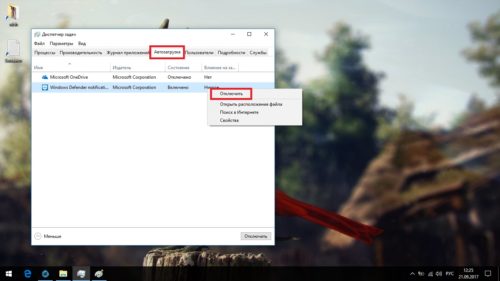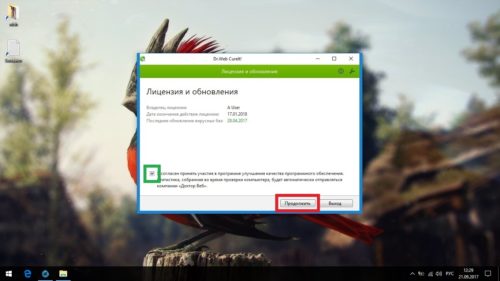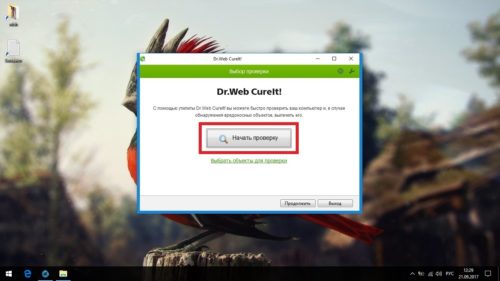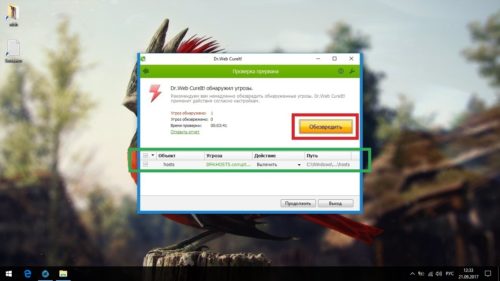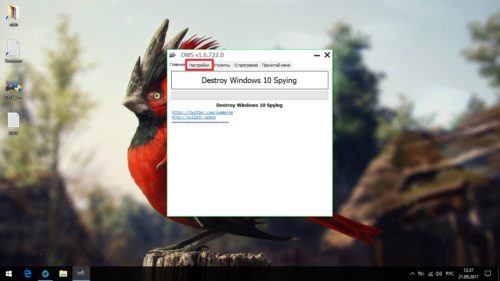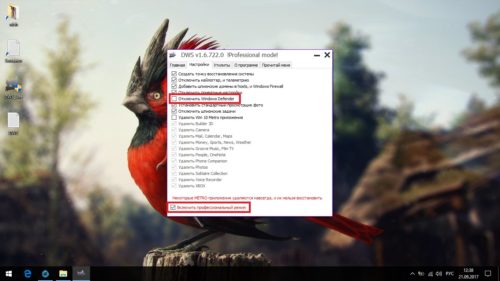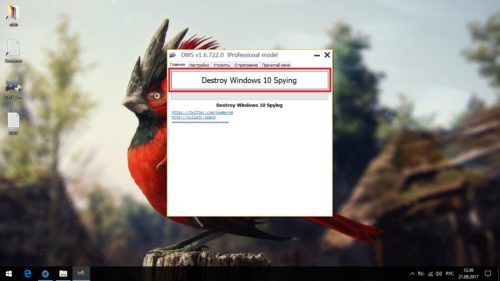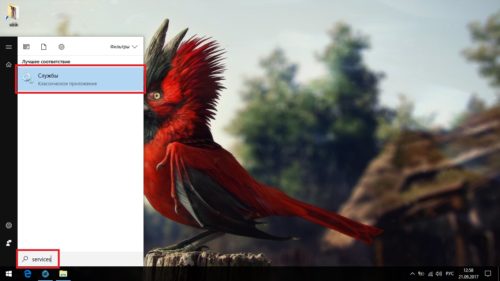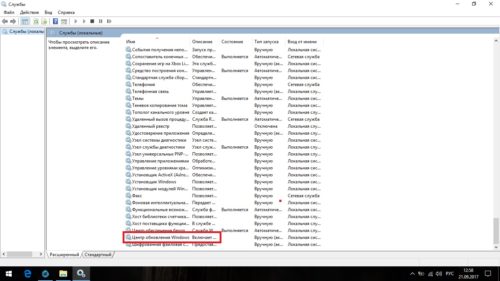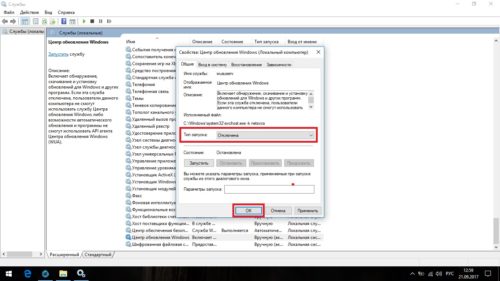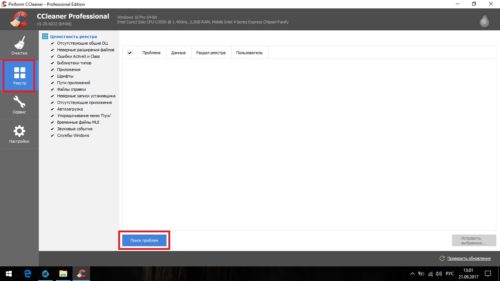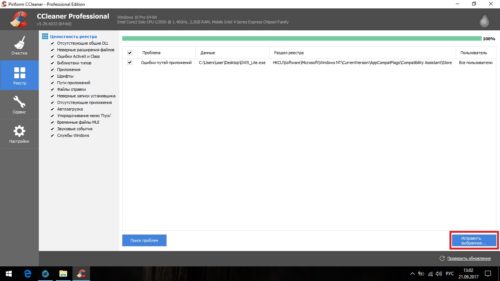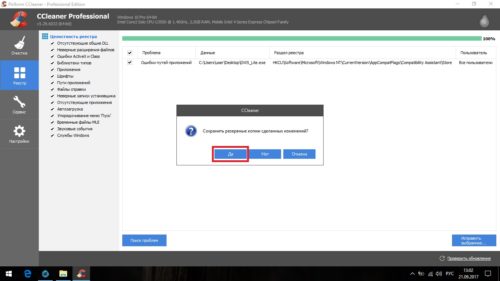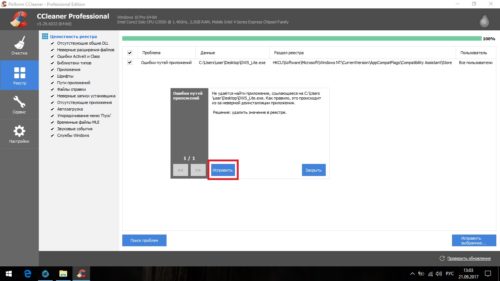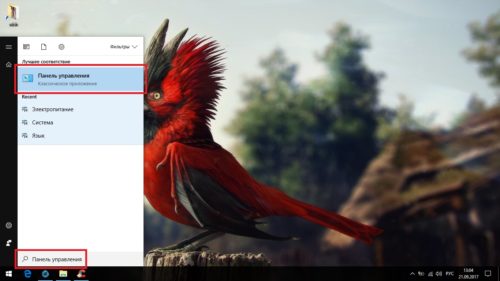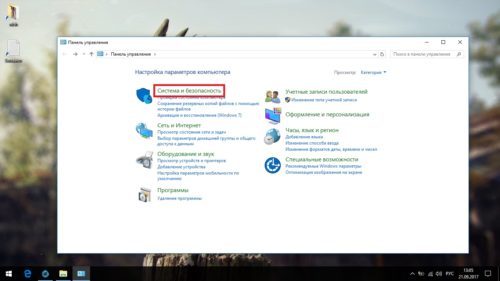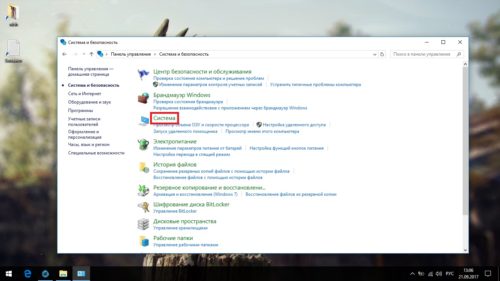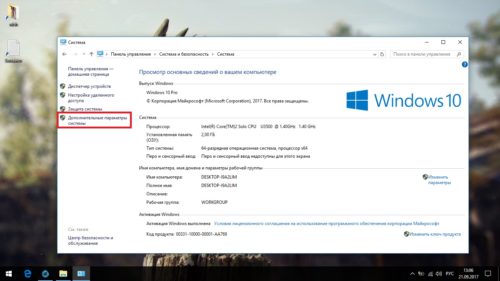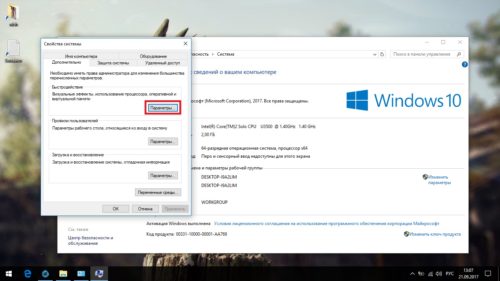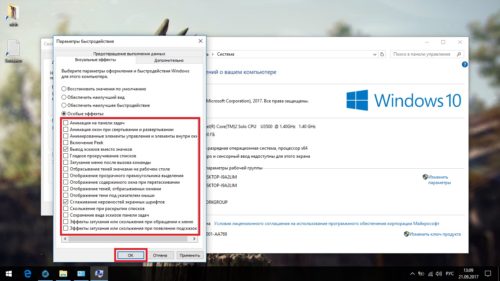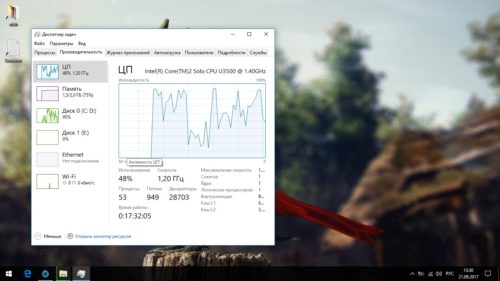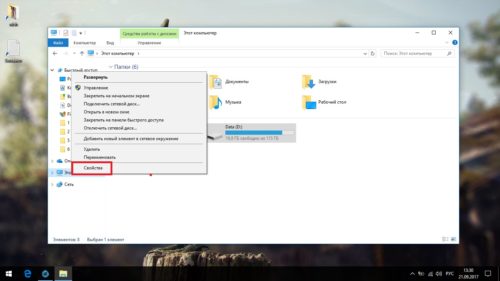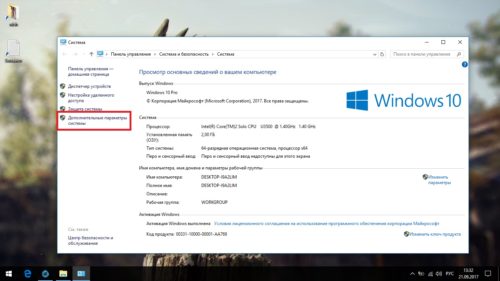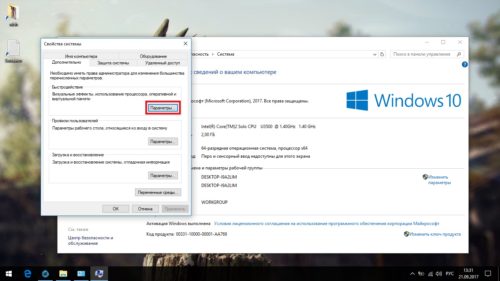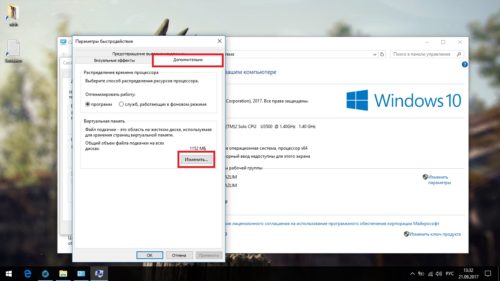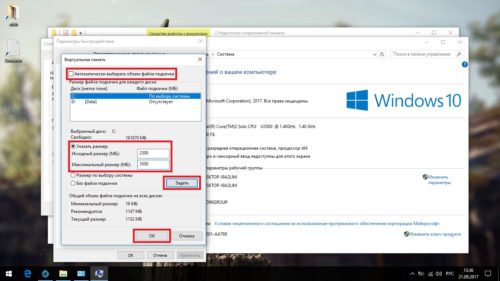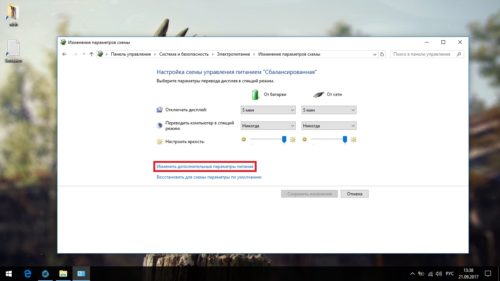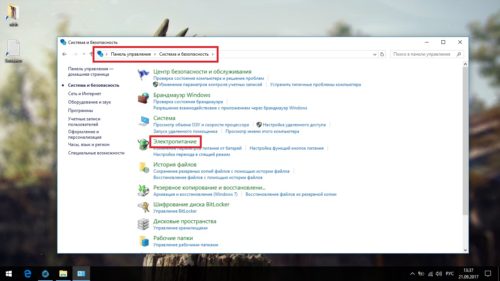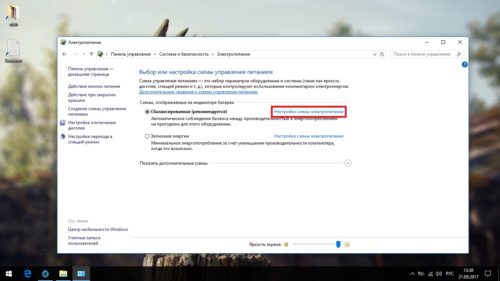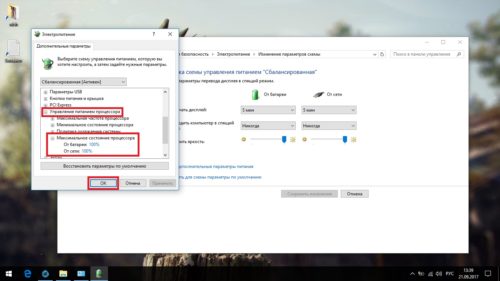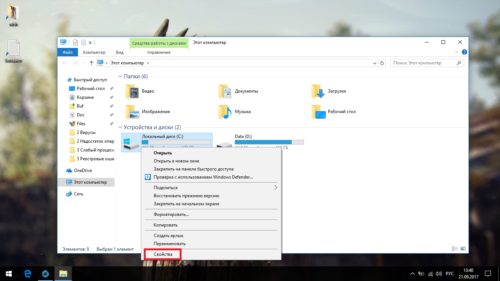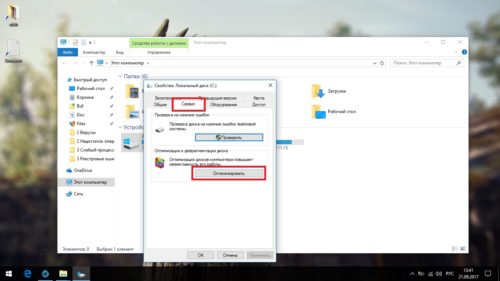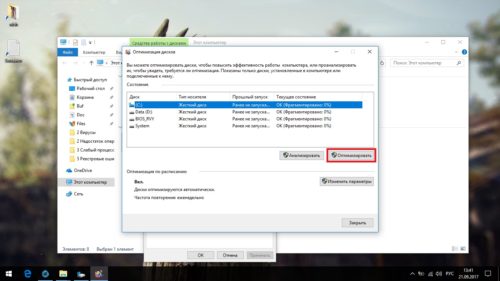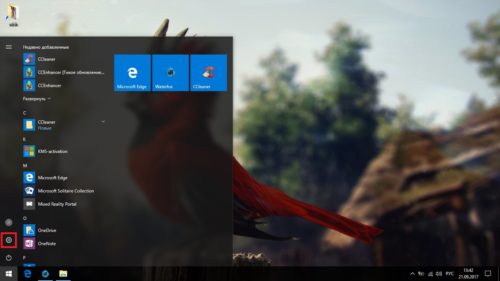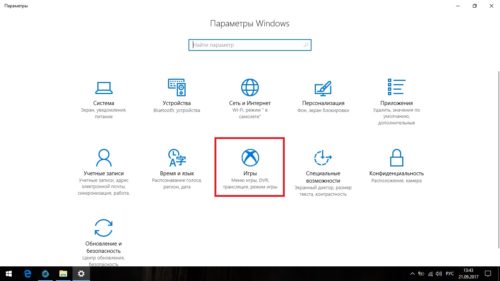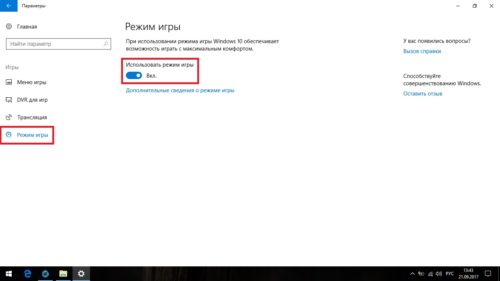- После обновления тормозит компьютер Windows 10
- Почему после обновления тормозит компьютер Windows 10
- После последнего обновления тормозит компьютер Windows 10
- Обновление драйверов устройств
- Очистка системного диска
- Что делать, если тормозит Windows 10
- Причины медленной работы Windows 10
- Слабый процессор
- Автозагрузка
- Проблемы с жестким диском
- Мало ОЗУ
- Вирусное ПО
- Обновление ОС
- Драйвера
- Аппаратные проблемы
- Заключение
- Что делать, если Windows 10 тормозит: полезные лайфхаки
- Программные проблемы
- Ненужные программы в списке автозапуска
- Вирусы
- Видео: работа с Dr.Web Curelt
- Ненужные службы
- Видео: работа с Destroy Windows 10 Spying
- Снижение производительности во время загрузки обновления Windows
- Реестровые ошибки
- Видео: работа с CCleaner
- Ненужные визуальные эффекты
- Аппаратные проблемы
- Как определить проблему
- Нехватка оперативной памяти
- Неправильное использование мощности процессора
- Некорректное размещение информации на жёстком диске
- Видео: дефрагментация жёсткого диска
- Проблемы с программами и играми
После обновления тормозит компьютер Windows 10
Много пользователей просто боятся устанавливать последние обновления операционной системы. Так как ходит много слухов об значительном понижении производительности компьютера после обновления Windows 10. Действительно после чистой установки операционной системы с образа загруженного с официального сайта производительность системы будет немного повыше.
Данная статья расскажет что делать, если у Вас после обновления Windows 10 тормозит компьютер. Первым делом стоит обратить внимание на оригинальность сборки системы, работу драйверов устройств, наличие ненужных файлов на системном диске. Зачастую пользователи после очистки системного диска наблюдают не значительный прирост производительности системы.
Почему после обновления тормозит компьютер Windows 10
Если же говорить о причинах торможения компьютера, то причин не так уж и много. Если же после обновления у Вас сильно тормозит компьютер рекомендуем обратить внимание на драйвера устройств (могут появиться неизвестные устройства в диспетчере устройств), а также на старые версия операционной системы и другие давно ненужные файлы (предыдущие версии операционной системы хранятся в папке Windows.old на системном диске).
- Обновление драйверов устройств — несмотря на возможность автоматической установки драйверов системой может появится необходимость самостоятельно загрузить и установить драйвера. Такая проблема изредка встречается если же перед началом обновления были установлены не последние драйвера устройств. Из-за проблемы с драйверами после обновления в пользователей может перестать работать Интернет или звук.
- Очистка ненужных файлов — после обновления на системном диске хранятся предыдущие версии операционной системы и драйверов. Если же Вы давно используете систему, то наверняка Вам нужно очистить диск С от ненужных файлов. Проблема может быть не только в разного рода уже ненужных файлов, а и давно неиспользуемых данных в реестре.
А также было замечено на повышенную стабильность работы системы на лицензированных продуктах, в сравнении с не активированными копиями. Если же Вы загрузили образ непонятно от куда с кучей встроенного мусора, такая система однозначно будет тормозить после обновления. В таком случае пользователи встречаются с черными экранами при попытке запуска операционной системы.
Дополнительные проблемы торможения компьютера можно определить открыв диспетчер задач. Благодаря которому можно увидеть не только какой процесс способствует значительной загрузке ресурсов компьютера, но и посмотреть на уровень невыгружаемого пула. Если же неизвестный процесс грузит процессор, тогда рекомендуем узнать что это за процесс используя поиск на нашем сайте.
После последнего обновления тормозит компьютер Windows 10
Обновление драйверов устройств
Пользователю достаточно открыть диспетчер устройств и проверить совместимость установленных драйверов устройств с операционной системой. Если же в процессе будут обнаружены неизвестные устройства или устройства со знаком восклицания, тогда однозначно нужно выполнить обновление драйверов. Возможна ситуация, когда нет доступа к сети или не работает звук, а в диспетчере устройств все на первый взгляд нормально. В таком случае пользователю необходимо самостоятельно обновить драйвер сетевой карты или звуковой карты.
Очистка системного диска
Сейчас пользователю доступно множество программ для оптимизации компьютера под управлением Windows 10. Но зачастую достаточно и средств самой операционной системы. В обновленных параметрах системы появилась возможность выбрать элементы, которые Вы хотите окончательно удалить, чтобы освободить дополнительно место на диске.
- Перейдите в следующее расположение: Пуск > Параметры > Система > Память устройства.
- Дальше откройте ссылку Освободить местосейчас, и после завершения сканирования нажмите Удалить файлы, предварительно указав какие файлы нужно удалить.
Теперь дополнительно рекомендуем очистить реестр (обязательно нужно для пользователей, которые установили систему несколько месяцев или даже лет назад). Для быстрой очистки реестра вместе со созданием резервной копии можно использовать программу CCleaner. Ранее мы уже рассматривали более подробно как пользоваться программой CCleaner для решения множества задач.
Запустив программу от имени администратора пользователю достаточно перейти в раздел Реестр, и нажать кнопку Поиск проблем. Дальше после обнаружения всех ненужных данных в реестре нажимаем кнопку Исправить выбранное… В процессе очистки реестра Вам будет предложено создать резервную копию реестра, рекомендуем это сделать на всякий случай.
А также для уменьшения вероятности возникновения проблем с операционной системой рекомендуем самостоятельно создать ISO образ диска, который можно загрузить с официального сайта Microsoft. Если же установить оригинальную сборку системы Вы значительно уменьшите вероятность возникновения проблем даже после обновления. Несмотря на то что мы даже не используем сторонних антивирусных программ, проблемы с операционной системой обходит нас стороной.
Неопытные пользователи все же предпочитают использовать старые или предыдущие версии операционной системы Windows 10. Хотя далеко не все знают, что последняя версия Windows 10 значительно легче в сравнении с Windows 7. Это значит то, что сама система для нормально работы потребляет значительно меньше ресурсов. Именно по этой причине все новые проекты оптимизируются только под Windows 10. Смотрите также: Как запретить обновление Windows 10.
Что делать, если тормозит Windows 10
Новая операционная система потребляет гораздо меньше ресурсов, она более оптимизирована, чем предыдущие версии, но что делать, если после установки Windows 10 тормозит компьютер? Давайте детально рассмотрим эту проблему, постараемся найти способы решения.
Причины медленной работы Windows 10
Если долго загружается операционная система Виндовс, может быть масса причин. Сейчас мы постараемся освятить некоторые, предоставить способы решения.
Слабый процессор
Возможно, что ПК стал медленно работать на новой ОС из-за слабого, старенького процессора. Он не справляется с нагрузкой из-за чего начинаются тормоза, сбои. Пользователи зачастую поступают неправильно, когда у них 4 GB оперативной памяти, слабый проц ставят 64 битную ОС, которая потребляет много ресурсов. Можно легко проверить, насколько загружен процессор:
- Правой кнопкой мыши кликните по нижней панели, выберите «Диспетчер задач».
Вот одна из причин почему тормозит компьютер Windows 10.
Автозагрузка
С запуском Виндовс автоматически запускаются некоторые программы. Нужно посмотреть список автозагрузки и отключить ненужные приложения:
- Запустите Диспетчер задач.
- Переключитесь на вкладку «Автозагрузка».
Проблемы с жестким диском
Компьютер может тормозить, если диск загружен на 100 процентов. Это также можно видеть в диспетчере задач на вкладке «Диск». Там же можно закрыть приложения, нагружающие винчестер. Помимо этого, система может тормозить:
- Если на жестком диске осталось мало свободного места.
- Давно не производилась дефрагментация. Для этого лучше всего использовать утилиты Auslogics DiskDefrag, Wise Care 365, Glary Utilites.
- Запускаем Викториа от имени администратора.
Переходим на вкладку «Test».
Ставим отметку на Ignore и проверяем ЖД.
Мало ОЗУ
Очень сильно тормозит компьютер Windows 10 что делать? Возможно установлено мало оперативной памяти (2-3 Гб). Проверить можно через Диспетчер задач:
- Запускаем его.
- Переходим на вкладку «Производительность».
- Смотрим пункт «Память». Там будет указано сколько установлено ОЗУ и используется.
Можно настроить файл подкачки:
- Открыть «Этот компьютер».
- Там кликнуть на «Компьютер» и «Свойства».
Далее следует выбрать «Дополнительные параметры системы».
В открывшемся окне следует открыть «Параметры быстродействия».
Там во вкладке «Дополнительно» следует выбрать «Изменить».
Вирусное ПО
Нередко причиной тормозов компьютера становится большое количество вирусов в системе. Если есть такие подозрения, нужно:
- Скачать Dr. WebCureit и проверить ОС.
- Утилита найдет вирусы и устранит их.
Обновление ОС
Сейчас причиной жутких тормозов может быть обновление Виндовс. Если после последнего обновления Windows 10 тормозит компьютер, тогда:
- Кликните правой кнопкой мыши по значку Windows и выберите «Параметры».
В появившейся оболочке откройте раздел «Обновление и безопасность» и выберите «Центр обновления Windows».
Далее кликните по ссылке «Журнал обновлений» и «Удалить обновления».
Рекомендуем вообще отключить обновления.
Драйвера
Проблемы с драйверами могут привести к сбоям в работе системы. Чтобы проверить:
- Введите в поиске Виндовс Диспетчер устройств и запустите его.
- Если там возле какого-либо устройства будет стоять желтый восклицательный знак, значит с ним возникли проблемы.
- Нужно удалить драйвера такого устройства, перезагрузить систему и установить заново, либо они установятся автоматически.
Аппаратные проблемы
Возможно, что тормоза возникли из-за неполадок в аппаратной части компьютера. Рекомендуется:
- Если у вас ПК, то разобрать системный блоки и очистить его от пыли.
Смазать процессор термопастой и почистить все куллеры.
Протестировать жесткий диск программой Victoria и оперативную память утилитой Memtest86+. Если будут ошибки, данные компоненты стоит заменить, особенно ОЗУ.
Заключение
Теперь вы знаете, почему компьютер на Windows 10 тормозит и как с этим бороться. Используйте данные нами рекомендации. Если проблема не решается, пишите в комментариях или в обратную связь и я обязательно помогу вам.
Что делать, если Windows 10 тормозит: полезные лайфхаки
Операционная система Windows 10 обычно не съедает много ресурсов компьютера и обладает примерно теми же требованиями, что и предшественницы. Однако после установки часто встречаются проблемы с просадкой производительности и нестабильной работой компьютера. Причины подобных проблем не всегда кроются в самой операционной системе и возникают как с аппаратной стороны, так и с программной. Рассмотрим возможные проблемы и способы их решения.
Программные проблемы
Причиной некорректной работы Windows 10 не всегда является слабое железо компьютера. Достаточно снять часть нагрузки, чтобы тормоза и зависания прекратились без замены комплектующих.
Большинство процессов, съедающих ресурсы компьютера, работают в фоновом режиме и скрыты от пользователя. Если вычистить вирусы, залежавшиеся программы и ненужные службы, можно значительно улучшить производительность.
Ненужные программы в списке автозапуска
Во всех версиях Windows есть список программ, которые загружаются после включения системы. В некоторых случаях эта функция полезна, например, для запуска антивируса. Однако в этот список попадает большинство ненужных программ, которые отобразятся в трее.
Программы в списке автозапуска замедляют включение компьютера и занимают место в оперативной памяти. Обычно работа таких программ является главной проблемой нехватки ресурсов.
- Нажмите сочетание клавиш Ctrl+Shift+Esc, чтобы вызвать диспетчер задач. Если он откроется в упрощённом виде, кликните «Подробнее».
Нажмите Ctrl+Shift+Esc, чтобы вызвать диспетчер задач, если он откроется в упрощённом виде, нажмите «Подробнее»
Откройте раздел «Автозагрузка» и отключите ненужные программы
Вирусы
Встроенный антивирус Windows 10 далёк от идеала. Если пользователь плохо ориентируется в интернете, то высока вероятность, что он поймает вирус. Большинство из них замедляют работу компьютера.
Устанавливать и держать на компьютере сторонние антивирусы не стоит: они сами съедают ресурсы. Просто проводите раз в несколько месяцев проверку компьютера. Большинство антивирусных компаний предоставляют бесплатные утилиты для поиска вирусов.
- Скачайте с официального сайта и запустите утилиту Dr. Web Curelt. Не снимая галочки, нажмите «Продолжить».
Нажмите «Продолжить», но не снимайте галочку
Запустите общую проверку компьютера, чтобы найти угрозы
Нажмите на жёлтую кнопку, чтобы обезвредить найденные угрозы
Видео: работа с Dr.Web Curelt
Ненужные службы
В Windows 10 используется огромное количество служб разной необходимости. Некоторые из них совершенно бесполезны, а другие работают во вред пользователю. К последним относятся рекламные и шпионские. Часть из них маскируется под другие системные процессы, так что их влияние на производительность не всегда очевидно.
Основная проблема таких служб — сложность отключения. К счастью, в интернете есть много программ, специализирующихся на их устранении. Воспользуемся одной из них.
- Скачайте и запустите утилиту Destroy Windows 10 Spying. Сразу переходите во вкладку «Настройки».
Перейдите во вкладку «Настройки» перед началом работы
Отметьте «Включить профессиональный режим» и снимите галочку с «Отключить Windows Defender»
Нажмите кнопку Destroy Windows 10 Spying на главной вкладке
Видео: работа с Destroy Windows 10 Spying
Снижение производительности во время загрузки обновления Windows
Обновления для Windows 10 выходят часто, но редко несут что-то важное. Обычно туда входят исправления незначительных ошибок и изменения редко используемых функций. Система находит обновление и сразу же загружает его, что приводит к снижению производительности. Пользователь узнаёт об этом только когда обновление уже качается или во время перезагрузки компьютера.
Отказываться от обновлений не стоит: достаточно отключить автоматическую проверку их наличия и проводить её самостоятельно, когда будет удобно.
- Откройте меню «Пуск», введите Services и загрузите найденную утилиту.
Откройте меню «Пуск», введите в поииске Services и загрузите найденную утилиту
Откройте службу «Центр обновления Windows», находящуюся в самом низу списка
В типе запуска выберите «Отключена» и нажмите OK
Реестровые ошибки
Реестр системы — сложная иерархическая база данных, в которой находятся все настройки и внесённые в систему изменения. В результате некорректной работы компьютера возможно возникновение реестровых ошибок. Последствия у них разные: от неудаляемого ярлыка до краха системы.
В Windows 10 нет встроенных средств для исправления реестровых ошибок. Однако можно скачать бесплатную программу CCleaner, которая специализируется на подобных проблемах.
- Скачайте, установите и загрузите CCleaner. Перейдите в раздел «Реестр» и запустите поиск проблем.
Перейдите в раздел «Реестр» и запустите поиск проблем
Нажмите «Исправить выбранное…», чтобы запустить процесс
Сохраните резервные копии исправляемых файлов, чтобы не утратить их безвозвратно
Исправьте все найденные ошибки
Видео: работа с CCleaner
Ненужные визуальные эффекты
У Windows 10 простой и неброский стиль, но даже тут присутствуют визуальные украшения, которые нагружают ресурсы компьютера. Их отключение не особо улучшит работу компьютера, но разницы в оформлении заметно не будет.
- Откройте панель управления. Её можно найти через поиск.
Откройте панель управления в меню «Пуск»
Откройте категорию «Система и безопасность»
Перейдите в раздел «Система»
Нажмите на «Дополнительные параметры системы»
Возле надписи «Быстродействие» нажмите на кнопку «Параметры»
Снимите галочки со всех пунктов, кроме «Вывод эскизов вместо значков» и «Сглаживание неровностей экранных шрифтов»
Аппаратные проблемы
Если ни один вышеописанный способ не помог, то причина кроется в нехватке ресурсов. Это касается только слабых компьютеров. В этом случае полностью решить проблему поможет только обновление комплектующих. Однако нехватку ресурсов можно «замаскировать».
Как определить проблему
Не стоит исправлять нехватку производительность сразу для всех комплектующих. Лучше определиться, чего конкретно не хватает компьютеру. Слабое место можно обнаружить по признакам просадки производительности. У каждой комплектующей проблемы проявляются по-разному:
- недостаток оперативной памяти: компьютер зависает или глючит при открытии большого количества программ;
- слабый процессор: компьютер очень медленно работает или греется, иногда зависает без видимых причин;
- проблемы с жёстким диском: долго запускается система и программы, иногда запуск сопровождается зависаниями (независимо от количества уже открытых программ).
Найти причину проблемы можно также через графики производительности компьютера, которые есть в диспетчере задач. Лучше делать это, когда просадка производительности становится наиболее заметной.
Запустите диспетчер задач (Ctrl+Shift+Esc) и перейдите во вкладку «Производительность». Проблема там, где нагрузка зашкаливает.
Слабое место компьютера там, где нагрузка зашкаливает
Нехватка оперативной памяти
Нехватка оперативной памяти — распространённая причина снижения производительности. Оперативная память отличается от основной высокой скоростью обмена. На ней размещается информация, которая обрабатывается процессором.
Оперативная память определяет количество и сложность процессов, которые могут одновременно функционировать.
Если компьютер одновременно обрабатывает больше информации, чем позволяет объём оперативной памяти, на неё «выстраивается очередь». Процессы, находящиеся в «очереди», кажутся зависшими.
Если нет возможности докупить новую оперативную память, можно её «симулировать» расширением файла подкачки. Файл подкачки — особый раздел памяти на жёстком диске, который используется как оперативная. Так как у жёсткого диска скорость передачи данных значительно ниже, достойной заменой файл подкачки не будет. Но расширив его, можно избавиться от «очередей».
- Нажмите правой кнопкой мыши на иконку «Этот компьютер» и выберите «Свойства».
Нажмите правой кнопкой мыши на иконку «Этот компьютер» и выберите «Свойства»
Нажмите на надпись «Дополнительные параметры системы»
Нажмите кнопку «Параметры…», чтобы перейти в параметры быстродействия
Откройте вкладку «Дополнительно» и нажмите на кнопку «Изменить…»
Установите исходный размер в два раза больше рекомендуемого, а максимальный — в три
Неправильное использование мощности процессора
Для Windows 10 характерно некорректное использование мощности процессора. Возможна чрезмерная загрузка процессора мощностью, на которую он не рассчитан. Это проявляется сильным жужжанием кулеров и постоянным перегревом компьютера. Иногда мощность процессора ограничивается самой системой, в результате чего компьютер работает слишком медленно.
Особенно часто подобные проблемы встречаются на старых китайских ноутбуках, о которых разработчики Microsoft не знают, что приводит к неправильному определению возможностей некоторых комплектующих.
Первым делом обновите драйверы. Владельцам ноутбуков стоит уделить особое внимание драйверу Chipset, если такой будет на сайте производителя. Если это не поможет, остаётся только менять используемую мощность процессора. Обычно это не самая хорошая идея и не всегда она помогает, но других вариантов не остаётся.
- Разверните «Управление питанием процессора», затем «Максимальное состояние процессора». Если значения занижены, установите 100%. Если уже стоит 100%, установите 95%. Перезагрузите компьютер.
Нажмите на надпись «Изменить дополнительные параметры электропитания»
Откройте раздел «Электропитание»
Возле активного режима нажмите на надпись «Настройка схемы электропитания»
Измените максимальную мощность процессора
Некорректное размещение информации на жёстком диске
Все данные, записываемые на жёсткий диск, разбиваются на мелкие фрагменты. Они размещаются в свободном пространстве так, чтобы их можно было быстро собрать обратно. Однако в результате постоянных удалений и перезаписи этот порядок нарушается, что сильно замедляет чтение информации. Так как операционная система и все программы расположены на жёстком диске, нарушение порядка сильно замедляет их открытие. Справиться с этой проблемой поможет дефрагментация, то есть обновление и оптимизация логической структуры.
Помимо прочего, на жёстком диске могут появляться битые сектора. При попытке прочитать фрагмент, расположенный в этом секторе, компьютер зависает. Это часто является причиной тормозов при запуске системы или открытии программ.
- В проводнике нажмите правой кнопкой мышки на один из дисков и выберите «Свойства».
Нажмите правой кнопкой мышки на одном из дисков и выберите «Свойства»
Откройте вкладку «Сервис» и нажмите на кнопку «Оптимизировать»
Видео: дефрагментация жёсткого диска
Проблемы с программами и играми
Все описанные способы отражаются не только на производительности операционной системы, но и на программах с играми. Выполнив их, вы улучшите общую производительность компьютера. Но если проблемы с отдельной программой, этот случай надо рассматривать в отдельном порядке.
Не скачивайте специальные программы, которые обещают улучшить производительность игр: ничего особо полезного они не делают, зато лезут в трей и съедают ресурсы.
Единственный способ, который будет действительно работать, — включение игрового режима. Применим он только к играм. Если этот режим включён, при запуске игр остановятся некоторые системные службы и фоновые процессы. Однако если вы уже сделали всё, что описано выше, ничего нового происходить не будет.
- Откройте меню «Пуск» и перейдите в «Параметры» (значок шестерёнки).
Откройте меню «Пуск» и перейдите в «Параметры»
Откройте раздел «Игры»
Откройте вкладку «Режим игры» и активируйте переключатель
Windows 10 — довольно умная операционная система, но не всегда она способна сама о себе позаботиться. Большинство из описанных способов достаточно провести один раз. А периодический поиск вирусов и реестровых ошибок будет залогом стабильной работы компьютера.