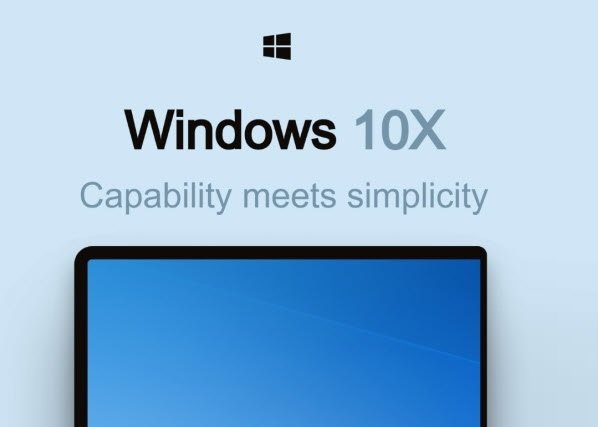- Microsoft в шаге от выпуска совершенно новой Windows 10 – оптимизированной для маломощных компьютеров и c новым меню Пуск
- Версия Release to Manufacturers (RTM) должна выйти в течение нескольких недель
- В 2021 году Windows 10 ждут масштабные перемены, которые могут не понравиться миллионам пользователей.
- реклама
- реклама
- Мои клиенты всегда спрашивают: какую винду лучше ставить? Windows 10 или Windows 7? Объясняю на пальцах.
- КАКУЮ WINDOWS СТОИТ ВЫБРАТЬ ДЛЯ ИГР?
- КАКОЙ WINDOWS ВЫБРАТЬ ДЛЯ РАБОТЫ В РАЗЛИЧНЫХ ПРОГРАММАХ?
- ВЫВОДЫ.
- Скачать Windows 10
- обновление Windows 10 за октябрь 2020 г.
- Хотите установить Windows 10 на своем компьютере?
Microsoft в шаге от выпуска совершенно новой Windows 10 – оптимизированной для маломощных компьютеров и c новым меню Пуск
Версия Release to Manufacturers (RTM) должна выйти в течение нескольких недель
Компания Microsoft не обещает выпустить Windows 11 в ближайшие несколько лет, вместо этого на настольных компьютерах и ноутбуках по-прежнему будет использоваться постоянно дорабатываемая Windows 10. Но бюджетные ноутбуки, это совсем другая история: для них Microsoft готовит специальную версию Windows 10 – Windows 10X. По данным источника, эта операционная система уже очень скоро (в течение нескольких недель) выйдет в версии RTM (Release to Manufacturers) для партнёров-производителей ПК.
Windows 10X не будет предлагаться как самостоятельный продукт – ее будут предустанавливать на маломощные ноутбуки, которые должны выступить альтернативой дешевым ноутбукам под управлением Chrome OS. Microsoft однозначно регламентировала этот момент, но ничто не может помешать пользователям сделать дистрибутив самостоятельно и устанавливать его на другие ПК.
Windows 10X окажется облегченным вариантом стандартной и всем известной Windows 10 – с упрощенным меню Пуск (оно лишится плиток и станет похожим на классический Пуск прежних версий Windows), окнами с закругленными углами, унифицированными драйверами и без поддержки приложений Win32 на начальном этапе. Впрочем, потом ситуация с Win32 едва ли станет лучше – пока говорится о поддержке «наиболее популярных» приложений через облачный сервис «Cloud PC», интегрируемый с Office 365. Обещана оптимизация Windows 10X для мобильных компьютеров с небольшим объемом оперативной памяти – 4 ГБ, однако в продажу на начальном этапе поступят более дорогие модели с большим объемом ОЗУ. Случится это весной 2021 года.
В 2021 году Windows 10 ждут масштабные перемены, которые могут не понравиться миллионам пользователей.
Windows 10 – прекрасная операционная система. Она быстрее, чем Windows 7. У неё масса преимуществ в поддержке более современного оборудования. Она безопаснее и реже приводит к так называемым экранам смерти. Это далеко не полный список достоинств новой операционной системы. Тем не менее, даже среди тех, кто её использует, немало таких, кто ругает и недолюбливает «Десятку», вспоминая с теплотой об удобстве и простоте «Семёрки».
реклама
По большому счёту, к Windows 10 есть всего две претензии: постоянные проблемы с обновлениями, поскольку Microsoft просто неспособна сделать свою ОС стабильной. Эту проблему софтверный гигант планирует доверить программисту-волшебнику, которого он готов принять на работу. Что до второй проблемы, то она давно известна – это живые плитки, которые любят и ненавидят сотни миллионов пользователей. Есть такие, кто их не замечает, никогда не заходя в меню «Пуск», вернее в то, что от него осталось.
Эксперты сообщают, что Microsoft уже готова «выпилить» живые плитки из своей ОС. На апрель намечено большое обновление Windows 10 за номером 2004. Его ключевые особенности известны. Там всё останется по-прежнему. Эксперты утверждают, что обновление Windows 10 20H2, которое выйдет в конце 2020 года, не принесёт существенных изменений, поскольку будет призвано обеспечить стабильность. А вот то, что появится весной 2021 года, порадует тех, кто давно ждёт ухода живых плиток.
реклама
Дополнительно указывается, что небольшой круг инсайдеров уже получал сборку, в которой плиток нет, но о сроках её выхода ничего не известно. Осталось только вернуть классическое меню «Пуск», и визуальная разница между Windows 10 и Windows 7 будет почти незаметна. Хотя, именно это может не понравится миллионам пользователей, которые, по неизвестной нам причинам, любят использовать живые плитки. Кстати, в новой ОС Windows 10Х не будет живых плиток. Видимо Microsoft осознала, что большинство пользователей их недолюбливает.
Мои клиенты всегда спрашивают: какую винду лучше ставить? Windows 10 или Windows 7? Объясняю на пальцах.
До сих пор многих пользователей мучает один важный вопрос: стоит ли менять старую добрую Windows 7 на новую и модную windows 10? Или все-таки лучше подождать с нововведениями?
В этой статье мы разберемся с этим вопросов во всех деталях.
Для начала сравним системные требования к железу у Windows 7 и Windows 10.
Как видно из таблицы, обе версии Windows обладают одинаковыми требованиями к техническим параметрам компьютера. Тоже самое касается и времени загрузки. А если нет разницы, зачем все-таки менять систему?
Основными причинами для перехода с Windows 7 на Windows 10 могут быть:
- покупка нового компьютера/ноутбука. Все новое железо изначально заточено под Windows 10. Если вам и удастся установить на него Windows 7, то только с помощью костылей.
- хочется опробовать новейшие игры с поддержкой DirectX 12
- необходимо использовать новейшие функции различных программ, которые, к сожалению, работают только в Windows 10. Спасибо маркетингу.
КАКУЮ WINDOWS СТОИТ ВЫБРАТЬ ДЛЯ ИГР?
Для любого геймера важна стабильность и производительность системы, на которой он играет. Кому понравятся тормоза и фризы, из-за которых ваш персонаж погибает на каждом шагу?
Windows 7 и Windows 10 не показывают абсолютно никакой разницы в играх. Все зависит только от «начинки» компа.
Благодаря своей стабильности Windows 7 иной раз даже опережает свою младшую сестру по производительности в играх. Исключение даст только наличие в Windows 10 DirectX12, позволяющего прибавить несколько ФПС в играх.
Мягко говоря, это исключение притянуто за уши, так как 3-5 лишних ФПС никакой роли не сыграют.
К тому же в Windows 10 версии 1903 до сих пор имеется ряд проблем со стабильностью работы некоторых процессоров и видеокарт, что очень печально. Через раз драйвера выходят с каким-нибудь корявым багом, что заставляет откатываться на более старый и пару месяцев ждать исправления.
Исходя из вышесказанного, я советую всем геймерам использовать Windows 10 1809, в которой нет проблем с поддержкой некоторых видеокарт и процессоров. А лучшим вариантом будет остаться на старой доброй Windows 7. Поверьте, вы ничего не потеряете!
КАКОЙ WINDOWS ВЫБРАТЬ ДЛЯ РАБОТЫ В РАЗЛИЧНЫХ ПРОГРАММАХ?
Как и в случае с играми, рядовой пользователь не заметит никаких изменений в работе одних и тех же программ на Windows 7 и Windows 10.
Исключение составляет узко-специализированный софт для видеомонтажа и стримминга, в котором некоторые важные функции, а то и запуск программы целиком, искусственно заблокированы на Windows 7.
Тут уже каждый решает сам. Если нужны новые «плюшки», то придется ставить Windows 10. Если не нужны — остаемся на Windows 7 со старой версией программы. В целом вы от этого ничего не потеряете: ваши фото- и видео-проекты не станут от этого лучше.
ВЫВОДЫ.
Что же мы имеем? Переход с Windows 7 на Windows 10, по факту, не даст вам никаких преимуществ. Если у вас есть куча свободного времени, то смело экспериментируйте. Все, что вы увидите, это убогое плиточное меню; настройки, разбросанные по всей системе; полностью изменившийся дизайн. Ко всему этому придется долго привыкать.
Помимо этого, в комплекте с Windows 10 вы получите еженедельные кривые обновления, кучу предустановленного мусорного софта, слежку за всеми действиями пользователя. Да, это все можно отключить, но на полную настройку Windows 10 под себя уйдет целый день. Windows 7 лишена всех этих недостатков.
В последнее время «мелкомягкие» все-таки задумались над добавлением новых функций в свое детище. В результате в версии 1903 появились приложения «Песочница» и «Мой телефон». Но это не является показателем для того, чтобы уйти с Windows 7.
Как ни крути, больше 50% пользователей предпочитают остаться на Windows 7. А если бы не жесткий маркетинг «мелкомягких» по навязыванию Windows 10, этот процент был бы еще выше.
Лично я считаю, если нет острой необходимости, стоит остаться на старой доброй Windows 7. А если вы хотите быть ультра-модным и идти в ногу со временем через тернии к звездам, то вперед — переходите на Windows 10.
Единственное, я советую остановить свой выбор на Windows 10 версии 1809, а еще лучше Windows 10 LTSC2019. Это позволит избежать многих проблем.
Переход с Windows 7 на Windows 10 — дело неблагодарное. Оставшись на «семерке», вы абсолютно ничего не потеряете ни в комфорте использования, ни в работе, ни в отдыхе. Скорее всего будет даже лучше!
А что вы думаете? Лучше остаться на Windows 7 или лучше перейти на Windows 10?
Скачать Windows 10
Перед обновлением ознакомьтесь с описанием известных проблем на странице информации о выпуске Windows и убедитесь, что это не повлияет на ваше устройство.
обновление Windows 10 за октябрь 2020 г.
Средство Update Assistant может помочь вам выполнить обновление до последней версии Windows 10. Чтобы начать, щелкните Обновить сейчас.
Хотите установить Windows 10 на своем компьютере?
Чтобы приступить к работе, вам потребуется лицензия на установку Windows 10. Затем можно будет установить и запустить средство создания носителя. Подробнее о том, как работать с этим средством, см. в инструкциях, приведенных ниже.
Эти инструкции можно использовать в следующих случаях:
- У вас есть лицензия на установку Windows 10 и вы обновляете операционную систему компьютера с Windows 7 до Windows 8.1.
- Вам нужно переустановить Windows 10 на компьютере, где уже была успешно активирована эта ОС.
Если вы устанавливаете Windows 10 на компьютере с Windows XP или Windows Vista или вам нужно создать установочный носитель с Windows 10 на другом компьютере, ознакомьтесь с разделом Использование средства для создания установочного носителя (USB-устройства флэш-памяти, DVD-диска или ISO-файла) для установки Windows 10 на другом компьютере ниже.
Примечание. Прежде чем устанавливать Windows 10, убедитесь, что ваш компьютер соответствует требованиям к системе для Windows 10. Кроме того, рекомендуем посетить веб-сайт производителя компьютера, чтобы получить дополнительные сведения об обновленных драйверах и совместимости оборудования.
- Нажмите Скачать средство, а затем — Запустить. Для запуска этого средства необходимы права администратора.
- Если вы согласны с условиями лицензионного соглашения на странице Условия лицензии, нажмите Принять.
- На странице Что вы хотите сделать? выберите Обновить этот компьютер сейчас, а затем нажмите Далее.
После загрузки и установки программное обеспечение предоставит инструкции по настройке Windows 10 на вашем ПК. По ссылке Windows 10 доступны все версии Windows 10, кроме Корпоративная. Дополнительную информацию о версии Корпоративная см. на веб-сайте Volume Licensing Service Center.
- Если у вас нет лицензии для установки Windows 10 и вы еще не выполнили обновление до этой версии, можете приобрести экземпляр здесь: https://www.microsoft.com/ru-ru/windows/get-windows-10.
- Если вы уже обновили операционную систему на этом компьютере до Windows 10 и сейчас переустанавливаете ее, вам не нужно вводить ключ продукта. Ваш экземпляр Windows 10 будет активирован автоматически позже с помощью цифровой лицензии.
Следуйте этим указаниям, чтобы создать установочный носитель (USB-устройство флэш-памяти или DVD-диск), с помощью которого можно установить новую копию Windows 10, выполнить чистую установку или переустановить Windows 10.
Прежде чем устанавливать средство, убедитесь, что у вас есть:
- Подключение к Интернету (интернет-провайдер может взимать плату за услуги).
- Достаточно свободного места на диске компьютера, USB-устройстве или внешнем носителе.
- Пустое устройство флэш-памяти USB объемом не менее 8 ГБ или чистый DVD-диск (а также устройство для записи DVD-дисков), если требуется создать носитель. Рекомендуем использовать чистый носитель USB или чистый DVD-диск, поскольку все его содержимое будет удалено.
- Если при записи ISO-файла на DVD-диск появится сообщение, что файл образа диска имеет слишком большой размер, необходимо использовать двухслойный DVD-диск (DL).
Проверьте характеристики компьютера, на котором требуется установить Windows 10:
- 64-разрядный или 32-разрядный процессор (ЦП). Вы создадите 64-разрядную или 32-разрядную версию Windows 10. Чтобы проверить эту характеристику компьютера, откройте раздел Сведения о компьютере в параметрах компьютера или Система в панели управления и найдите Тип системы.
- Системные требования. Убедитесь, что ваш компьютер соответствует требованиям к системе для Windows 10. Кроме того, рекомендуем посетить веб-сайт производителя компьютера, чтобы получить дополнительные сведения об обновленных драйверах и совместимости оборудования.
- Язык Windows. При установке Windows 10 потребуется выбрать тот же язык. Чтобы узнать, какой язык используется в настоящее время, откройте раздел Время и язык в параметрах компьютера или Регион в панели управления.
- Выпуск Windows. Вам также потребуется выбрать тот же выпуск Windows. Чтобы узнать, какой выпуск используется, откройте раздел Сведения о компьютере в параметрах компьютера или Система в панели управления и найдите выпуск Windows. Windows 10 Корпоративная недоступна в средстве для создания носителя. Больше об этом можно узнать на веб-сайте Volume Licensing Service Center.
- Продукты Microsoft Office. Если вы только что приобрели новое устройство, на котором установлен Office 365, рекомендуем активировать (установить) Office перед обновлением до Windows 10. Сведения об активации копии Office читайте в статье Скачивание и установка Office 365 для дома, Office 365 персональный или Office 365 для студентов. Дополнительные сведения читайте в статье Обновление до Windows 10 на новых устройствах, включающих Office 365.
Если у вас установлен Office 2010 или более ранней версии и вы хотите выполнить чистую установку Windows 10, необходимо найти ключ продукта Office. Советы по поиску ключа продукта читайте в статье Поиск ключа продукта для Office 2010 или Ввод ключа продукта для программы Office 2007.
Создание установочного носителя с помощью средства:
- Нажмите Скачать средство сейчас, а затем — Запустить. Для запуска этого средства необходимы права администратора.
- Если вы согласны с условиями лицензионного соглашения, нажмите Принять.
- На странице Что вы хотите сделать? выберите Создать установочный носитель для другого компьютера, а затем нажмите Далее.
Выберите для Windows 10 язык, выпуск и архитектуру (32- или 64-разрядная версия). Приведенная ниже таблица поможет вам решить, какой выпуск Windows 10 нужно установить.
| Текущий выпуск Windows | Выпуск Windows 10 |
|---|---|
| Windows 7 Starter Windows 7 Home Basic Windows 7 Home Premium Windows 7 Professional Windows 7 Ultimate Windows 8/8.1 Windows 8.1 with Bing Windows 8 Pro Windows 8.1 Pro Windows 8/8.1 Professional with Media Center Windows 8/8.1 Single Language Windows 8 Single Language with Bing Windows 10 Home Windows 10 Pro | Windows 10 |
| Windows 8/8.1 Chinese Language Edition Windows 8 Chinese Language Edition with Bing | Windows 10 Home China |
- USB-устройство флэш-памяти. Подключите пустое USB-устройство флэш-памяти емкостью не менее 8 ГБ. Все содержимое устройства будет удалено.
- ISO-файл. Сохраните ISO-файл на компьютере, чтобы создать DVD-диск. Скачав файл, вы можете открыть папку, в которой он сохранен, или выбрать команду Открыть устройство записи DVD-дисков и следовать указаниям по записи файла на DVD-диск. Дополнительные сведения об использовании ISO-файла читайте в разделе Дополнительные методы использования ISO-файла для установки Windows 10 ниже.
После выполнения установки Windows 10, пожалуйста, убедитесь в том, что у вас установлены все необходимые драйверы устройств. Чтобы проверить наличие обновлений, нажмите кнопку «Пуск», щелкните Настройки > Обновление и безопасность > Центр обновления Windows и выберите команду «Проверить наличие обновлений». Вы также можете посетить веб-сайт технической поддержки изготовителя своего устройства, чтобы загрузить какие-либо дополнительные драйверы, которые могут быть необходимы.
Примечание. Драйверы для устройств Surface доступны на странице загрузки драйверов и встроенного ПО для устройств Surface.
Прежде чем устанавливать Windows 10, рекомендуется сохранить все необходимые данные и создать резервную копию компьютера. Если вы скачали ISO-файл для Windows 10 с помощью средства для создания носителя, необходимо записать его на DVD-диск, прежде чем следовать приведенным ниже указаниям.
- Подключите USB-устройство флэш-памяти или вставьте DVD-диск в компьютер, на котором требуется установить Windows 10.
- Перезапустите ПК.
Если ПК не загрузится автоматически с загрузочного USB-накопителя или DVD-диска, может потребоваться открыть меню загрузки или изменить порядок загрузки в настройках BIOS или UEFI. Чтобы открыть меню загрузки или изменить порядок загрузки, обычно необходимо нажать клавишу (например, F2, F12, Delete или Esc) сразу после включения питания ПК. Инструкции о доступе к меню загрузки или изменении порядка загрузки ПК см. в документации, входящей в комплект ПК, или на веб-сайте производителя. Если в списке вариантов загрузки отсутствует USB-накопитель или DVD-диск, вам может потребоваться обратиться к производителю ПК за инструкциями для временного отключения режима безопасной загрузки в настройках BIOS.
Если изменение меню загрузки или порядка загрузки не работает, а ПК сразу загружает операционную систему, которую вы хотите заменить, возможно, что ПК не был полностью выключен. Чтобы обеспечить полное выключение ПК, нажмите кнопку питания на экране входа или в меню «Пуск» и выберите «Завершение работы».
Если вы скачали ISO-файл для Windows 10, он сохранен в указанной вами папке на локальном компьютере. Если на компьютере установлена сторонняя программа для записи DVD-дисков, которую вы хотите использовать для создания установочного DVD-диска, откройте папку, в которой сохранен файл и дважды щелкните ISO-файл или щелкните его правой кнопкой мыши, выберите команду Открыть с помощью, а затем выберите предпочитаемую программу.
Чтобы создать установочный DVD-диск с помощью средства записи образов Windows, откройте папку, в которой сохранен ISO-файл. Щелкните ISO-файл правой кнопкой мыши и выберите Свойства. На вкладке «Общие» нажмите Изменить и выберите проводник Windows в качестве программы для открытия ISO-файлов, а затем нажмите кнопку Применить. Затем щелкните ISO-файл правой кнопкой мыши и выберите команду Записать образ диска.
Чтобы установить Windows 10 непосредственно из ISO-файла, не используя DVD-диск или устройство флэш-памяти, вы можете подключить ISO-файл. При этом текущая операционная система будет обновлена до Windows 10.