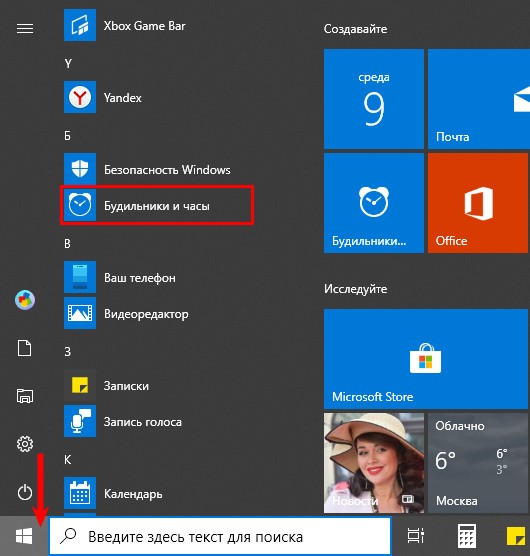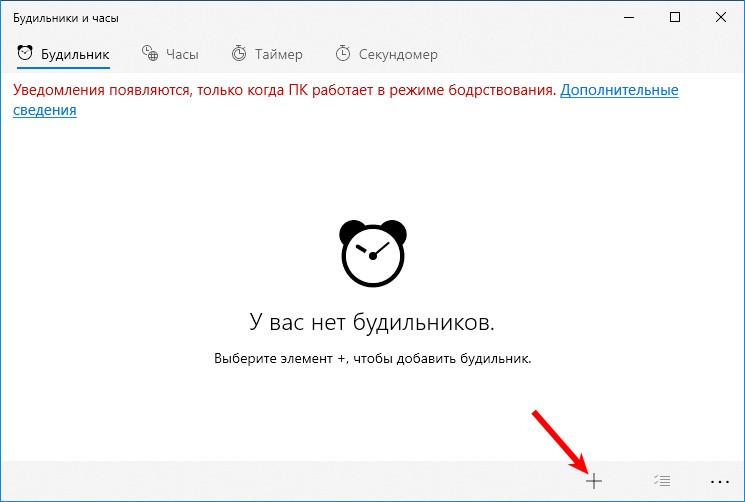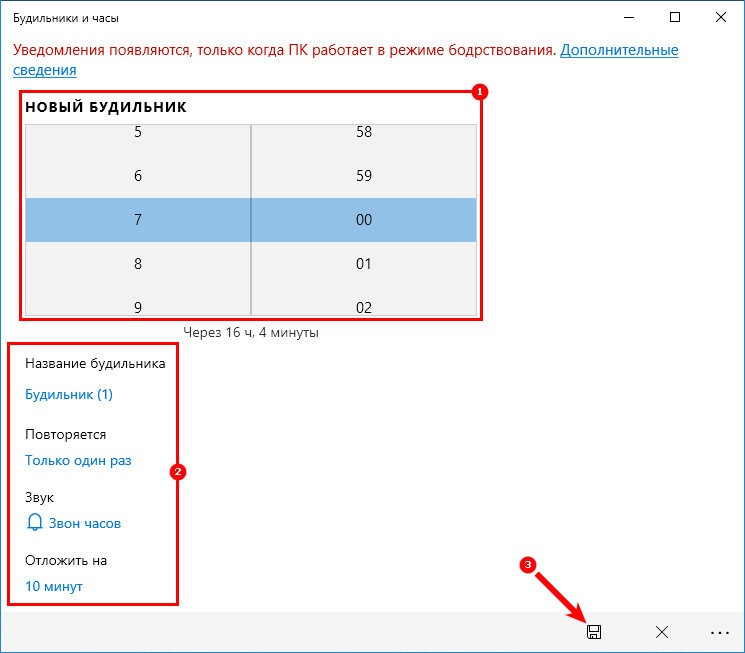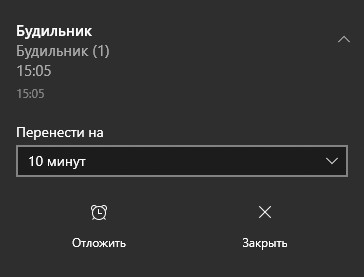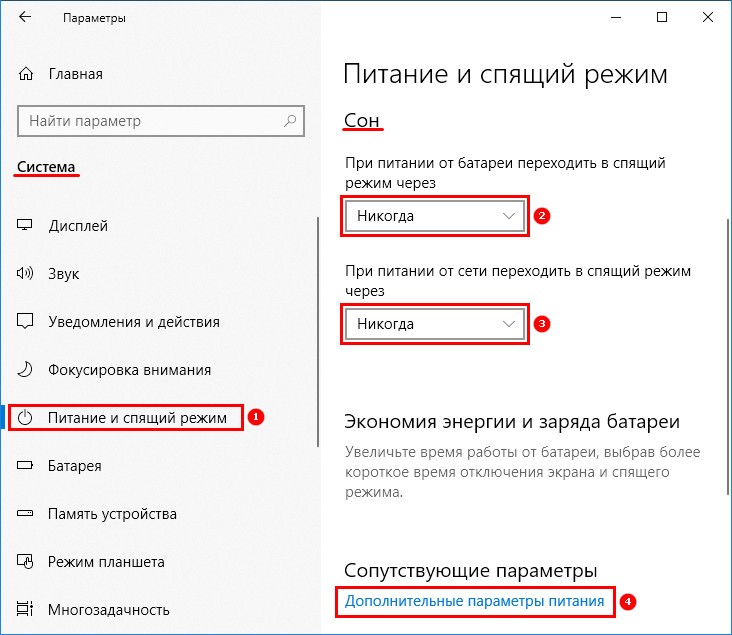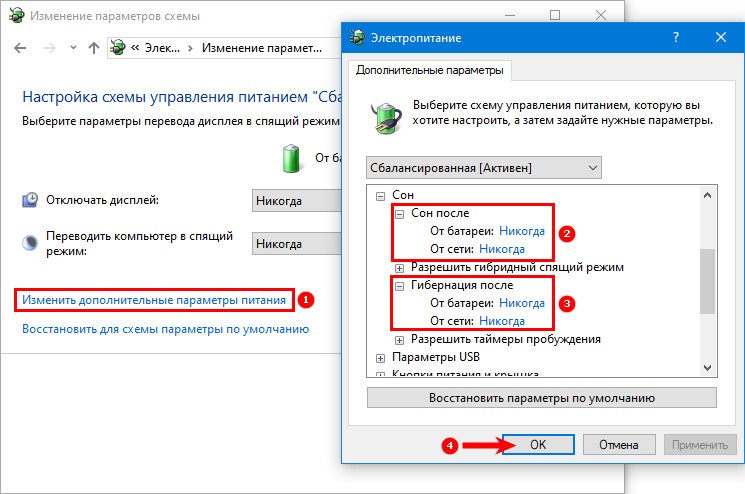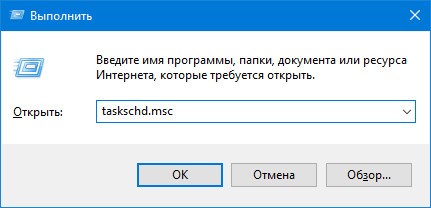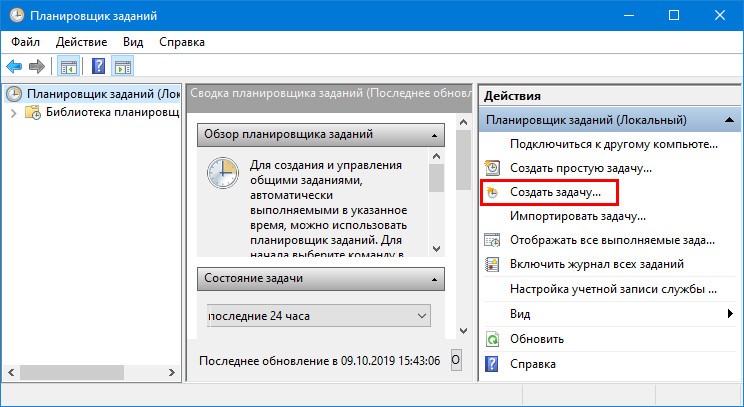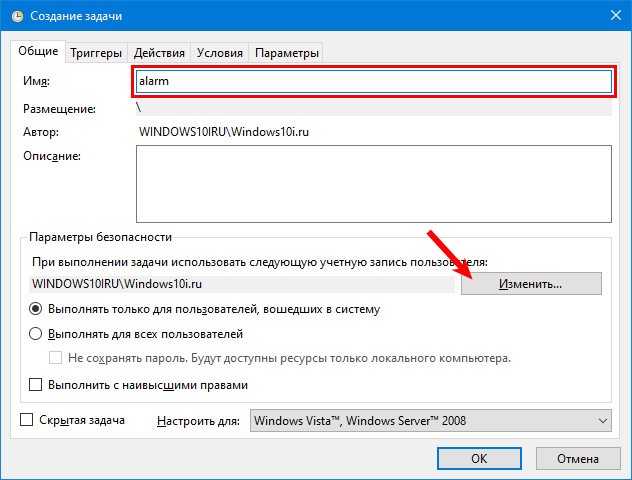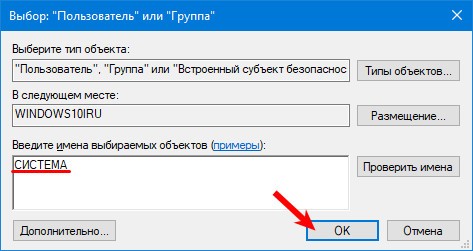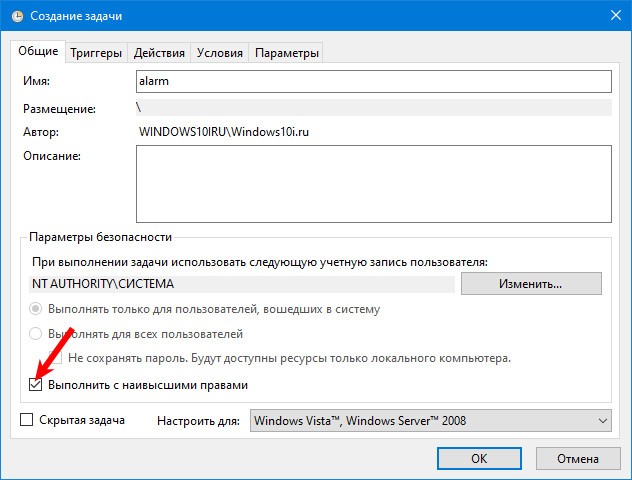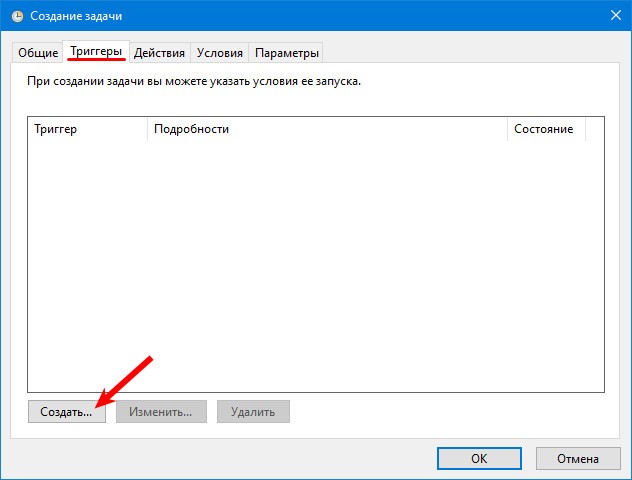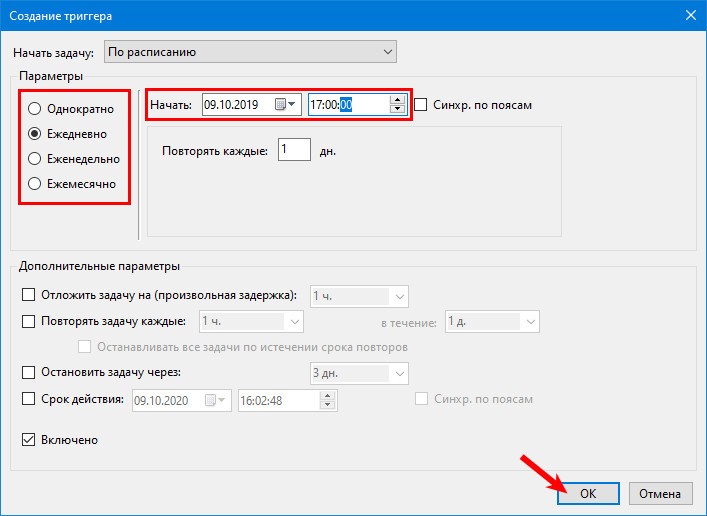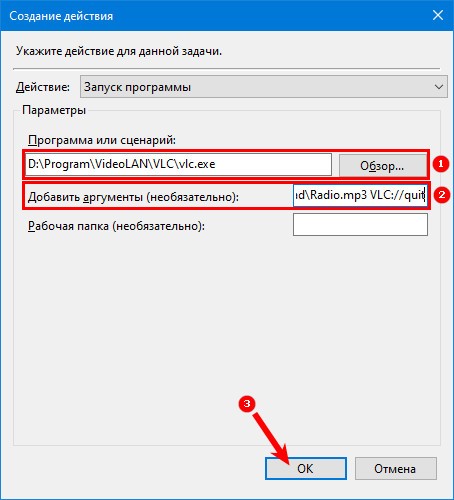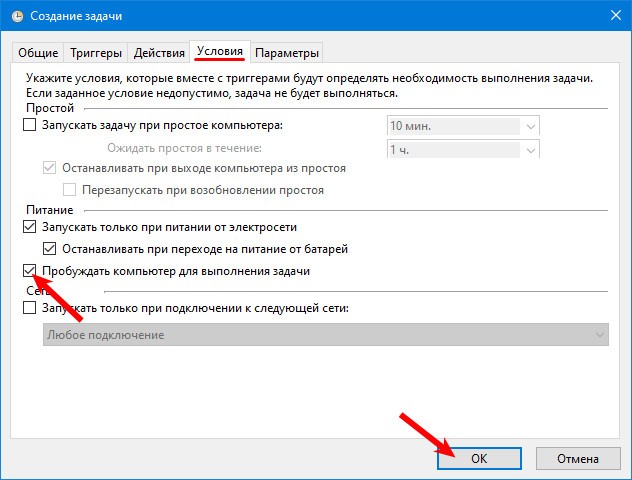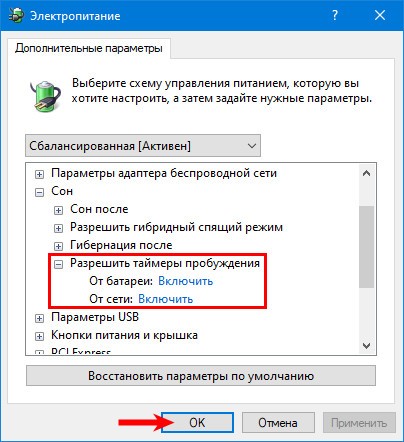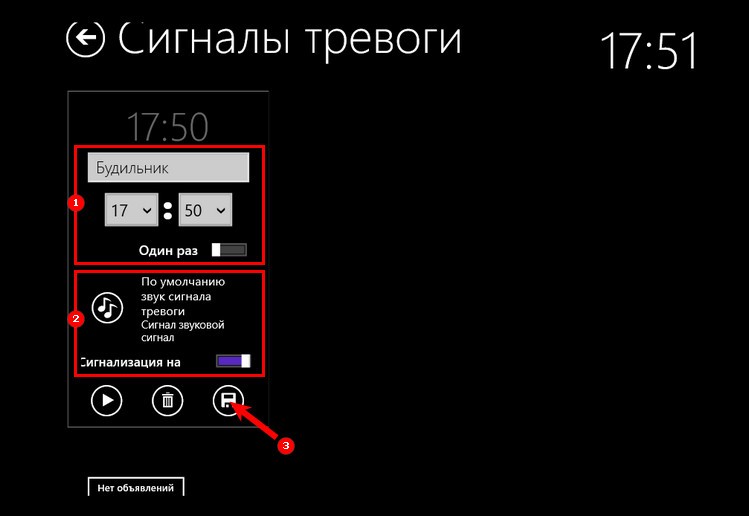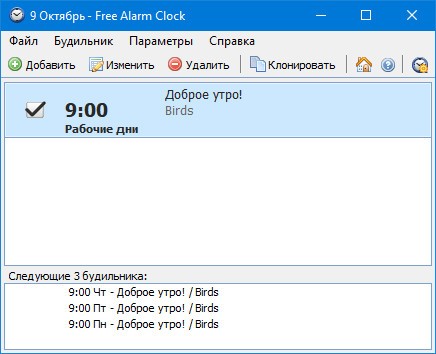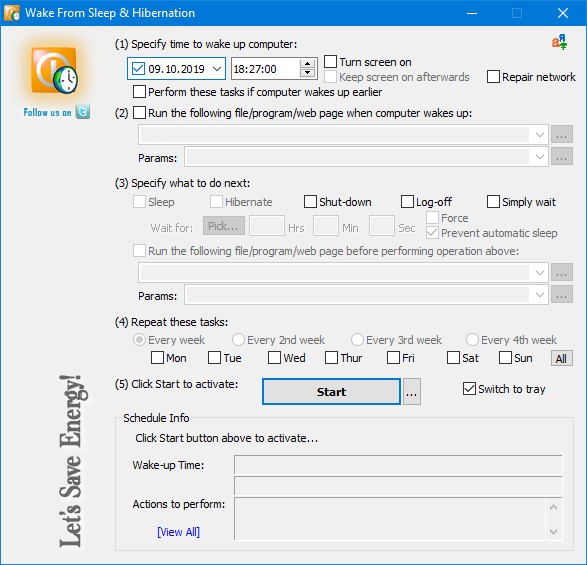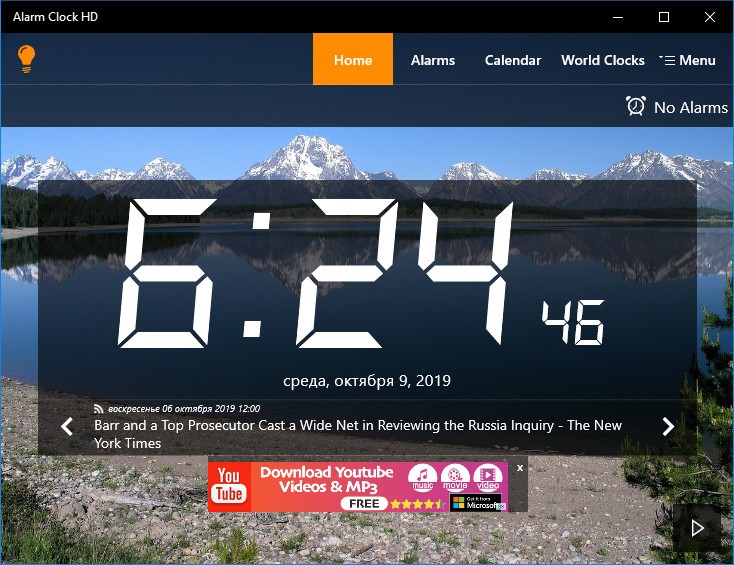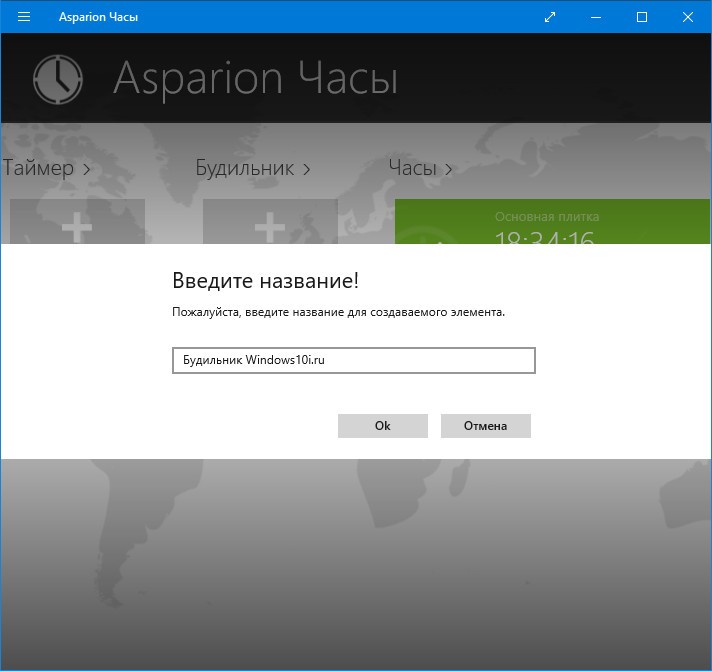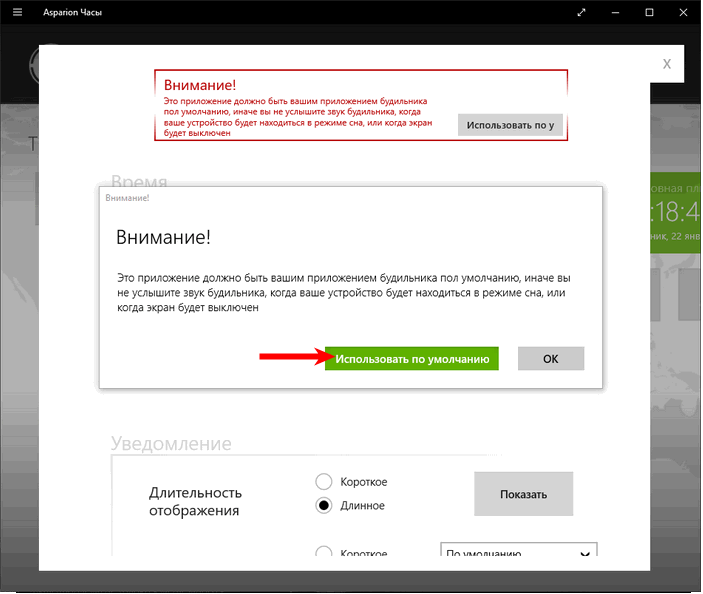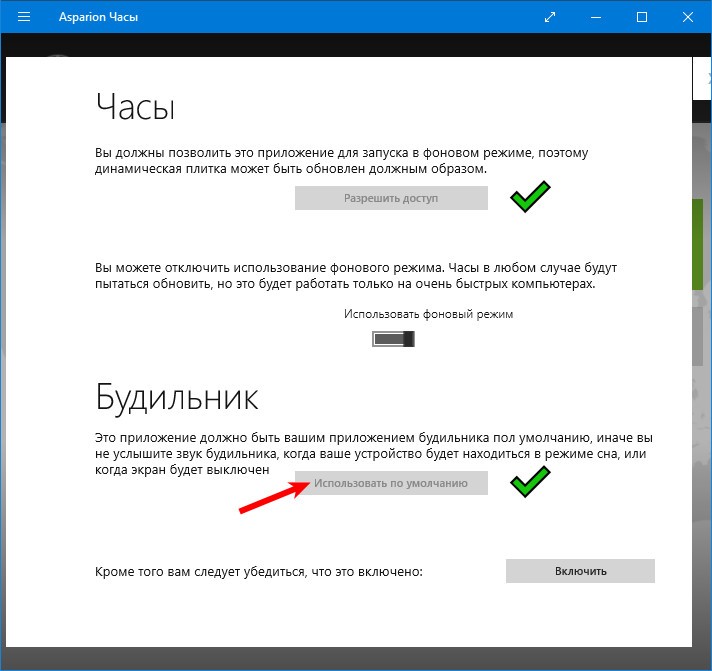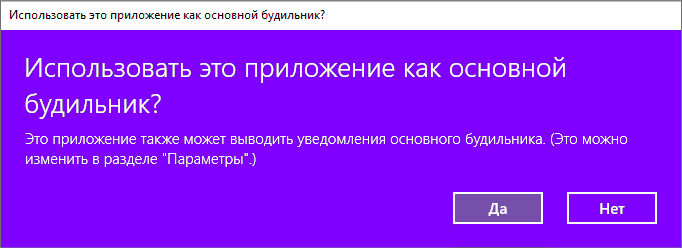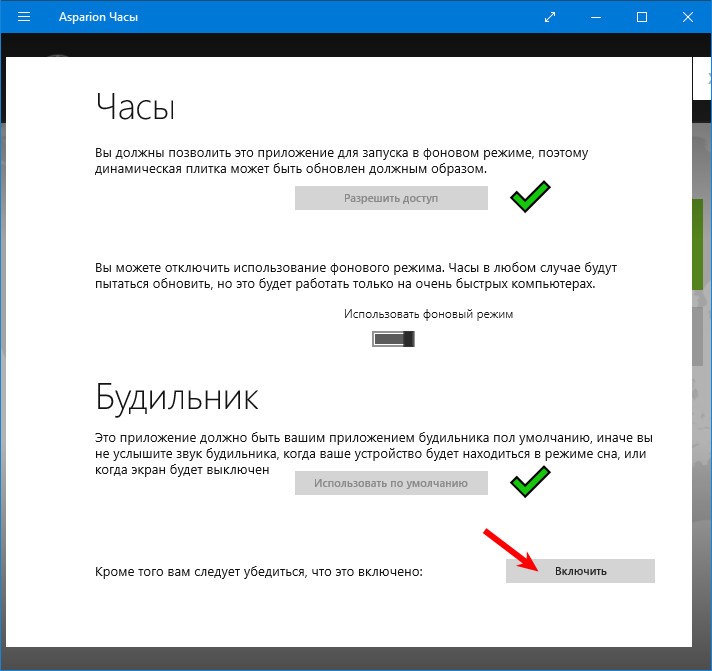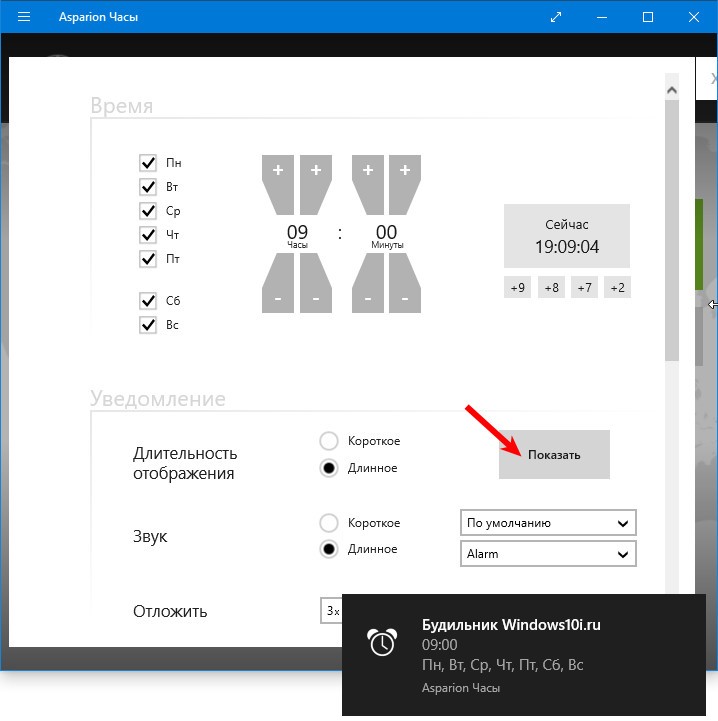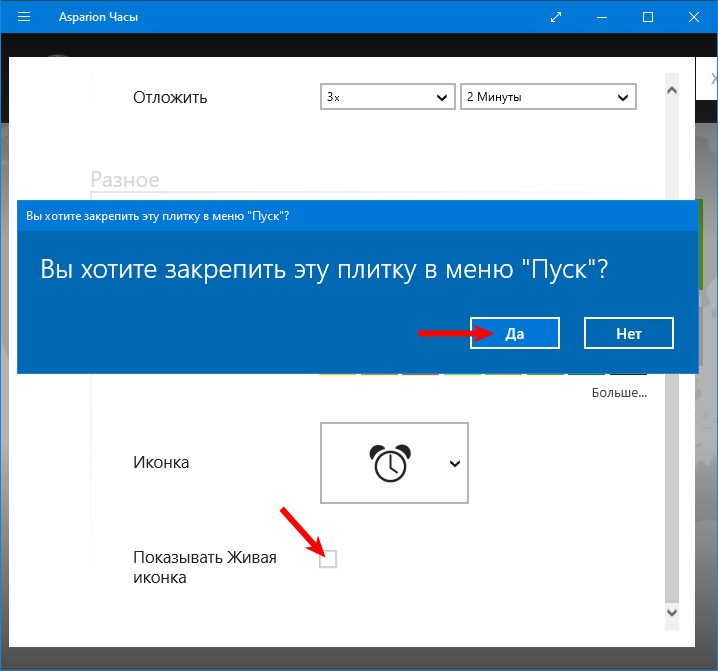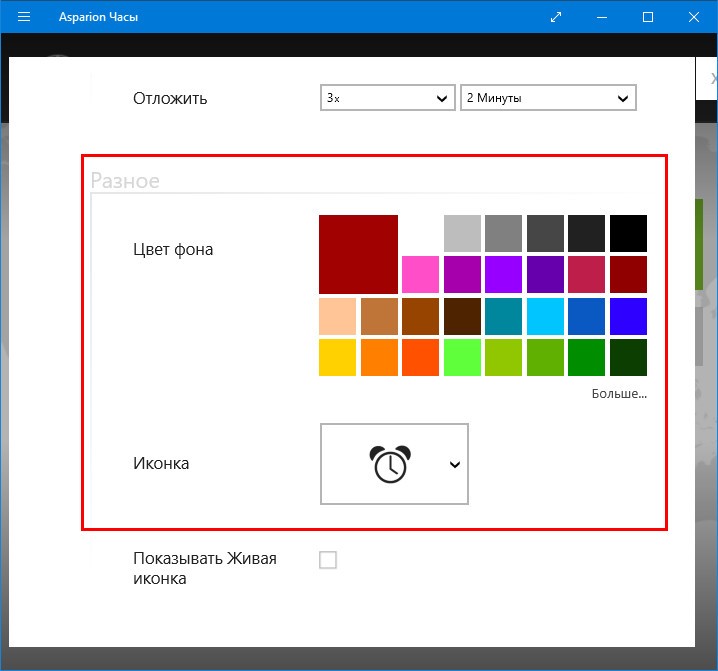- Какими способами поставить будильник на компьютере и ноутбуке в Windows 10
- Как установить с помощью средств системы
- Будильники и часы
- Планировщик заданий
- Сторонние приложения
- Music Alarm Clock
- Free Alarm Clock
- WakeOnStandBy
- Alarm Clock HD
- Clock
- Лучшие будильники для компьютера
- Общие сведения:
- Функции:
- Дополнительные возможности:
Какими способами поставить будильник на компьютере и ноутбуке в Windows 10
В публикации рассмотрены все способы поставить будильник на компьютере Windows 10. Это можно сделать не только посредством сторонних приложений, но и при помощи встроенных в операционную систему средств. Причем некоторые приложения способны выводить компьютер из режима сна или гибернации.
Как установить с помощью средств системы
В Windows 10 появилась возможность заводить будильник, причем делается это двумя способами.
Будильники и часы
В «Десятке» есть одноимённое приложение, созданное для работы с временем в операционной системе.
Скорее всего, загрузка программы будет сопровождаться уведомлением о том, что сигнал сработает только в том случае, если персональный компьютер находится в режиме бодрствования. Часто это значит, что текущие драйверы и аппаратная конфигурация ПК не позволяют пробудить систему из сна либо восстановить из режима гибернации. В такой ситуации наверняка выходом станет следующий вариант действий.
2. Если стандартного будильника нет, жмите по кнопке с иконкой знака плюс в нижнем правом углу для его создания. В ином случае можно отредактировать стандартный будильник.
3. Задайте следующие переменные:
- наименование сигнала;
- его периодичность (единожды, по указанным дням);
- проигрываемый звук (к сожалению, установить собственную мелодию нельзя, придётся довольствоваться стандартным набором аудиофайлов как в телефоне 15-летней давности);
- отсрочка проигрывания – время, через которое сигнал повторится, если при срабатывании будет нажата кнопка «Повторить».
В появляющемся диалоге оповещение можно повторить через указанное при создании записи либо выбранное в выпадающем списке время.
Если на ноутбуке потребуется отключить спящий режим, сделайте это вручную, самому приложению решение данной задачи не доверяйте. Зайдите в параметры электропитания через Пуск → Параметры → Система → Питание, спящий режим. Условие — переходя в режим сна выберите «Никогда».
Также в настройках электрического питания в Панели управления щелкните по ссылке «Изменить дополнительные…» в левом вертикально расположенном меню. Значения пунктов Сон и Гибернация должно быть «Никогда».
Планировщик заданий
При использовании «родных» драйверов для железа вашего компьютера либо ноутбука вероятность того, что Планировщик заданий сможет пробудить его с обоих режимов экономии электрической энергии очень высока.
1. Для запуска Планировщика заданий в операционной системе Windows 10 зажмите комбинацию клавиш Win + R, а в открывшемся диалоге выполните команду « taskschd.msc ».
2. Справа, в панели действий, выполните клик по ссылке: «Создать задачу…».
3. В первую строчку введите её имя, чуть ниже — описание, если необходимо.
4. Ниже, в разделе с параметрами безопасности, справа кликните по кнопке с названием «Изменить…».
5. Введите «СИСТЕМА» с учетом регистра и закройте окошко с сохранением изменений.
6. Активируйте опцию выполнения задачи с наивысшим приоритетом. Задача будет выполнена даже на заблокированном ПК без входа в учетную запись пользователя.
7. Перейдите в соседнюю вкладку и щёлкните «Создать».
8. Задайте условия срабатывания задания: когда выполнить задачу и связанные с каждым из условий параметры (если по расписанию, то дни и время, количество повторений), периодичность повторения, время отсрочки и остановки, срок действия задачи.
9. Перейдите в следующую вкладку и укажите выполняемое задание (в нашем случае выбрано проигрывание мелодии через плеер VLC). «Приложение либо сценарий» — сюда введите путь к исполняемому файлу мультимедиа проигрывателя.
11. Переключитесь на вкладку «Условия», там установите галочку в чекбоксе напротив строки «Пробуждать компьютер…», нажмите OK.
В Планировщике можно в любой момент изменить указанные параметры.
12. Зайдите в конфигурацию электропитания в Панели управления, посетите раздел с настройками текущего плана электрического питания.
13. В разделе «Сон» разрешите все таймеры пробуждения.
Теперь будильник сработает, даже если ПК переведён в спящий режим (но не режим гибернации) или заблокирован, но без выхода из учетной записи (экран блокировки можно вызвать вручную сочетанием клавиш Win + L). На практике, чтобы компьютер пробуждался, необходимо устанавливать оригинальные драйверы для системной платы и предложенные разработчиком ноутбука приложения для управления его электропитанием.
Сторонние приложения
Установить будильник на Windows 10 можно посредством десятков приложений, распространяемых на интернет-страницах или через Windows Store.
Music Alarm Clock
Скачать его можете через магазин приложений Windows 10.
1. В правом нижнем углу кликните по пиктограмме шестерёнки для добавления нового звонка.
2. Введите следующие параметры:
- название задания;
- время срабатывания;
- периодичность выполнения задачи;
- мелодию сигнала.
Её можно выбрать из интегрированных в приложение либо указать свой аудиофайл. Мелодию можно проиграть прямо из окна Music Alarm Clock, кликнув по иконке воспроизведения.
3. Кликом по значку дискеты сохраните настройки.
Free Alarm Clock
Ещё один бесплатный инструмент, который можно загрузить по ссылке. https://freealarmclocksoftware.com/ru/ Поддерживает установку нескольких будильников, пробуждает компьютер с режима сна, установку уровня звука и включение громкости звука в Windows 10. Работает из портативного накопителя.
Настройка будильника простая, как и в предыдущих программах. Будильники также можно редактировать и даже клонировать. Для вывода компьютера из режима сна или гибернации необходимо использовать родные драйверы для материнской платы. Также необходимо выполнять приложение от имени пользователя «СИСТЕМА», чтобы оно сработало на экране блокировки (выбора пользователя).
WakeOnStandBy
Крохотная англоязычная утилита от отечественного разработчика, увы, только с англоязычным интерфейсом. Поддерживает пробуждение ПК со сна либо гибернации при эксплуатации стоковых драйверов или переведение его в один из режимов экономии энергии, умеет выключать компьютер, запускать программы и скрипты, восстанавливать интернет-соединение.
WakeOnStandBy может использоваться в качестве планировщика заданий, поддерживает управление с командной строки. Параметров и условий выполнения задачи очень много. Также задание можно запустить вручную кнопкой «Start».
Alarm Clock HD
Свободно распространяемый мультимедийный будильник для Windows 10 с дополнительным функционалом: прогноз погоды, время в мире, радио, поддерживает темы оформления. Интерфейс также не переведён на русский язык. Настроек меньше, чем в предыдущей программе, однако такую простоту и дополнительный функционал высоко оценило пользовательское сообщество. Приложение можно установить из магазина Виндовс 10.
Clock
Ещё одно приложение из Магазина Windows. Поддерживает функционирование в режиме таймера.
1. Для создания задачи кликните по иконке плюса под надписью «Будильник», введите его название.
2. После появления уведомления, что программа не является используемым в системе по умолчанию будильником, исправьте ситуацию, кликнув «Использовать…».
Это даст возможность Clock функционировать в фоне и выводить ПК из режимов энергосбережения.
3. В следующем интерфейсе также кликните «Использовать по умолчанию».
4. В диалоговом окне согласитесь с тем, что программа будет выводить уведомления вместо стандартного будильника.
5. Щелкните «Включить».
6. В основном интерфейсе укажите значения всех переменных:
- время срабатывания (левыми стрелками вверх/вниз значения изменяются на 10 часов/минут, а правыми — с интервалом 1 час/минута соответственно);
- галочками отметьте дни недели, когда будет срабатывать будильник;
- длительность отображения оповещения;
- мелодию сигнала;
- количество и время отсрочки сигнала, если оно было отложено.
Кнопка «Показать» продемонстрирует срабатывание будильника. Все системные звуки (проигрыватели, браузеры и прочие приложение не затрагиваются) будут приглушены. Во время демонстрации доступно изменение параметров уведомления.
После добавления задачи, можно отобразить будильник в виде плитки на начальном экране в меню Пуск. Для этого, нужно поставить галочку напротив «Показывать живую иконку», и подтвердить изменения.
При установке будильника изменяются цвет его фона, иконка, живая плитка.
С возможностями встроенного календаря, секундомера и таймера ознакомьтесь самостоятельно.
Решить проблему можно и при помощи иных бесплатных приложений с мало отличающимся от рассмотренных функционалом.
Лучшие будильники для компьютера
Общие сведения:
Функции:
Дополнительные возможности:
Разработчик MaxLim создал один из самых интересных будильников. Его решение объединяет обширный функционал, гибкость настроек и легкость. Очень оригинально выглядит полупрозрачный интерфейс приложения в «кислотных» цветах. С одной стороны, его можно считать своеобразной фишкой утилиты, но с другой, у опытного пользователя сразу возникают сомнения по поводу качества реализации проекта. Но после непродолжительного изучения, все становится на свои места.
Особенности приложения:
- Может подавать сигнал постепенно повышая громкость звука;
- Способен вывести компьютер из спящего режима до срабатывания;
- Перехватывает клик на часы в нижней панели системы, показывая список дел и сигналов;
- Позволяет выбрать не только основную, но и резервную мелодию звонка, если с первой что-то случится;
- Разработчик предлагает бесплатно скачать будильник на компьютер, проект развивается за счет пожертвований неравнодушных пользователей, не содержит рекламы!
Atomic Alarm Clock не просто перехватывает клик, а меняет интерфейс часов операционной системы Windows 10 (и ниже) на собственный настраиваемый шаблон. Он выглядит гораздо симпатичнее и информативнее, стандартного, но не выбивается из общего стиля ОС, подстраиваясь под цвета. Нажатие на часики вызывает главное окно утилиты, в котором вы можете установить будильник, отредактировать его, завершить, активировать, откорректировать общие параметры программы и т.д. Сделано очень качественно и лаконично.
Преимущества Atomic Alarm Clock:
- Подменяет стандартные часы ОС на красивый будильник с функциями напоминания;
- Позволяет выключать компьютер или запускать программы по таймеру;
- Уточняет время будильника по онлайн сервису, автоматически переходит на летнее и зимнее время;
- Может вносить изменение в настройки плана электропитания компьютера, ноутбука;
- Содержит базу громких и «противных» звуковых сигналов – то, что нужно, чтобы не проспать на работу или учебу.
Hot Alarm Clock – будильник на компьютер с невероятно обширным функционалом. Он больше напоминает продвинутый органайзер, нежели простенькую утилиту, с помощью которой вы встаете с кровати. Программа Alarm Clock добавит на ваш компьютер список дел, календарь с днями рожденья друзей, таймер, секундомер и массу других полезных функций.
Все это объединено общим интерфейсом информационной панели для быстрого доступа. Каждый параметр приложения тонко настраивается. Для деловых и вечно занятых людей, проводящих весь день за ПК, это отличная удобная замена блокноту с календарем и расписанием.
Характеристики Hot Alarm Clock:
- Позволяет создать простую задачу, будильник, выдает звуковое оповещение с текстом;
- Отлично подходит для формирования расписания как в простых CRM системах;
- Имеет полностью настраиваемый внешний вид окна, меняются даже значки;
- Хранит базу записей с напоминаниями о делах, днях рожденья, других событиях;
- Количество сигналов не ограничено, предлагает большой выбор мелодий.
Программа Free Alarm Clock – бесплатная альтернатива предыдущему приложению от тех же разработчиков. Функционал версии значительно урезан, в сравнении со старшим дистрибутивом, приближен к возможностям обычного будильника без полезных дополнений.
Здесь вы можете только завести будильник на нужное время, выполнить настройки звуков, выставить повторение определенного дня недели и параметры событий. К примеру, активировать/деактивировать спящий режим ноутбука на время срабатывания, повтор мелодии по кругу, отображение кнопки «отложить».
Особенности Free Alarm Clock для ПК:
- Лаконичный дизайн, русский язык интерфейса;
- Настраиваемая громкость сигнала по дням недели;
- Возможность дублирования звонков со сменой времени;
- Регулировка параметров каждого сигнала по отдельности.
- Полная совместимость с новыми версиями ОС и более старыми Windows XP, Vista.
GS Alarm – программа без лишних элементов. Она очень простая, нетребовательная, но эффективная. Запускается вместе с Windows, имеет понятное окно настройки будильника, позволяет добавить запись с оповещением из собственной музыкальной базы (выбрать песню с жесткого диска тоже можно) и прикрепить к ней текстовую заметку. Сигнал будет срабатывать ежедневно, раз в неделю или по выбранным дням.
- Преимущества утилиты:
- Простота и безотказность, легкость в обращении, локализация меню, удобная работа со списком задач;
- Выбор мелодии будильника из собственной базы, отсортированный по жанрам или любой музыкальный файл;
- Интегрированный таймер для отсчета времени после включения ПК;
- Возможность скачать бесплатно будильник для компьютера без каких-либо ограничений.
- Совместимость с Windows XP, 7 и современными ОС.
WakeMeUp пригодятся тем, кто быстро привыкает к установленной песне и продолжает спать сладким сном. Программа разбудит в установленное время с помощью онлайн-радио (классические способы тоже доступны). На ваш выбор предоставляется больше 30 станций на любой вкус, гарантируется громкий звук и бесперебойная работа будильника.
Также программа позволяет перезагрузить, выключить компьютер с Windows, выйти системы, использовать встроенный таймер сна SoftASleep, помогающий мягко засыпать под музыку или фильм. Все бы было замечательно, но вот незадача – разработка проекта остановилась давным-давно, значок последней версии WakeMeUp будет красоваться только на рабочем столе Вин 2000 или ХР. На «семерку» установить ее уже нельзя.
Особенности WakeMeUp:
- Встроенный список радиоаканалов для использования в качестве сигнала;
- Большое количество функции, исполняемых по таймеру действий;
- Уникальная система «мягкого засыпания»;
- Не работает с новыми Виндовс.
Alarm Master Plus поможет не просто поставить будильник на компьютер на заданное время, но и определить в каком знаке Зодиака сейчас находится Земля, спланировать свое расписание на любую неделю, не забыть о важных делах. Приложение содержит функционал календаря с еженедельником, таймера, несет в себе удобный редактируемый список напоминаний. Он очень пригождается, когда вам надо вспомнить, что происходило, например, 25 октября прошлого года: ставим маркер напротив даты, открываем и читаем запланированные на день любой недели дела.
Характеристики Alarm Master Plus:
- Функции будильника, еженедельника, таймера и гороскопа в одном;
- Удобный отчет о напоминаниях по дням недели;
- Настраивается вывод информационного сообщения на компьютер в определенное время.
Установка будильника на компьютере избавит вас от множества проблем только при условии правильного выбора утилиты. Все они разные.
Так, Free Alarm Clock и GS Alarm успешно реализуют только основную функцию и не выделяются на общем фоне.
Несколько интереснее выглядит WakeMeUp с его проигрыванием онлайн радио в качестве мелодии. Но, к сожалению, приложение совместимо только с устаревшими ОС от Microsoft.
Hot Alarm Clock и Alarm Master Plus созданы для деловых людей. Они помогают правильно построить рабочий день и ничего не забыть, а заодно, и разбудят хозяина поутру.
Atomic Alarm Clock имеет наилучший баланс качества и функциональности, отлично заменяет неинформативные стоковые часы Виндовс, добавляя сюда крутой будильник и заметки с напоминаниями.
Будильник от MaxLim – вещь популярная, интересная, многоцелевая. Ее стоит протестировать, но нам очень не понравилась реализация интерфейса. Быть может, другие пользователи найдут ее удобной.