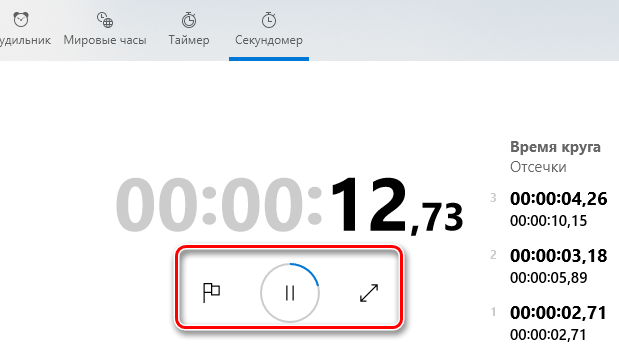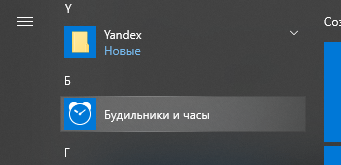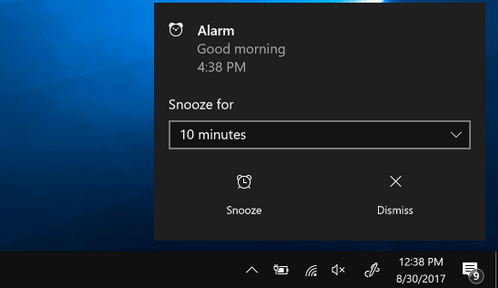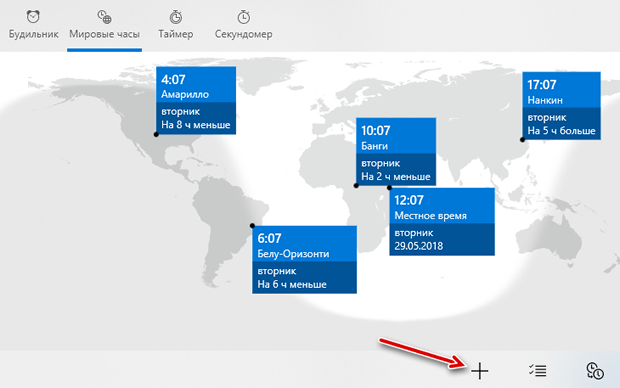- Как пользоваться приложением «Будильник и часы» в системе Windows 10
- Будильники и таймеры в системе Windows 10
- Карта мирового времени в системе Windows 10
- Секундомер в системе Windows 10
- Как установить будильник на компьютере с ОС Windows 10
- Настройка приложения «Будильник и часы в ОС Windows 10 »
- В ыбор и изменение оптимальной схемы электропитания компьютера
- Как поставить будильник на компьютере Windows 10: стандартные и нестандартные методы
- Способ 1: Будильники и часы
- Способ 2: Планировщик задач
- Способ 3: Сторонние программы
- Как поставить будильник на компьютере Windows 10
- Как поставить будильник на компьютере Windows 10
- Будильник на компьютере с помощью Alarm Clock
- Как поставить будильник на компьютере с помощью планировщика заданий
Как пользоваться приложением «Будильник и часы» в системе Windows 10
Будильники и таймеры в системе Windows 10
Чтобы запустить приложение, откройте меню Пуск и выберите Будильники и часы из списка приложений или введите название в поле поиска.
Будильники и часы продолжают работать даже после закрытия приложения и блокировки устройства. Если появится предупреждение о том, что уведомления отображаются только в том случае, когда устройство находится в состоянии активности, убедитесь, что ваш компьютер не перейдёт в спящий режим (перейдите в меню Настройки → Система → Питание и спящий режим, чтобы настроить параметры спящего режима).
Не отключайте питание от ноутбука или планшета и убедитесь, что громкость установлена на уровне, при котором Вы точно услышите будильник или таймер.
Чтобы отреагировать на сигнал тревоги, нажмите Отложить или Закрыть .
Если Вы хотите изменить часовой пояс, перейдите в меню Настройки → Время и язык → Дата и время. Используйте выпадающее меню в часовом поясе, чтобы выбрать нужный часовой пояс.
Карта мирового времени в системе Windows 10
Чтобы добавить местоположение и сравнить время по всему миру:
- Выберите Мировые часы, а затем Добавить новые часы + снизу.
- Введите несколько первых букв из названия локации, а затем выберите её из списка. Если вы не видите нужную точку, выберите другую, которая находится в том же часовом поясе.
- Нажмите Сравнить (двое часов), а затем выберите время на ползунке внизу. Выберите местоположение на карте, чтобы изменить место, на который ссылается слайдер.
- Чтобы остановить сравнение времен, выберите Отмена или нажмите Esc .
Секундомер в системе Windows 10
Чтобы использовать секундомер в системе Windows 10:
- Выберите закладку Секундомер в приложении Будильники и часы .
- Для того, чтобы отметить круг или промежуточное время во время работы секундомера, выберите Время круг и на отсечке (символ флажка).
Как установить будильник на компьютере с ОС Windows 10
Настройка приложения «Будильник и часы в ОС Windows 10 »
Будильник — встроенное приложение в операционной системе W indows 10 , позволяющие пользователю использовать на компьютере таймеры, секундомеры и включать сигналы будильника. Все эти удобства нужны для планирования и управлени я своим временем.
Найти приложение на компьютере просто. Рассмотрим два варианта:
1. Нажимаем меню « П уск», выбираем пункт « В се приложения», находим и запускаем приложение « Б удильник и часы».
2. Используем « П оиск». В поисковой строке печатаем слово будильник, переносим курсор вверх и запускаем приложение.
Для того ч тобы в дальнейшем обеспечить себе быстрый доступ к данному приложени ю, необходимо созда ть ярлык программы. Нажмите правой кнопкой мышки на приложени е «Будильник и часы» и выберите действие « З акрепить на панели задач» либо создайте ярлык.

Вы можете настроить неограниченное число сигналов будильника, установить сигналы на различные дни недели, поставить на каждый сигнал свою мелодию, задать имя каждому сигналу будильника. Для добавления сигнала необходимо нажать на кнопку + и создать новый сигнал, все!
В ыбор и изменение оптимальной схемы электропитания компьютера
Возможно, для обеспечения экономии электроэнергии на вашем компьютере включена схема электропитания, при которой компьютер сам переходит в спящий режим. Чтобы обеспечить бесперебойную работу будильника, необходимо изменить схему электропитания. Для этого необходимо нажать на на рабочем столе правую кнопку мыши, выбрать из выпадающего меню «Параметры экрана», дальше выбрать пункт «Питание и спящий режим». В разделе «Дополнительные параметры питания» выберите подходящую вам схему электропитания, зайдите в настройки и установите время перехода компьютера в спящий режим. М ожно выбрать «никогда», а параметры выключения дисплея оставить в пределах 5-10 минут.
При таких настройках ваш системный блок будет работать постоянно, а монитор будет гаснуть. С тоит только дотронуться до мышки и сразу можно работать. Но и расход потребления электроэнергии увеличится.
Ну что же, п оздравляю с успешной настройкой будильника на вашем компьютере. Т еперь вы обладатель супер « звонка» , который при наличии хорошей аудио системы без проблем сможет разбудить весь дом.
Желаю вам хорошего настроения и не проспите важные мероприятия, не забывайте о важных делах!
1 I nstantgo — новейший режим электропитания. Д анным новшеством оснащаются современные ноутбуки и трансформаторы, выпущенные не позднее 2016 года. Отличительной чертой режима является возможность скачивать и устанавливать обновления W indows, получать звонки по скайпу, обеспечивать бесперебойную работу будильника, получать сообщения о новой почте. П ри всем при этом портативное устройство не разрядится, так как потребляет самый минимум заряда батареи.
Уважаемые пользователи!
Если у вас возникли вопросы по данному материалу — оставьте свой комментарий и мы постараемся вам помочь.
С уважением, Администратор сайта snapcomp.ru
Дорогой друг! Возможно, тебе будут интересны следующие статьи:
Как поставить будильник на компьютере Windows 10: стандартные и нестандартные методы
Всем привет. Сегодня я расскажу вам – как использовать будильники в Windows 10. У нас есть три способа. Первый – использовать стандартное приложение в Виндовс. Второй – использовать планировщик задач. Третий – установить сторонние программы. Про все три метода я расскажу ниже, если у вас будут возникать какие-то вопросы, то пишите в комментариях.
Способ 1: Будильники и часы
Это стандартные средства, которые уже встроены в операционную систему Виндовс. В поисковой строке вводим название службы и запускаем её.
Далее вы можете увидеть сообщение, что уведомления появляются, только когда ПК работает в режиме бодрствования. Это значит, что если система уйдет в спящий режим или будет выключена, то уведомление не сработает. Проблема кроется в материнской плате, которая не может пробуждаться из выключенного режима или режима сна. Как вариант можно попробовать обновить устаревшие драйвера, но не всегда это помогает, если материнская плата очень старая.
По сути это будильник нужен в те моменты, когда вы уже работаете с компьютером, и просто не хотите что-то пропустить. Будить он вас не сможет.
Чтобы запустить уже имеющийся будильник? нужно перевести бегунок в режим включено.
Чтобы изменить настройки, в том числе и время, нужно просто на него нажать.
Проблема данной утилиты, что это не совсем будильник, а именно напоминалка, которая работает в ежедневном режиме. Если вам комп уйдет в спящий режим или вы его выключите, то утилита не сработает. Чтобы выключить надстройку, при котором ваша система уходит в сон, нужно зайти:
- Переходим в подраздел «Питание и спящий режим» – устанавливаем напротив спящего режима режим «Никогда». Чуть выше идут настройки отключения экрана.
В итоге через 10-15 минут у вас выключится экран, но компьютер продолжит работать и разбудит вас в выделенное время. Но можно поставить будильник на компьютере или ноутбуке с Windows 10 и другим способом.
Способ 2: Планировщик задач
Данный способ сработает даже если компьютер находится в режиме сна или гибернации, но только в том случае, если ваша материнская плата поддерживает подобные манипуляции. Мы создадим простую задачу, которая будет будить компьютер и включать проигрыватель с музыкой в определенное время. Давайте посмотрим – как установить будильник таким образом.
- Проще всего запустить планировщик заданий через поисковую строку Windows
- Справа выбираем «Создать задачу».
- В поле имя введите любое понятное название. Укажите галочку «Выполнять с наивысшими правами» – это нужно для того, чтобы задача запускалась даже при режиме сна или гибернации. Далее нужно указать пользователя, который будет запускать задание – кликаем по кнопке «Изменить».
- Нажимаем «Поиск» и находим в списке «SYSTEM» или «СИСТЕМА», выбираем и нажимаем «ОК».
- Вернувшись обратно в основное окно, переходим во вкладку «Триггеры» и кликаем по кнопке «Создать».
- Указываем время и параметры запуска.
- На вкладке «Действия» аналогично создаем новый параметр. Тут мы будем запускать программу, я в качестве примера использую VLC-проигрыватель. Но вы можете попробовать использовать и встроенный плеер. Нужно нажать на кнопку «Обзор» и указать путь к запускаемому файлу «exe» проигрывателя. Далее ниже в строке «Добавить аргументы» указываем путь к песне или мелодии. И в конце дополнительную команду, чтобы программа закрывалась после использования и не висел в задачах. Пример:
- Перейдите в раздел «Условия» и включите галочку как на картинке ниже.
- Откройте «Панель управления» аналогично через поисковую строку. Далее перейдите в раздел «Электропитания». Напротив, действующей схемы нажмите по ссылке.
- Кликаем по ссылке для изменения параметров.
- Найдите раздел «Сон» и включите все параметры в подразделе с названием: «Разрешить таймеры пробуждения».
- Если вы заметили, то кнопки перехода в режим гибернации нет в параметрах завершения работы в меню «Пуск», чтобы кнопка там появилась, нужно вернуться в основной раздел «Электропитания», нажать по ссылке «Действия кнопок питания».
- Нажимаем по ссылке, для изменения параметров и включаем нужную галочку. В самом конце не забудьте сохранить изменения.
Способ 3: Сторонние программы
Если стандартные средства вам не нравятся, то можно использовать сторонние приложения.
- Free Alarm Clock – достаточно удобное в использование, легко настраивается и работает стабильно.
- WakeOnStandBy – программа работает примерно так же, как и планировщик задач. Тут нужно указать путь к запускаемому плееру, а также параметр, где мы прописываем путь к музыкальной композиции. Настраивается приложение очень легко.
- Alarm Clock HD – можно сказать с официального магазина Microsoft. Утилитка не такая удобная как прошлые варианты, но зато работает как надо.
Вы можете столкнуться с проблемой, когда при пробуждении программа не сможет проиграть музыку, а вы увидите при пробуждении начальный экран авторизации. Его можно выключить в «Пуск» – «Параметры» – «Учетные записи» – слева выберите нужный пункт, пролистайте немного ниже и напротив раздела «Требуется вход» выставите значение «Никогда».
Как поставить будильник на компьютере Windows 10
Много постоянных пользователей операционной системы Windows даже не догадываются что компьютер можно использовать как будильник. Хотя даже в жизни знаю тех кто его использует. Сам такой возможностью не пользуюсь, поскольку в этом нет необходимости. Если же Вам нужно проснуться вовремя и есть только компьютер, тогда эта статья для Вас.
Как Вы могли догадаться в этой статье мы рассмотрим разные способы как поставить будильник на компьютере Windows 10. Скажу сразу что будут способы актуальны как для предыдущих операционных систем Windows, так и только для операционной системы Windows 10. Я же показываю на примере операционной системы Windows 10, поскольку пользуюсь только ей.
Как поставить будильник на компьютере Windows 10
Если же Вы перешли на Windows 10 и Вам необходимо поставить будильник, тогда можете воспользоваться встроенным Метро приложением Будильники и часы. Это приложение было добавлено с учетом больше на тех, кто использует планшеты с Windows 10. Поскольку многие используют как будильник планшеты вместо телефона.
- Нажимаем Win+Q и в строке поиска введите название Будильники и часы.
- В открывшимся окне приложения в закладке Будильник перетаскиваем ползунок на положение Вкл.
- У меня установлен будильник на 7 часов утра, Вы можете изменить по желанию на нужное время или установить несколько будильников, для этого просто нажмите плюс и установить желаемое время пробуждения. А также при настройке нового будильника выберите звук и в какие дни недели он будет работать.
Как Вы поняли этот способ подходит только для пользователей операционных систем Windows 8.1 и Windows 10. Если же у Вас его нет по умолчанию, тогда Вы без проблем можете скачать в магазине приложений. Ну скажу сразу что я ничего не скачивал и после установки последней версии Windows 10 он уже присутствовал.
Будильник на компьютере с помощью Alarm Clock
Непосредственно Вы можете скачать и найти в интернете много разных программ будильников для любой версии Windows. Если же у Вас Windows 10, то это легче всего делать в Магазине приложений, если версия Windows без Магазина тогда придется уже искать и скачивать вручную. Я же Вам рекомендую воспользоваться программой Alarm Clock. Скачать её можно с официального сайта freealarmclocksoftware.com. Сама программа на русском языке и хорошо справляется со своими обязанностями. Как скачивать и устанавливать её я думаю Вы уже разберетесь. Плюсом Alarm Clock есть то, что она бесплатная.

Ну и следующим шагом будет установка времени, повторов, настройка звука и громкости и не забудьте убедиться что установлена галочка на пункт Вывести компьютер из спящего режима. Как на меня эта программа является самой удобной и универсальной.
Как поставить будильник на компьютере с помощью планировщика заданий
Для тех кто не ищет легких путей можно воспользоваться планировщиком заданий. Этот же способ будет работать и на предыдущих операционных системах, поскольку планировщик заданий присутствует и на Windows 7 и старее версиях. Скажу сразу что не совсем удобный данный способ, но он есть.
- Нажимаем Win+Q и в поисковой строке Планировщик заданий.
- В открывшимся окне нажимаем Создать задачу.
- Дальше указываем Имя и выбираем свою операционную систему.
- Во вкладке Триггеры нажимаем Создать и указываем нужное время и параметры повторения.
- Во вкладке Действие нажимаем Создать и выбираем Запуск программы и выбираем мелодию которая будет будить.
- Потом нужно перейти во вкладку Условия и устанавливаем галочку на пункт Пробуждать компьютер для выполнения задачи.
- После этих настроек нажимаем ОК, и указанная мелодия будет воспроизводиться в заданное время, даже если Вас компьютер был в спящем режиме.
В этой статье мы рассмотрели как поставить будильник на компьютере не только на Windows 10, но и на предыдущих операционных системах. Сам отдаю предпочтение первому способу, поскольку там удобный интерфейс и нет необходимости скачивать сторонний софт. Пишите в комментариях какой будильник используете Вы и не забывайте подписываться на обновления.