- Как включить или отключить будильник windows 10
- Автоматическое включение компьютера по будильнику
- Будильник через «Планировщик заданий»
- Что делать, если будильник не срабатывает
- Проблемы с планировщиком
- Что ещё можно сделать
- 100% способ автоматического включения компьютера
- Программа-будильник Free Alarm Clock
- Будильник на компьютере и ноутбуке Windows 10
- Как поставить будильник Windows 10 с помощью средств системы
- Будильники и часы
- Будильник с помощью планировщика заданий
- Программы, чтобы поставить будильник на Windows 10
- Видео инструкция
Как включить или отключить будильник windows 10
Здравствуйте уважаемые посетители сайта mixprise.ru, в данной статье я хочу показать вам как включить будильник windows 10.
Обычно я пользуюсь данной функцией, когда очень долго работаю за компьютером и не слежу совсем за временем, поэтому будильник в операционной системе Windows 10, бывает нужен!
Допустим если вы не выключаете компьютер и хотите воспользоваться будильником, который уже установлен в Windows 10, то выполните следующие действия:
Зайдите в меню Пуск далее нажмите Все приложения
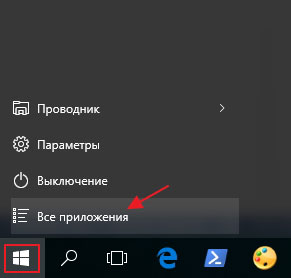
Находим вкладку Будильники и часы и соответственно щелкаем по ней мышью
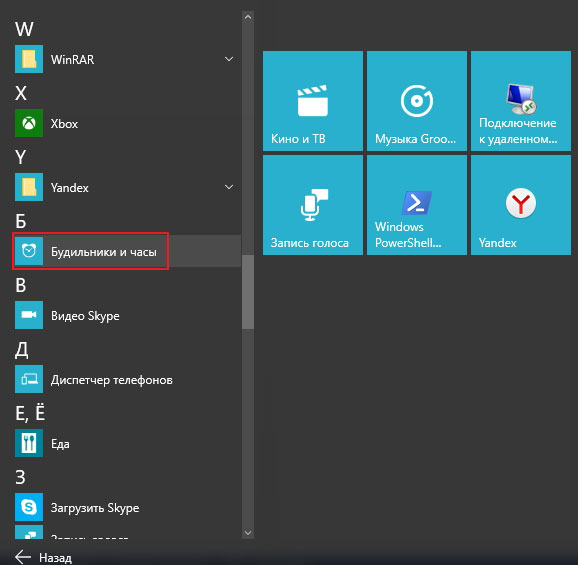
После того как вы запустили данное приложение и выставляете галочку в положение Вкл
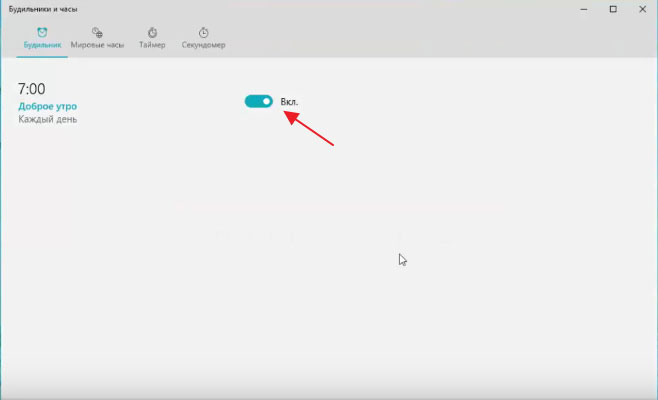
Помимо этого, когда вы кликните по самой функции будильника, в открывшимся окне вы сможете установить собственно говоря Время, когда должен сработать будильник
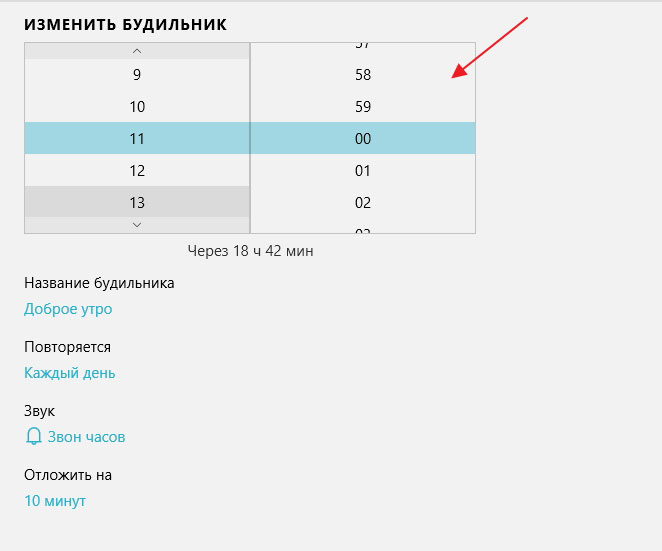
Переименовать Название будильника скажем на Hello
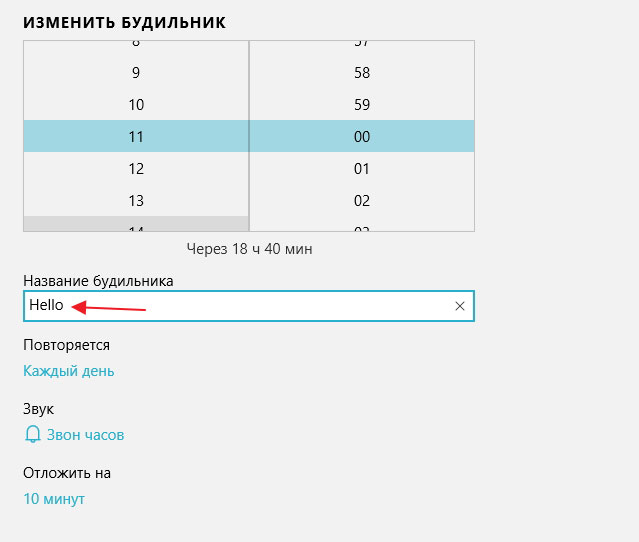
Далее выставим период повторений, ну в качестве примера я возьму будние дни
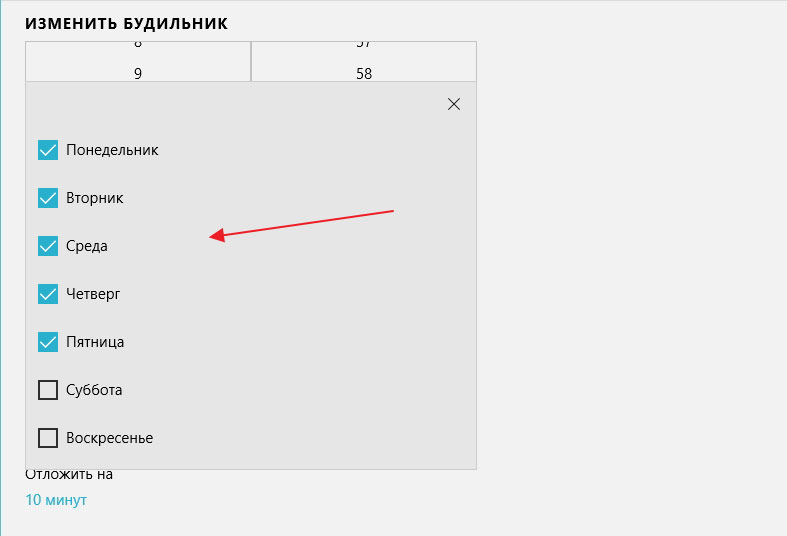
Спускаемся ниже и выставляем мелодию, которая будет срабатывать непосредственно, когда активируется будильник

Ну и в самой нижней вкладке «Отложить на» выберете удобное для вас время
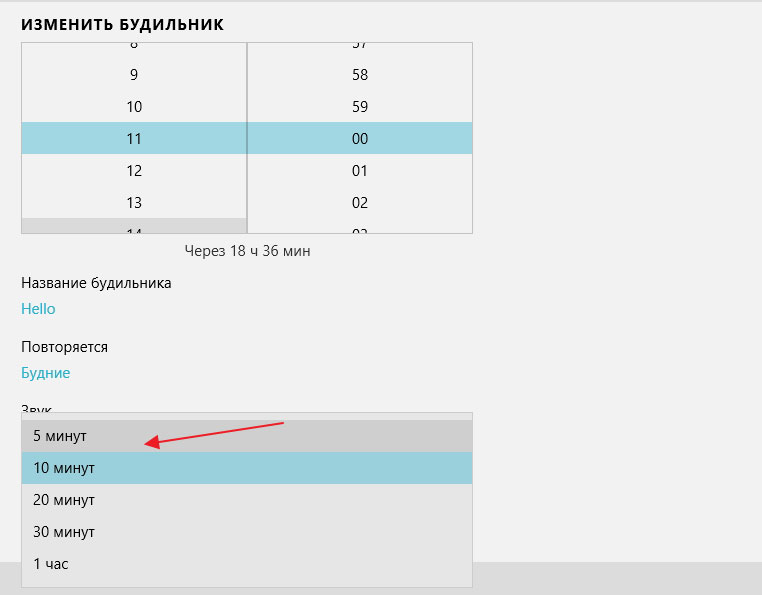
Обратите внимание на надпись вверху, которая сигнализирует о том, что уведомления будут появляться только тогда, когда персональный компьютер работает в режиме бодрствования.
Кликните по вкладке Дополнительные сведения и прочитайте информацию которая там изложена и дополнительных функциях
Ну а у меня на этом все, если у вас остались вопросы пишите мне их в комментарии и подписываемся на рассылку! Удачи вам!
Автоматическое включение компьютера по будильнику
Просыпаться по будильнику на смартфоне – обычное дело. Но что, если хочется проснуться от любимой песни или клипа на громких компьютерных колонках, так чтобы наверняка! 😊 Для этого настроим пробуждение ноутбука с автоматическим включением музыки.
Будильник через «Планировщик заданий»
В Windows встроена программа «Планировщик заданий» , она позволяет составить расписание запуска программ или исполнения других действий. Нажмите кнопку «Пуск» и в строке поиска напишите «планировщик», запустите планировщик задач:
Справа вверху кликаем «Создать простую задачу»
Теперь нужно настроить задачу, пишем любое название, например «Будильник», и жмём «Далее». Настраиваем, так называемый, триггер, т.е. когда должен включаться будильник:
На следующем шаге мастера вводим дату и время, поставьте будильник на запуск через 5 минут от текущего времени, для проверки. Далее, «Действие для задачи» оставляем по умолчанию «Запустить программу» :
Далее, соответственно, нажимаем кнопку «Обзор» и указываем музыкальный файл или видео:
На последнем шаге мастер просит сверить указанные параметры, здесь устанавливаем галку «Открыть окно «Свойства» для этой задачи…» . В свойствах будильника переходим на вкладку «Условия» и ставим галочку «Пробуждать компьютер для выполнения задачи» :
Это самый важный параметр, без которого ноутбук не проснётся в указанное время. Нажимаем «ОК» и теперь протестируем новую задачу: находим в списке наш «Будильник», выделяем его и справа жмём «Выполнить» :
Должна сразу запуститься ваша аудиозапись, без дополнительных вопросов и ошибок. Если так не происходит, снова заходим в свойства будильника с помощью двойного клика и переходим на вкладку «Действия». Теперь мы укажем, что песню нужно открыть с помощью программы Windows Media Player. Для этого:
- Кликаем два раза по действию
- Копируем путь к файлу с музыкой и вставляем в поле «Добавить аргументы»
- Нажимаем «Обзор» и идём к плееру по пути «C:\Program Files\Windows Media Player\wmplayer.exe» или просто скопируйте этот путь и вставьте в поле «Программа или сценарий»
Должно получиться примерно вот так:
Теперь всё должно работать. Ещё раз поставьте время срабатывания задания на +1 минуту от текущего, переведите компьютер в состояние сна и подождите включения будильника.
Что делать, если будильник не срабатывает
Как правило, с настройкой будильника проблем не возникает, но потом оказывается, что ноутбук не включается автоматически. Есть хорошая и плохая новость 😊:
- Есть некоторые настройки, которые решают проблему автоматического включения
- На некоторых компьютерах и ноутбуках ничего не получится сделать ☹
Итак, первым делом идём в «Пуск -> Панель управления -> Система и безопасность -> Электропитание» . Там будет выбрана ваша текущая схема управления электропитанием, у меня это «Сбалансированная», у вас может называться как угодно. Нажимаем «Настройка схемы электропитания»:
Далее жмём «Изменить дополнительные параметры питания»
Пролистываем параметры схемы до подраздела «Сон -> Разрешить таймеры пробуждения» , должно быть выставлено «От сети: Включить»
Компьютер может проснуться от будильника только в том случае, когда он «спит», т.е. в ждущем режиме. Когда ноутбук выключен или в режиме «Гибернация» ничего не получиться, потому что никакие программы не работают. В режиме «Сон» подаётся питание на оперативную память и на таймеры, отвечающие за пробуждение. Поэтому, важно переводить компьютер именно в режим «Сон» . Для этого настроим действие кнопки питания и крышки ноутбука на «сонный» режим:
Можно и вручную отправить ноут спать, нажав «Пуск -> Завершение работы -> Спящий режим»
Проблемы с планировщиком
Если всё равно компьютер не выходит сам из спящего режима, тогда поднастроим нашу задачу в планировщике:
- Заходим в «Свойства» будильника
- На вкладке «Общие» ставим галку «Выполнить с наивысшими правами»
- На вкладке «Условия» СНИМАЕМ галочку «Запускать только при питании от электросети»
Что ещё можно сделать
К сожалению, на некотором оборудовании никак не получится заставить компьютер включаться автоматически в заданное время. Как вариант, можно попробовать обновить драйвера системных устройств в автоматическом режиме. Бывает, что в Windows 7 работает, а в Windows 10 или XP не работает и наоборот.
100% способ автоматического включения компьютера
Почти на всех компьютерах, но не на всех ноутбуках, есть функция автоматического включения в БИОСе. Вам нужно войти в BIOS и найти раздел, похожий на «Power Management Setup» и установить будильник «Power-On by Alarm -> Enabled» и время включения. Либо, если у вас UEFI BIOS, то зайти в раздел «Дополнительно -> APM -> Включение посредством RTC» . Подробно на этом останавливаться не будем, т.к. способ через биос не удобный, и скорее всего, если эта возможность есть в биосе, то и в Windows будет работать автоматический будильник.
Программа-будильник Free Alarm Clock
Если не хочется возиться с планировщиком, то установите бесплатную программу:
Настройте время включения компьютера и выберите звуковой файл или один из встроенных звуков:
Учтите, что если ноутбук не просыпается по заданию планировщика, то и программа 99% не поможет! Наоборот же, т.е. выключить компьютер по времени можно с помощью других программ.
Будильник на компьютере и ноутбуке Windows 10

В этой инструкции подробно о встроенных средствах Windows 10, которые позволят включить будильник на определенное время с выводом компьютера или ноутбука из сна (гибернации), а также о сторонних утилитах, предназначенных для этих задач. Также может быть полезным: Таймер выключения компьютера или ноутбука.
Как поставить будильник Windows 10 с помощью средств системы
Для того, чтобы установить будильник с помощью встроенных средств Windows 10 вы можете использовать стандартное приложение «Будильники и часы», либо использовать планировщик заданий, вручную настроив задание на определенное время, включающее компьютер и воспроизводящее нужную вам мелодию.
Будильники и часы
Приложение «Будильники и часы» в Windows 10 — стандартное средство работы с часами, будильниками и таймерами. Найти его можно в меню «Пуск», а если оно там отсутствует (например, вы его ранее удалили) — приложение доступно в магазине Windows Store.
Работа с приложением очень простая:
- Запустите приложение. На большинстве ПК и ноутбуков вы увидите сообщение «Уведомления появляются, только когда ПК работает в режиме бодрствования». Это будет означать, что оборудование и драйверы вашего компьютера или ноутбука не позволяют пробудить его из режима сна или гибернации с помощью этого приложения (но с большой вероятностью способ с планировщиком заданий будет работать). Тем не менее, отключив спящий режим и задействовав только выключение экрана вы можете использовать приложение для создания будильников.
- В приложении уже есть один настроенный будильник — вы можете нажать по нему для редактирования, либо нажать по кнопке «Плюс» внизу для создания нового будильника.
- Установите время срабатывания будильника, желаемое название, как часто он должен срабатывать (каждый день или в выбранные дни), звук будильника и на сколько он будет откладываться при нажатии кнопки «Отложить» во время срабатывания. Нажмите по кнопке сохранения сделанных настроек внизу.
- При срабатывании будильника в установленное время можно будет закрыть будильник в уведомлении или отложить на установленное время.
Если в вашем случае будильник сообщает о том, что будет срабатывать только в режиме бодрствования, потребуется отключить спящий режим (не делайте этого на ноутбуках, работающих от батареи), для этого зайдите в Пуск — Параметры — Питание и спящий режим — в пункте «Сон» установите «Никогда». Дополнительно проверьте параметры сна в Панель управления — Электропитание — Настройка схемы электропитания — Изменить дополнительные параметры питания — Сон (и Гибернация), там должно быть установлено «Никогда».
Будильник с помощью планировщика заданий
Вы можете настроить будильник на определенное с помощью встроенного планировщика заданий Windows 10. Если у вас установлены оригинальные драйверы управления электропитанием от производителя материнской платы или ноутбука, с большой вероятностью он сможет выводить ваш компьютер из режима сна или гибернации.
Также для настройки будильника потребуется какой-либо медиа-плеер для запуска воспроизведения звука, в примере ниже я использую VLC, так как он поддерживает передачу различных параметров в командной строке, а эта возможность нам пригодится:
- Нажмите клавиши Win+R на клавиатуре, введите taskschd.msc и нажмите Enter, откроется планировщик заданий.
- В панели справа нажмите «Создать задачу».
- В открывшемся окне на вкладке «Общие» задайте имя задачи (на ваше усмотрение), а затем в поле «При выполнении задачи использовать следующую учетную запись пользователя» нажмите «Изменить» и введите СИСТЕМА (заглавными буквами), нажмите «Ок», также отметьте пункт «Выполнять с наивысшими правами». Это мы делаем для того, чтобы будильник срабатывал и на заблокированном компьютере без входа в систему.
- На вкладке «Триггеры» нажмите «Создать» и настройте параметры срабатывания задания. Например, ежедневно, по расписанию, в указанное время.
- На вкладке «Действия» нажмите «Создать» и укажите, что именно должно запускаться. В моем примере на скриншоте запускается плеер VLC, затем он проигрывает (что указывается в поле «Добавить аргументы») файл mp3 с мелодией и автоматически закрывается с помощью передаваемой и указанной через пробел после пути к файлу команды VLC://quit (если не закрыть VLC, то он останется «висеть» в запущенных системных процессах после срабатывания будильника, при этом окно плеера отображаться не будет).
- На вкладке «Условия» отметьте пункт «Пробуждать компьютер для выполнения задачи». Отметка «Запускать только при питании от электросети» — на ваше усмотрение.
- Примените сделанные настройки, задание будет сохранено. В любой момент в планировщике заданий вы можете открыть параметры задания и отредактировать время его срабатывания на вкладке «Триггеры».
- Зайдите в Панель управления (установите поле «Просмотр» вверху справа в «Значки») — Электропитание — Настройка схемы электропитания (для активной схемы) — Изменить дополнительные параметры питания. Откройте раздел «Сон» и в подразделе «Разрешить таймеры пробуждения» убедитесь, что они включены.
Готово: теперь будильник должен будет сработать, даже если компьютер переведен в спящий режим или гибернацию и даже без входа в систему. Однако, это не всегда так: функциональность зависит от оборудования управления питанием материнской платы и драйверов — в идеале вручную установить оригинальные драйверы чипсета, Intel ME и фирменные средства наподобие ATK Package для ноутбуков ASUS (для других ноутбуков могут быть другие наборы ПО для функционирования управления электропитанием ACPI).
Обратите внимание, что пункт «Гибернация» в Windows 10 в меню завершения работы по умолчанию не отображается, чтобы его включить: Панель управления — Электропитание — Действия кнопок питания — Изменение параметров, которые сейчас недоступны — установить отметку «Режим гибернации».
Программы, чтобы поставить будильник на Windows 10
В сети доступно множество бесплатных программ, позволяющих настроить будильник в Windows с возможностью вывода компьютера из режима сна. Из простых утилит на русском языке я могу рекомендовать Free Alarm Clock, доступную на официальном сайте https://freealarmclocksoftware.com/ru/
Сама настройка будильника не вызовет проблем: все опции очень понятны, но для возможности вывода компьютера из режима сна и гибернации учитывайте следующее:
- Так же, как и в предыдущем случае эта функциональность зависит от оборудования и драйверов.
- Так как программа запускается от имени обычного пользователя (а не от «СИСТЕМА», как задание в планировщике заданий), то на экране блокировки она работать не будет (хотя и разбудит компьютер, если выход из аккаунта не происходил). Для того, чтобы после режима сна или гибернации вы не попадали на экран блокировки и будильник сработал, в Windows 10 зайдите в Параметры (Win+I) — Учетные записи — Варианты входа и в пункте «Требуется вход» установите «Никогда».
Среди других программ-будильников для Windows можно отметить:
- WakeOnStandBy — очень функциональная, на английском, на моей системе пробуждение не заработало даже после манипуляций с параметрами ОС в соответствии со справкой ПО, но программой поддерживается. Официальный сайт: https://dennisbabkin.com/wosb/
- Alarm Clock HD — будильник из магазина приложений Windows Выход из режима сна работает, на английском, не самый удобный на мой взгляд интерфейс, но отличные отзывы.
Видео инструкция
Есть и другие аналогичные утилиты, но для большинства применений, уверен, представленных возможностей должно вполне хватить. Если же вы пользуетесь чем-то еще, что кажется вам удобнее, буду благодарен комментарию к статье.
А вдруг и это будет интересно:
Почему бы не подписаться?
Рассылка новых, иногда интересных и полезных, материалов сайта remontka.pro. Никакой рекламы и бесплатная компьютерная помощь подписчикам от автора. Другие способы подписки (ВК, Одноклассники, Телеграм, Facebook, Twitter, Youtube, Яндекс.Дзен)
01.10.2019 в 15:14
Статья понятная, полезная. А «Доброе утро» в 16:52 или в 18:20 — это неожиданный подарок для души :)))
02.10.2019 в 14:41
Это я просто статью и скриншоты в это время делал и тестировал, как оно сработает) А будильник изначально называется «Доброе утро» — это я уже менять не стал.
25.10.2019 в 10:19
Дорогие друзья! Все таки разобрался с программой Auto Power-on & Shut-down 2.84 по Windows 10 1903 -все работает! Программа погружает ОС в сон, будит, запускает штатно все заказанные программы! То есть управляет питанием и ПК как положено. Если кому то интересно могу рассказать как это сделать.
15.04.2020 в 11:09
Не хочет плеер запускаться через планировщик, ни в какую. Пробовал и AIMP, и VLC. Хотя AIMP пару раз запускался, но на экране блокировки звука нет. Заходишь в систему, а плеер уже играет. Пробовал убирать блокировку и вход через пароль, результат один и тот же. Думал, аргумент криво прописываю, но и без него плееры не хотят запускаться.
15.04.2020 в 15:07
upd: всем раздал полный доступ, разблокировал сам файл для проигрывания (который виндовс в целях безопасности делает), пробовал ждать запуска плееров в бодрствовании ноута, ноль реакции. ОС десятая
20.06.2020 в 15:45
Была похожая проблема. Комп просыпается, плеер играет, но звука нет, пока мышкой не пошевелишь. Решилось переходом с режима сна на гибернацию. Мать старая, последние драйвера от 2012 года, наверно, поэтому звуковая карта не инициализировалась после сна. После гибернации комп, по сути, запускается с нуля, просто содержимое оперативки копируется из файла, поэтому проблем с запуском звука нет. И еще могу посоветовать использовать foobar2000 с компонентом scheduler. Позволяет настроить будильник без планировщика, плюс есть возможность сделать так, чтобы громкость плавно увеличивалась с нуля до указанного уровня. Правда, есть и недостатки: 1) нельзя настроить на будни, только ежедневно, 2) плеер запускается с той громкостью, какая была до гибернации, нужно с вечера убирать в ноль. Иногда забываю, и просыпаюсь в воскресенье от внезапного рева Шульдинера.

















