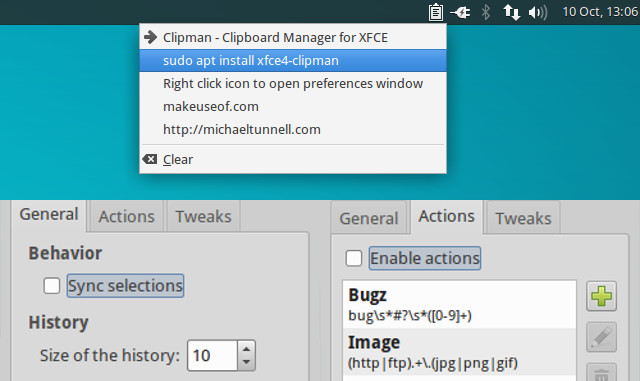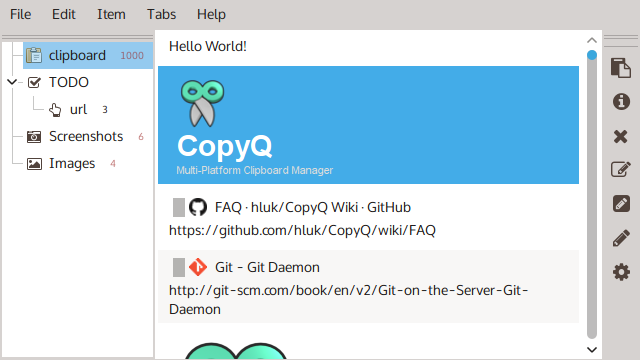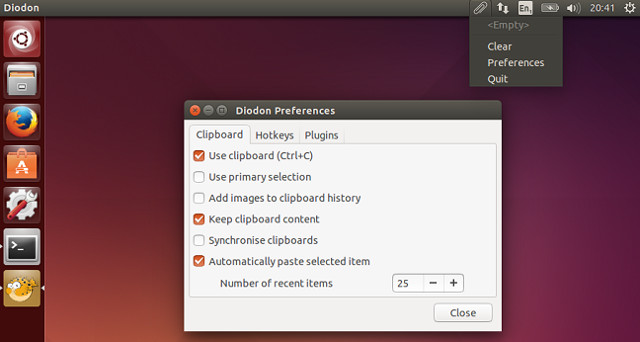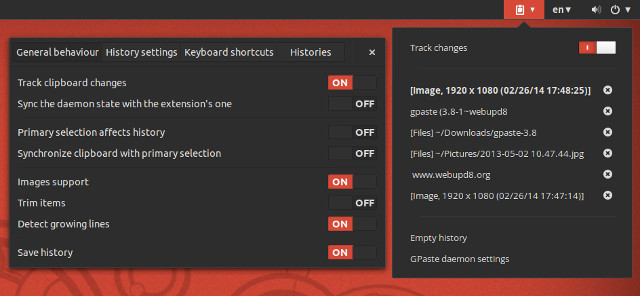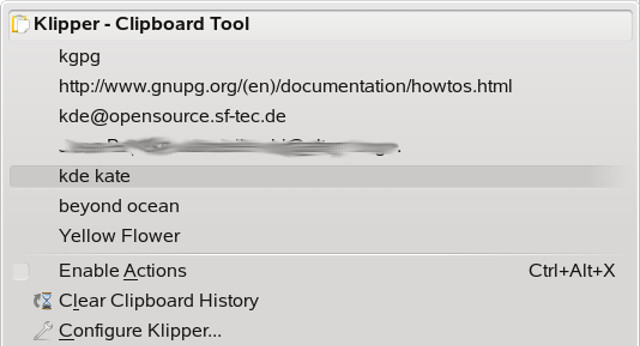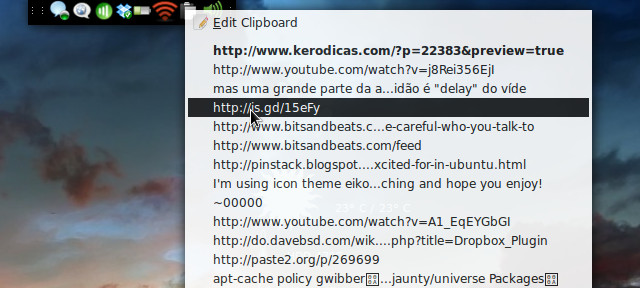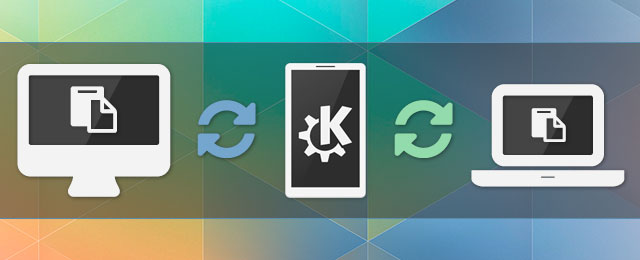- 6 утилит для управления буфером обмена в Linux
- Что такое менеджер буфера обмена, и зачем он нужен
- Clipman – менеджер буфера обмена для XFCE
- CopyQ – продвинутый менеджер буфера обмена
- Diodon – менеджер буфера обмена с Unity Lens
- GPaste – менеджер буфера обмена для GNOME
- Klipper – менеджер буфера обмена для KDE Plasma
- Parcellite
- Дополнительные возможности с KDE Connect
- The clipboard managers for Linux Mint
- Буфер обмена в Linux (копирование и вставка)
- Буфер копирования
- Буфер выбора (первичный буфер)
- Копирование и вставка в терминале
- Буфер обмена для линукс минт
6 утилит для управления буфером обмена в Linux
Оригинал: 6 Tools to Manage Your Linux Clipboard
Автор: Michael Tunnell
Дата публикации: 3 ноября 2015 года
Перевод: А. Кривошей
Дата перевода: май 2017 г.
Случалось ли вам скопировать что-нибудь важное в буфер обмена и затем лишиться этих данных? Например скопировав что-то еще и затерев предыдущие данные. Со мной это случалось много раз, пока я не начал пользоваться менеджером буфера обмена.
Менеджеры буфера обмена сэкономят вам массу времени и нервов. В целом, все представленные здесь программы хорошо выполняют свою основную задачу, различия в интерфейсе и дополнительных возможностях. Всего я протестировал шесть программ.
Что такое менеджер буфера обмена, и зачем он нужен
Менеджеры буфера обмена — это утилиты, которые работают в фоновом режиме и хранят историю контента, который вы копировали в свой буфер обмена. Это значит, что вы больше не перепишете случайно содержимое буфера обмена и никогда не потеряете скопированные данные, закрыв программу, из которой вы их скопировали.
Возможно, что вы, как и я, будете использовать эти программы при программировании или написании текстов. Я часто пользуюсь возможностью скопировать множество отрывков в буфер обмена, и затем извлекать их оттуда по мере надобности.
Clipman – менеджер буфера обмена для XFCE
Clipman — это легковесный плагин буфера обмена для пользователей дистрибутивов с рабочим столом XFCE, таких как Xubuntu. Clipman предлагает базовые функции, такие как истрия, ярлыки, игнорирование сигнала закрытия приложения, а также различные дополнительные возможности.
Clipman позволяет настраивать размер истории (по умолчанию 10), а также имеет функцию копирования контента по выделению, без использования Ctrl+C. Кроме того, расширение «Clipboard Actions» позволяет работать работать с выделенными тескстовыми фрагментами, используя регулярные выражения. также настраивается отображение окна с историей и т.д.
CopyQ – продвинутый менеджер буфера обмена
CopyQ — это действительно мощный менеджер буфера обмена на базе Qt. Он предлагает множество уникальных возможностей, среди которых поддержка вкладок, Drag’N’Drop, группировка контента по типам (изображения, текст и т.д.), и даже встроенный редактор с поддержкой рендеринга HTML. Также CopyQ имеет функции редактирования в стиле Vim, продвинутый интерфейс командной строки и возможность написания скриптов.
CopyQ доступен пользователям Linux, Windows и OSX. Для пользователей, которые не любят вкладок, предлагается альтернативный вариант отображения в виде древовидной структуры. Вообще, интерфейс программы полностью настраиваемый по любые запросы пользователя.
Если вы раньше никогда не пользовались менеджером буфера обмена, CopyQ может показаться слишком сложным, но зато по функциональности он точно на первом месте.
Diodon – менеджер буфера обмена с Unity Lens
Diodon — это менеджер буфера обмена, разработанный для обеспечения наилучшей интеграции с рабочими столами GNOME и Unity. Он представляет собой легковесную утилиту, обеспечивающую все базовые функции менеджера буфера обмена, и при этом обеспечивается возможность запуска программы напрямую из Unity Dash — очень удобно!
Diodon предоставляет такие возможности, как история буфера обмена, горячие клавиши для быстрого доступа и добавление изображений в историю. Однако отличительной чертой программы является именно прекрасная интеграция в графическую оболочку.
GPaste – менеджер буфера обмена для GNOME
GPaste — отличный менеджер буфера обмена, который работает с большим числом графических окружений, но лучше всего он чувствует себя в дистрибутивах на базе GNOME 3. GPaste обеспечивает все базовые возможности менеджера буфера обмена, такие как управление историей, копирование изображений, горячие клавиши, но отличительной чертой программы является интеграция с GNOME Shell.
Разработчики GPaste уделяют большое внимание внешнему виду программы, поэтому в GNOME GPaste выглядит просто фантастически.
Klipper – менеджер буфера обмена для KDE Plasma
Klipper — это менеджер буфера обмена для рабочего стола KDE Plasma. Klipper обеспечивает все базовые возможности, включая историю, горячие клавиши, поддержку изображений и т.д., а также некоторые продвинутые возможности, такие как Clipboard Actions.
Clipboard Actions от Klipper экономит много времени, так как вы можете напрямую открывать URL в любом браузере, автоматически формировать электронное письмо с выбранным контентом, и так далее. Вы ограничены только своим воображением, так как Klipper позволяет вам составлять собственные последовательности действий.
Parcellite
Parcellite — это легковесный менеджер буфера обмена на базе GTK+2. Разработчики Parcellite говорят о нем, как о программе с базовым набором функций и малым потреблением памяти для тех, кто любит простоту. Помимо истории, игнорирования сигналов закрытия приложений и горячих клавиш, Parcellite предлагает такие возможности, как автоматическая вставка контента по выделению, редактирование контента и Clipboard Actions.
Думаю, Parcellite подойдет к любому графическому окружению, но больше всего он подойдет тем, кто ищет самый легковесный менеджер буфера обмена.
Дополнительные возможности с KDE Connect
Менеджеры буфера обмена прекрасно выполняют свою задачу, но можно еще больше расширить их возможности с помощью KDE Connect — программы для подключения мобильных устройств, в моем случае на базе Android.
KDE Connect предлагает возможность синхронизации буфера обмена подключенных устройств, причем непрерывно. Прекрасная дополнительная функция.
Источник
The clipboard managers for Linux Mint
Have you ever copied something important, but got distracted? This could lead to the fact that you copied to the clipboard is something else that removed the previous contents? I’ve done this many times, but now when I use the clipboard Manager, I saved myself from this situation.
1. Clipman – a clipboard Manager for XFCE
sudo apt-get install -y xfce4-clipman[/simterm]
sudo add-apt-repository ppa:diodon-team/stable
sudo apt-get update
sudo apt-get install -y diodon[/simterm]

sudo apt-get install -y parcellite[/simterm]
sudo apt-get install -y glipper[/simterm]
Installed by default in Linux Mint KD, if not use
Источник
Буфер обмена в Linux (копирование и вставка)

Буфер копирования
Стандартно для копирования и вставки объектов в Linux используются сочетания клавиш Ctrl+C и Ctrl+V. При копировании текст (или любой другой объект) в таком случае попадает в обычный буфер копирования. Затем вы можете вставить этот текст в другом месте.
Буфер выбора (первичный буфер)
В Linux существует еще буфер выбора или первичный буфер. Текст, который вы выделяете в любой программе, автоматически попадает в буфер обмена! Это удобно, выделил текст, открыл другое окно и вставил этот кусок текста. Есть некоторые исключения, но они незначительны. Например, у меня в Ubuntu это не работает, если программа использует JVM (Java Virtual Machine).
Кстати, именно этим объясняется следующие поведение. Вы выделили текст в программе, затем открыли другую программу и выделили какой-нибудь текст в ней. После этого, выделение текста в первой программе автоматически снимется, а текст который вы выделили последним, попадет в буфер выбора.
Копирование и вставка в терминале
В терминале для копирования и вставки не работают стандартные сочетания Ctrl+V, Ctrl+C. Это связано с тем, что исторически Ctrl+C это сочетание клавиш для прерывания текущего процесса. Поэтому, для копирования и вставки при работе в терминале используются сочетания Ctrl+Insert и Shift+Insert соответственно. В Gnome терминале и, наверное, во многих других также работают сочетания Shift+Ctrl+C и Shift+Ctrl+V. Они же указаны в главном меню программы в разделе Правка.
Также в терминале работают сочетания клавиш Ctrl+U, чтобы вырезать текст; и Ctrl+Y для вставки текста. Сочетание Ctrl+U работает особенным образом — в буфер копируется вся текущая строка, введенная в терминале, независимо от того, выбрали вы какой-нибудь текст мышкой или нет, а сама строка пропадает с экрана.
Источник
Буфер обмена для линукс минт
28 мар 2017, 07:01
Совсем немного теории
Исторически сложилось так, что в X Window System (X11, — оконная система для Linux, UNIX) существует два буфера обмена.
Один из них ( clipboard ) похож на буфер обмена в Windows — при нажатии на Ctrl+Insert или Ctrl+C выделенный фрагмент (текст, картинка, файл) копируется в буфер обмена, а при нажатии на Shift+Insert (или Ctrl+V) — вставляется из него. Следует заметить, что во многих программах эти сочетания зарезервированы для иных целей и приходится пользоваться другими — например, в терминале сочетание Ctrl+C используется для завершения процесса, а для работы с буфером обмена используются сочетания Ctrl+Shift+C для копирования и Ctrl+Shift+V для вставки.
Второй буфер ( primary ) является специфичным для оконной системы X11. Выделенный текст незамедлительно попадает в буфер primary , и для того, чтобы вставить скопированный текст, достаточно лишь нажать среднюю кнопку мышки (колёсико). У кого в наличии не имеется трёхкнопочной мышки, а так же владельцам ноутбуков с тачпадами следует одновременно нажать левую и правую кнопки мышки для вставки текста.
Обычно эти буферы не связаны друг с другом (некоторые программы некорректно их обрабатывают и считают, что это один и тот же буфер обмена). Следовательно, хранящиеся в них данные не влияют друг на друга, что, несомненно, крайне удобно. Следует заметить, что при закрытии программы, из которой были скопированы данные, содержимое буфера обмена теряется.
Практика
Для решения проблемы утери данных из буфера обмена при закрытии программы существует сторонний софт. Например, Clipboard Daemon . Этот маленький демон держит содержимое буфера обмена в памяти независимо от того, было ли закрыто приложение, из которого скопированы данные.
Для более комфортной работы с буфером обмена существует целый ряд программ:
Parcellite — многообещаюший менеджер буфера обмена на GTK
glipper — для Gnome
klipper — для KDE
wmcliphist — для Window Maker
и куча других (в том числе для Windows, Mac OS и прочего).
Эти программы позволяют существенно облегчить работу — они хранят историю содержимого буферов обмена — в любой момент можно вернуться к любому из предыдущих состояний (в пределах разумного, конечно, — этот предел, как водится, устанавливается в настройках) и воспользоваться им =)
Существует так же весьма и весьма полезная в умелых руках утилита под названием xclip , предназначенная для работы с буферами обмена из командной строки. Копирование и вставка текста осуществляется простыми командами, что позволяет использовать её в различного рода вспомогательных скриптах, примеры которых я продемонстрирую ниже.
К сожалению, официальная версия xclip у меня с кириллицей корректно не заработала, несмотря на то, что я собирал последнюю версию. Поэтому я предлагаю скачать и собрать версию xclip для дистрибутива Alt Linux. [ примечание ред.: достаточно установить из стандартного репозитория, все в нем работает ].
Скрипты
Я предлагаю два скрипта, которые смогут облегчить вашу повседневную работу. Первый скрипт:
xclip -o | sed -r ‘2
1d;s/(^\s+|\s+$)//g;s/%/%25/g;s/#/%23/g;s/\$/%24/g;s/&/%26/g;s/\+/%2B/;s/,/%2C/g;s/:/%3A/g;s/;/%3B/g;s/=/%3D/g;s/\?/%3F/g;s/@/%40/g;s/\s/+/g’ | awk ‘
Он открывает вкладку в Firefox , переходит на страничку google с поисковой фразой, являющейся содержимым вашего буфера обмена. Для работы со скриптом достаточно выделить любое слово, словосочетание или предложение и запустить скрипт (я рекомендую назначить выполнение этого скрипта на горячие клавиши — например, у меня это сочетание Win+G). Рассмотрим его чуть подробнее:
Программа xclip выводит содержимое буфера обмена (параметр «-o»).
Далее это содержимое передаётся текстовому редактору sed , который удаляет все строки, кроме первой (в случае, если они были) и заменяет все специальные символы на их безопасный для адресной строки вариант (urlencode).
Обработанная строка передаётся программе awk, которая, в свою очередь, добавляет полученную поисковую фразу к ссылке google.
Ссылка открывается в новой вкладке Firefox . Всё =)
Второй скрипт чуть проще, и логически следует из первого:
xclip -o | sed -n 1p | xargs firefox -new-tab
Он открывает новую вкладку в Firefox с адресом, который находится в буфере обмена (очень часто нужно открыть ссылку в виде простого текста — например, если ссылка встретилась в текстовом редакторе — приходится её копировать, открывать вкладку в браузере и вставлять скопированный адрес. Скрипт делает всё за вас ;). Я назначил его на сочетание Win+F.
Благодаря тому, что буфер обмена является универсальной для ОС сущностью, эти скрипты будет работать везде — от терминала и текстового редактора до самого Firefox ‘а (впрочем, желающие могут настроить этот же скрипт и для альтернативных браузеров. Назначить скриптам сочетание кнопок можно как с помощью вашего windows manager ‘а (например, gconf-editor для Gnome), так и с помощью сторонних программ, таких как xmodmap или actkbd .
Что дальше?
Да что угодно =) Можно переводить фразы, выделенные мышкой, можно копировать их в программу для заметок — всё зависит от вашей фантазии и потребностей. Конечно, для таких вещей могут существовать отдельные программы, но такие вот самописные скрипты, на мой взгляд, для любого пользователя окажутся удобнее всего — linux тем и хорош, что можно всё, абсолютно всё настроить под себя и для себя.
Cкрипты для перевода
Lingvo.yandex.ru:
xclip -o | sed -r ‘2
1d;s/(^\s+|\s+$)//g;s/%/%25/g;s/#/%23/g;s/\$/%24/g;s/&/%26/g;s/\+/%2B/;s/,/%2C/g;s/:/%3A/g;s/;/%3B/g;s/=/%3D/g;s/\?/%3F/g;s/@/%40/g;s/\s/+/g’ | awk ‘
[ примечание ред.: ] вместо lingvo.yandex.ru/en?st_translate=on&text= следуют использовать translate.yandex.ru/?lang=en-ru&text=
Google translate (перевод с английского на русский):
xclip -o | sed -r ‘2
Добавление пункта «копировать полный путь текущего файла» в меню Midnight Commander (Добавить в файл
Статья взята с https://habrahabr.ru/post/48954/
Источник