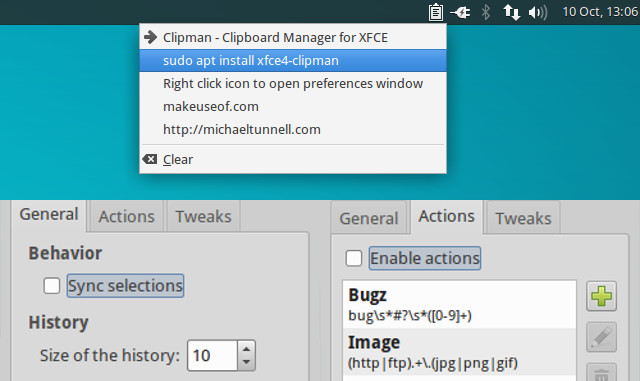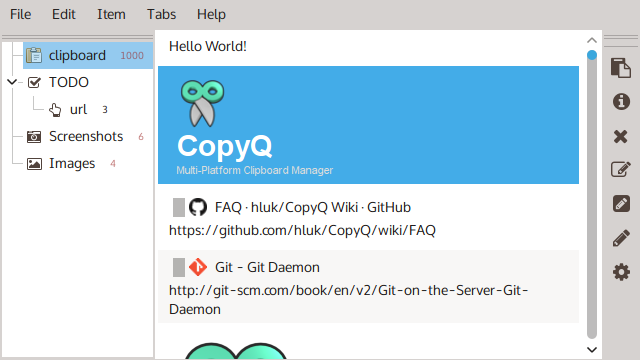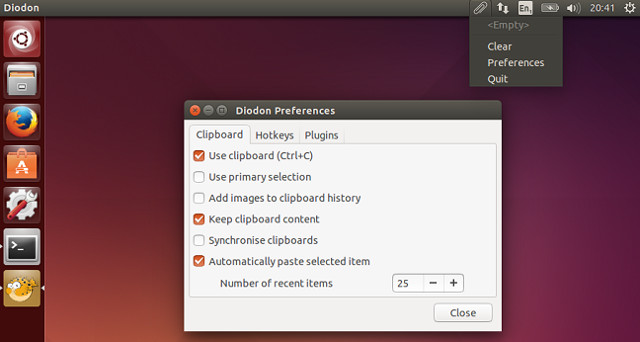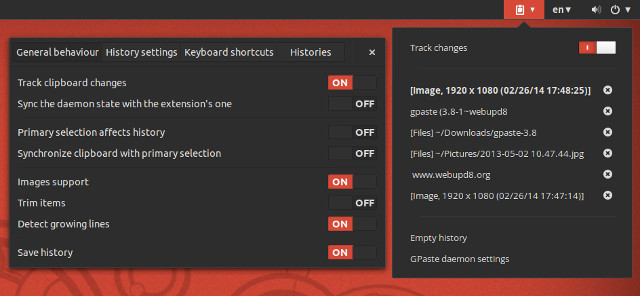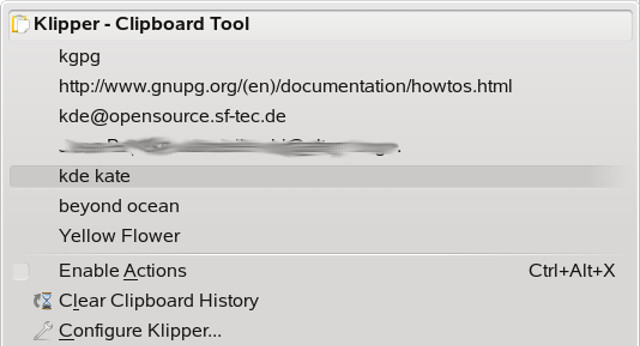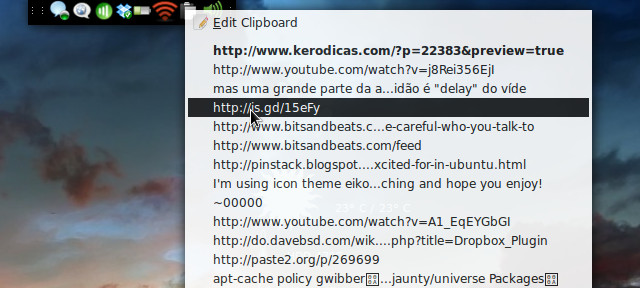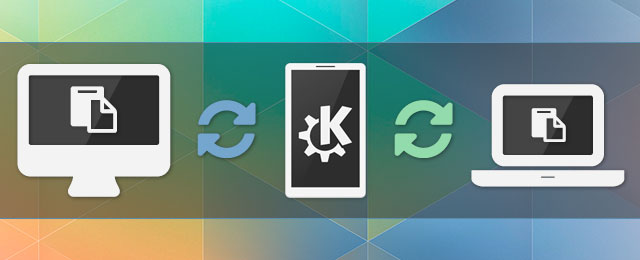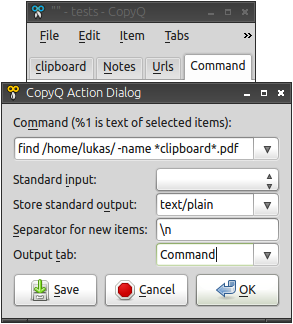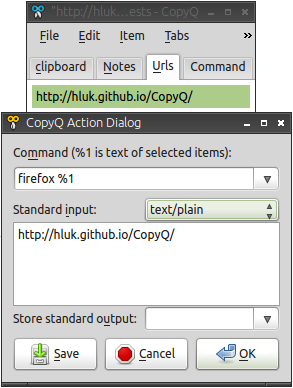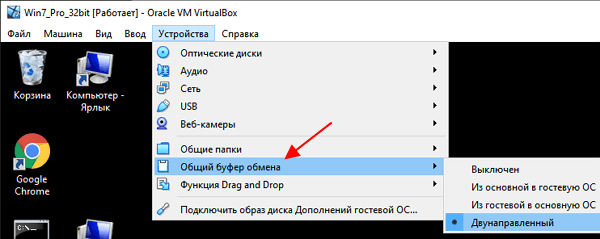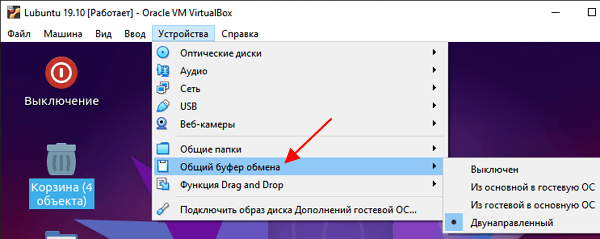- 6 утилит для управления буфером обмена в Linux
- Что такое менеджер буфера обмена, и зачем он нужен
- Clipman – менеджер буфера обмена для XFCE
- CopyQ – продвинутый менеджер буфера обмена
- Diodon – менеджер буфера обмена с Unity Lens
- GPaste – менеджер буфера обмена для GNOME
- Klipper – менеджер буфера обмена для KDE Plasma
- Parcellite
- Дополнительные возможности с KDE Connect
- CopyQ
- Clipboard Manager with Advanced Features
- Links
- Overview
- Screenshots
- Features
- Install
- Windows
- Debian 10+, Ubuntu 18.04+, and their derivatives
- Ubuntu PPA
- Fedora
- Arch Linux
- Other Linux Distributions
- Using the App
- Adding Functionality
- Command Line
- Build from Source Code
- Install Dependencies
- Ubuntu
- RHEL / CentOS
- Build the App
- Contributions
- Как сделать общий буфер обмена в VirtualBox
- Общий буфер обмена в VirtualBox для гостевой системы Windows
- Общий буфер обмена в VirtualBox для гостевой системы Linux
6 утилит для управления буфером обмена в Linux
Оригинал: 6 Tools to Manage Your Linux Clipboard
Автор: Michael Tunnell
Дата публикации: 3 ноября 2015 года
Перевод: А. Кривошей
Дата перевода: май 2017 г.
Случалось ли вам скопировать что-нибудь важное в буфер обмена и затем лишиться этих данных? Например скопировав что-то еще и затерев предыдущие данные. Со мной это случалось много раз, пока я не начал пользоваться менеджером буфера обмена.
Менеджеры буфера обмена сэкономят вам массу времени и нервов. В целом, все представленные здесь программы хорошо выполняют свою основную задачу, различия в интерфейсе и дополнительных возможностях. Всего я протестировал шесть программ.
Что такое менеджер буфера обмена, и зачем он нужен
Менеджеры буфера обмена — это утилиты, которые работают в фоновом режиме и хранят историю контента, который вы копировали в свой буфер обмена. Это значит, что вы больше не перепишете случайно содержимое буфера обмена и никогда не потеряете скопированные данные, закрыв программу, из которой вы их скопировали.
Возможно, что вы, как и я, будете использовать эти программы при программировании или написании текстов. Я часто пользуюсь возможностью скопировать множество отрывков в буфер обмена, и затем извлекать их оттуда по мере надобности.
Clipman – менеджер буфера обмена для XFCE
Clipman — это легковесный плагин буфера обмена для пользователей дистрибутивов с рабочим столом XFCE, таких как Xubuntu. Clipman предлагает базовые функции, такие как истрия, ярлыки, игнорирование сигнала закрытия приложения, а также различные дополнительные возможности.
Clipman позволяет настраивать размер истории (по умолчанию 10), а также имеет функцию копирования контента по выделению, без использования Ctrl+C. Кроме того, расширение «Clipboard Actions» позволяет работать работать с выделенными тескстовыми фрагментами, используя регулярные выражения. также настраивается отображение окна с историей и т.д.
CopyQ – продвинутый менеджер буфера обмена
CopyQ — это действительно мощный менеджер буфера обмена на базе Qt. Он предлагает множество уникальных возможностей, среди которых поддержка вкладок, Drag’N’Drop, группировка контента по типам (изображения, текст и т.д.), и даже встроенный редактор с поддержкой рендеринга HTML. Также CopyQ имеет функции редактирования в стиле Vim, продвинутый интерфейс командной строки и возможность написания скриптов.
CopyQ доступен пользователям Linux, Windows и OSX. Для пользователей, которые не любят вкладок, предлагается альтернативный вариант отображения в виде древовидной структуры. Вообще, интерфейс программы полностью настраиваемый по любые запросы пользователя.
Если вы раньше никогда не пользовались менеджером буфера обмена, CopyQ может показаться слишком сложным, но зато по функциональности он точно на первом месте.
Diodon – менеджер буфера обмена с Unity Lens
Diodon — это менеджер буфера обмена, разработанный для обеспечения наилучшей интеграции с рабочими столами GNOME и Unity. Он представляет собой легковесную утилиту, обеспечивающую все базовые функции менеджера буфера обмена, и при этом обеспечивается возможность запуска программы напрямую из Unity Dash — очень удобно!
Diodon предоставляет такие возможности, как история буфера обмена, горячие клавиши для быстрого доступа и добавление изображений в историю. Однако отличительной чертой программы является именно прекрасная интеграция в графическую оболочку.
GPaste – менеджер буфера обмена для GNOME
GPaste — отличный менеджер буфера обмена, который работает с большим числом графических окружений, но лучше всего он чувствует себя в дистрибутивах на базе GNOME 3. GPaste обеспечивает все базовые возможности менеджера буфера обмена, такие как управление историей, копирование изображений, горячие клавиши, но отличительной чертой программы является интеграция с GNOME Shell.
Разработчики GPaste уделяют большое внимание внешнему виду программы, поэтому в GNOME GPaste выглядит просто фантастически.
Klipper – менеджер буфера обмена для KDE Plasma
Klipper — это менеджер буфера обмена для рабочего стола KDE Plasma. Klipper обеспечивает все базовые возможности, включая историю, горячие клавиши, поддержку изображений и т.д., а также некоторые продвинутые возможности, такие как Clipboard Actions.
Clipboard Actions от Klipper экономит много времени, так как вы можете напрямую открывать URL в любом браузере, автоматически формировать электронное письмо с выбранным контентом, и так далее. Вы ограничены только своим воображением, так как Klipper позволяет вам составлять собственные последовательности действий.
Parcellite
Parcellite — это легковесный менеджер буфера обмена на базе GTK+2. Разработчики Parcellite говорят о нем, как о программе с базовым набором функций и малым потреблением памяти для тех, кто любит простоту. Помимо истории, игнорирования сигналов закрытия приложений и горячих клавиш, Parcellite предлагает такие возможности, как автоматическая вставка контента по выделению, редактирование контента и Clipboard Actions.
Думаю, Parcellite подойдет к любому графическому окружению, но больше всего он подойдет тем, кто ищет самый легковесный менеджер буфера обмена.
Дополнительные возможности с KDE Connect
Менеджеры буфера обмена прекрасно выполняют свою задачу, но можно еще больше расширить их возможности с помощью KDE Connect — программы для подключения мобильных устройств, в моем случае на базе Android.
KDE Connect предлагает возможность синхронизации буфера обмена подключенных устройств, причем непрерывно. Прекрасная дополнительная функция.
Источник
CopyQ
Clipboard Manager with Advanced Features
CopyQ is advanced clipboard manager with editing and scripting features.
Links
Overview
CopyQ monitors system clipboard and saves its content in customized tabs. Saved clipboard can be later copied and pasted directly into any application.
Screenshots
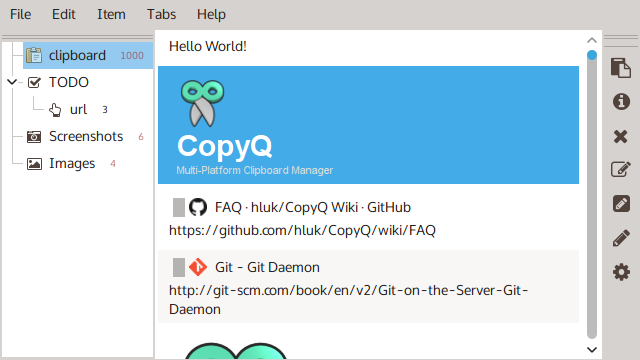
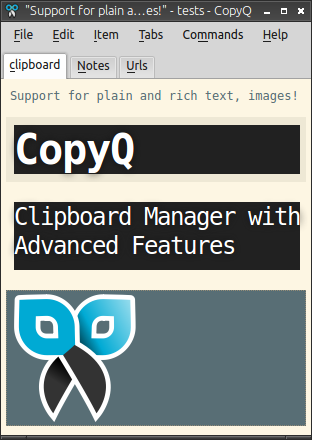
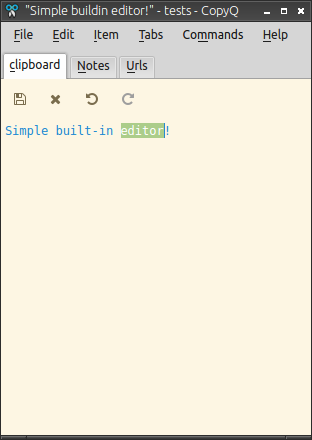
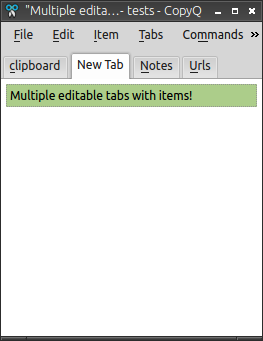
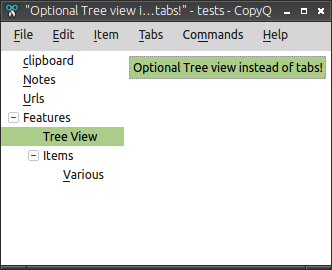
Features
- Support for Linux, Windows and OS X 10.9+
- Store text, HTML, images or any other custom formats
- Quickly browse and filter items in clipboard history
- Sort, create, edit, remove, copy/paste, drag’n’drop items in tabs
- Add notes or tags to items
- System-wide shortcuts with customizable commands
- Paste items with shortcut or from tray or main window
- Fully customizable appearance
- Advanced command-line interface and scripting
- Ignore clipboard copied from some windows or containing some text
- Support for simple Vim-like editor and shortcuts
- Many more features
Install
To install CopyQ, use the binary package or installer provided for your system.
For unlisted systems, please follow the instructions in Build from Source Code.
Windows
On Windows you can use one of the following options to install the app:
On OS X you can use Homebrew to install the app.
Debian 10+, Ubuntu 18.04+, and their derivatives
Install copyq package.
copyq-plugins is highly recommended. copyq-doc available.
Ubuntu PPA
Install and keep CopyQ always up to date by running the following three commands from the terminal:
Fedora
Install copyq package.
Arch Linux
Install copyq package.
Other Linux Distributions
Install Flatpak and com.github.hluk.copyq from Flathub.
Start the application from menu or with following command:
Using the App
To start the application double-click the program icon or run copyq .
The list with clipboard history is accessible by clicking on system tray icon or running copyq toggle .
Copying text or image to clipboard will create new item in the list.
Selected items can be:
- edited ( F2 )
- removed ( Delete )
- sorted ( Ctrl+Shift+S , Ctrl+Shift+R )
- moved around (with mouse or Ctrl+Up/Down )
- copied back to clipboard ( Ctrl+C )
- pasted to previously active window ( Enter )
All items will be restored when application is started next time.
To exit the application select Exit from tray menu or press Ctrl-Q keys in the application window.
Adding Functionality
To create custom action that can be executed from menu, with shortcut or when clipboard changes:
- go to Command dialog ( F6 shortcut),
- click Add button and select predefined command or create new one,
- optionally change the command details (shortcut, name),
- click OK to save the command.
One of very useful predefined commands there is “Show/hide main window”.
Command Line
CopyQ has powerful command line and scripting interface.
Note: The main application must be running to be able to issue commands using command line.
Print help for some useful command line arguments:
Insert some texts to the history:
Omitting double-dash ( — ) in the command above would mean that slash ( \ ) in arguments will be treated as special character so that \n is new line character, \t is tab, \\ is slash, \x is x etc.
Create single item containing two lines:
Print content of the first three items:
Show current clipboard content:
Copy text to the clipboard:
Load file content into clipboard:
Create image items:
Build from Source Code
To build the application from source code, first install the required dependencies:
Install Dependencies
Ubuntu
RHEL / CentOS
Build the App
Change install prefix if needed:
You can now run the built app.
Contributions
You can help translate the application (click the banner below) or help fix issues and implement new features.
Источник
Как сделать общий буфер обмена в VirtualBox
При работе с виртуальной машиной в VirtualBox очень важно иметь общий буфер обмена с основной системой. Это позволяет быстро копировать вводимые команды или делать скриншоты. Но, к сожалению, сразу после установки операционной системы данная функция недоступна.
В данном материале мы рассмотрим процесс настройки общего буфера обмена в VirtualBox, на примере гостевой системы Windows и Linux.
Общий буфер обмена в VirtualBox для гостевой системы Windows
Для того чтобы использовать общий буфер обмена в вашей основной системе и в виртуальной машине VirtualBox необходимо установить дополнения для гостевой системы. Без этого общий буфер обмена, а также некоторые другие функции VirtualBox, работать не будут.
Чтобы установить дополнения нужно загрузить виртуальную машину, открыть меню « Устройства » и выбрать пункт « Подключить образ диска Дополнений гостевой ОС ».
Дальнейший процесс установки дополнений отличается в зависимости от того, какая операционная система установлена на виртуальную машину VirtualBox. Чтобы установить дополнения гостевой системы на Windows нужно перейти в « Мой компьютер » и открыть там диск « VirtualBox Guest Additions ».
На подключенном диске нужно найти и запустить файл « VBoxWindowsAdditions.exe ». Это установочная программа, которая установит дополнения на виртуальную машину.
Процесс установки дополнений не требует никаких действий. Просто нажимаем на кнопку « Next », а в конце соглашаемся на перезагрузку.
После перезагрузки нужно открыть меню « Устройства – Общий буфер обмена » и выбрать один из вариантов работы буфера обмена.
В VirtualBox буфер обмена может работать либо только в одном направлении (из основной в гостевую ОС или наоборот) либо в двух направлениях. Копировать можно только текст и изображения, для переноса файлов нужно использовать функцию Drag and Drop, которая также должна заработать после установки дополнений.
Общий буфер обмена в VirtualBox для гостевой системы Linux
Если на гостевой системе установлена операционная система на базе Linux, то процесс установки будет немного отличаться. В начале нужно подключить образ диска с дополнениями, для этого открываем меню « Устройства » и выбираем « Подключить образ диска Дополнений гостевой ОС ».
После этого Linux должен определить подключенный диск, автоматически примонтировать его в одну из папок и выдать сообщение. Нажмите на это сообщение, чтобы открыть папку с содержимым диска.
В открывшейся папке нужно найти файл « VBoxLinuxAdditins.run ». Это скрипт, который запускает установку дополнений на Linux. Запомните путь к папке (в нашем случае это /media/user/VBox_Gas_6.1.4 ) и откройте терминал.
В терминале нужно запустить скрипт « VBoxLinuxAdditins.run » с правами Root-пользователя. Для этого нужно ввести команду « sudo » и полный путь к файлу, например:
Также вы можете сначала перейти в папку с диском и потом указать путь к файлу начиная с текущей директории, например:
После завершения установки нужно перезагрузкить виртуальную машину и включить общий буфер обмена через меню « Устройства – Общий буфер обмена ».
Источник