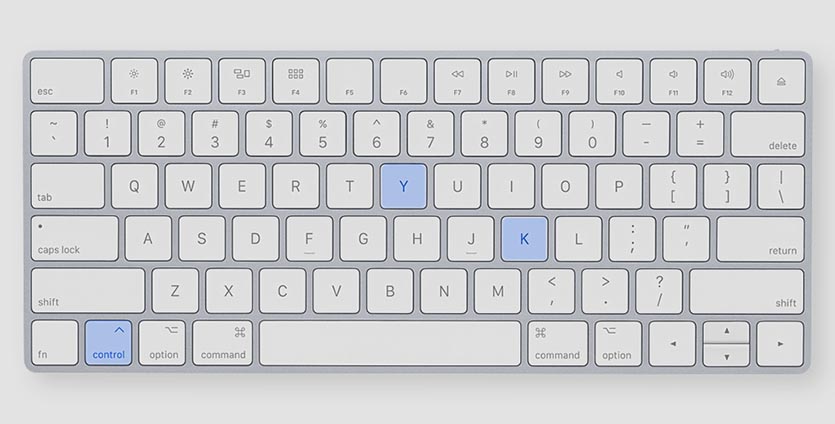- 5 менеджеров буфера обмена для вашего Mac. Обзор и сравнение
- ClipMenu
- iClipboard
- Clips
- CuteClips
- Jumpcut
- Заключение
- Используем буфер обмена на Mac с умом
- Преобразовать скопированный текст в текстовый файл
- Просмотр буфера обмена
- Лонгриды для вас
- Как просмотреть буфер обмена на Mac — Вокруг-Дом — 2021
- Table of Contents:
- Скопируйте и вставьте на Mac
- Просмотр буфера обмена
- Более длинная история
- Убийство и дергание
- Отдельные буфера обмена
- Как очистить буфер обмена в фотошопе
- Как очистить буфер обмена моего iPhone
- Как очистить буфер обмена на Mac
- Буфер обмена Windows и Word. Где находится и как работать? (Октябрь 2021).
- Как на Mac использовать два буфера обмена вместо одного
- Как пользоваться вторым буфером обмена
5 менеджеров буфера обмена для вашего Mac. Обзор и сравнение
Круг наших задач, которые мы решаем на Маке, определяет софт установленный в системе. Иметь под рукой менеджер буфера обмена бывает не столько удобно, сколько необходимо для нормального рабочего процесса. Сохраненные клипсы позволяет работать на Маке с несколькими проектами одновременно без переключения между задачами. Кроме этого, менеджер буфера обмена может хранить сниппеты или любой текст, скопированный из Интернета без необходимости во временных файлах.
Какой менедежер буфера обмена выбрать? Прежде всего нужна такая программа, которая не будет мешать естественному процессу копирования-вставки. Желательно даже не вспоминать о ней без лишней необходимости. Не менее важен интерфейс программы и скорость ее работы. Дополнительные функции приветствуются.
ClipMenu
ClipMenu устанавливается в виде простой иконки в строке меню, которая хранит все объекты буфера обмена. По умолчанию в выпадающем списке находится до двадцати клипсов восьми типов данных (текст, изображения, ссылки и т.д.). Максимальное количество клипсов не превышает пятидесяти.
ClipMenu может хранить сниппеты для вставки в текст прямо из меню. Вырезки хранятся в текстовом формате с разметкой, поэтому вы можете копировать HTML, картинки или любой файл из Finder. При вставке сниппетов или клипсов можно выбрать формат обычного текста или удалить объект из истории. ClipMenu – удобная и вполне юзабельная утилита, но без изюминки. С другой стороны, что можно требовать от бесплатной утилиты?
iClipboard
iClipboard – более серьезный менеджер буфера обмена. Программа устанавливается в виде панели настроек, а окно утилиты c HUD-интерфейом, плавает вдоль экрана. Представление клипсов в iClipboard нагляднее, чем у ClipMenu. Текст и картинки отображаются в виде превью, а при наведении открываются в полную величину. Если вы захотите добавить текст или объекты из Finder – просто перетяните их на окно iClipboard.
В настройках можно выставить ограничение объектов по количеству или по времени хранения (день или неделя). iClipboard позволяет исключать объекты из списка и назначить горячую клавишу на открытие окна. Кроме этого из HUD-окна можно создать проекты для агрегации клипсов для каждой задачи. В целом, достойный менеджер буфера обмена с приятным интерфейсом и богатым набором функций.
Clips
Clips предлагает радикальный способ организации буфера обмена. Первый способ доступа к клипсам – табло, открывающееся как Dashboard на весь экран. Объекты на экране можно организовать по сетке, разбросать по экрану или расставить по кругу. Сайдбар слева позволяет искать клипсы по первым буквам или фильтровать объекты по приложениям и пространствам. К сожалению, весь этот парад функций выглядит слегка беспорядочным и не вполне юзабельным.
Второй способ представления буфера обмена – вертикальная HUD-панель с эскизами объектов. Эта часть приложения похожа на интерфейс iClipboard, кроме полного просмотра при наведении на превью – все ограничивается только иконками. Третий способ представления – органайзер с Finder-подобным окном для хранения клипсов. Все три способа работоспособны и имеют право на существование. Clips понравится тем пользователям, кто много работает с буфером обмена, поскольку приложение является настоящим каталогизатором небольших кусочков информации на Mac.
CuteClips
CuteClips – простой менеджер буфера обмена с плавающим HUD окном. В левом столбце находится список объектов, а в правом – их содержимое. В программе доступны настройки размера окна, возможность удалить любой клипс или назначить на него горячую клавишу. Новые объекты из буфера обмена добавляются сверху, замещая собой нижние. Для того, чтобы клипс остался в списке, достаточно щелкнуть по нему, удерживая ALT.
Jumpcut
Очень простой менеджер буфера обмена, хотя уверен, что многим он придется по душе. Где бы вы не хотели вставить информацию нажмите шорткат “Ctrl + Opt + V” и откроется панель браузера клипсов. Просматривать сохраненные объекты можно удерживая Ctrl и Opt, щелкая “V”. Если отпустить кнопку сразу, то произойдет вставка последнего клипа. Программа запоминает последние 10-15 объектов в буфере обмена – достаточно в большинстве случаев.
Заключение
После знакомства с представленными менеджерами буфера обмена, я отдал свое предпочтение iClipboard. У программы приятный интерфейс, особенно радует функция быстрого превью. Возможность переносить объекты в окно программы также полезная фича iClipboard.
Если раньше вы не пользовались менеджерами буфера обмена – попробуйте один из представленных вариантов. Вы не поверите, насколько удобен и практичен этот вид программ на Mac. В любом случае ни одна из них не помешает вашей работе.
Под Mac OS X существует еще несколько решений для буфера обмена, хотя и менее интересных. Если в нашем списке не оказалось вашего любимого менеджера – отпишитесь в комментариях. Мы обязательно посмотрим приложение и напишем продолжение статьи.
Источник
Используем буфер обмена на Mac с умом
Automator можно по праву назвать одним из самых недооцененных приложений на macOS. Увы, но многие пользователи не догадываются о скрытых возможностях данной утилиты. Тем не менее потенциал заложенный в программу действительно огромен. Сегодня мы расскажем о простых способах, которые сделают работу с буфером обмена более удобной и продуктивной.
Буфер обмена на macOS сложно назвать функциональным — операционная система хранит лишь один скопированный фрагмент текста. Но расширить его возможности можно при помощи Automator. Сегодня мы расскажем, как сохранять текст из буфера обмена в текстовый файл, а также поделимся простым методом, который позволит просматривать содержимое буфера обмена, перед непосредственным копированием.
Преобразовать скопированный текст в текстовый файл
- Первым делом нам необходимо запустить приложение Automator. Сделать это можно через Spotlight, либо любым другим удобным способом;
- В открывшемся окне выбираем «Новый документ», указав раздел «Быстрое действие»;
- Необходимо воспользоваться поиском и найти пункт «Получить содержимое буфера обмена». Перетягиваем в рабочую область программы;
- Вновь обратимся к поиску и найдем действие «Новый текстовый файл».
- Теперь нужно указать название документа, его будущее расположение, а также исходное форматирование;
- Всё готово! Сохраняем наше действие.
После того, как в буфере обмена будет сохранен отрывок текста, выбираем в меню «Службы» и указываем на созданный скрипт. После этого фрагмент автоматически преобразуется в текстовый документ, в ранее указанном месте.
Просмотр буфера обмена
- Запускаем одноименное приложение для автоматизации действий;
- В окне «Тип документа» следует выбрать «Быстрое действие»;
- Теперь нам нужно найти процесс «Получить содержимое буфера обмена». Для этого воспользуемся поиском;
- Добавляем процесс в правую часть приложения;
- Обратимся к поиску и найдем пункт «Установить значение переменной»;
- Переносим в рабочую область и указываем имя переменной «Буфер»;
- Далее необходимо вновь воспользоваться поиском и найти процесс «Показать уведомление»;
- Указываем первый заголовок «Содержимое буфера обмена»;
- В пункте «Сообщение» добавляем переменную «Буфер»;
- Сохраняем службу через меню или используя сочетание клавиш Command + S. Даём ей соответствующее название.
Для удобства осталось лишь назначить комбинацию клавиш:
- Заходим в «Системные настройки» — «Клавиатура» — «Сочетания клавиш»;
- Выбираем раздел меню «Службы»;
- Найдя наше быстрое действие, назначаем собственную комбинацию клавиш.
Всё готово! Теперь просмотреть содержимое буфера можно с помощью заданной комбинации. Результат будет выведен в виде простого уведомления.
Предлагаем подписаться на наш канал в «Яндекс.Дзен». Там вы сможете найти эксклюзивные материалы, которых нет на сайте.
Новости, статьи и анонсы публикаций
Свободное общение и обсуждение материалов
Лонгриды для вас
Продуктивность — один из главных трендов в 2021 году, а менеджер задач является отличным способом контроля дисциплины, ведь смартфон всегда под рукой. В нем можно записывать все свои планы, чтобы оставлять голову свободной для новых идей. Мы подобрали для вас лучшие приложения.
В приложении Яндекса для iPhone появилась функция блокировки любых спам-звонков. Оно блокирует и рекламные звонки, и продвижение финансовых услуг, и коллекторов, и много чего ещё. С ним вы познаете настоящее спокойствие
Звуковые уведомления все реже встречаются в повседневной жизни. И это нормально! Рассказываем, почему люди отключают звук на телефоне,чем обычные мелодии звонка лучше вырезок из песен, и при чем тут первый iPhone? Будет интересно
Источник
Как просмотреть буфер обмена на Mac — Вокруг-Дом — 2021
Table of Contents:
Буфер обмена Mac — это виртуальное место для хранения информации, которую вы копируете и вставляете на компьютер Mac. Вы можете просматривать содержимое буфера обмена, не вставляя его, используя встроенный в Mac просмотрщик буфера обмена. Если вы хотите увидеть более обширную историю буфера обмена, вы можете скачать стороннюю программу.
кредит: Маскот / Maskot / GettyImages
Скопируйте и вставьте на Mac
Как и большинство современных операционных систем, MacOS от Apple позволяет копировать текст, изображения или другие данные в различных программах. Затем вы можете вставить данные в другом месте в той же программе или в другой программе полностью. Также есть возможность вырезать данные, которые удаляют их из исходного местоположения и делают доступными для вставки.
Когда вы копируете или вырезаете что-то, оно помещается в буфер обмена Mac. Обычно в буфере обмена одновременно может быть только одна вещь.
Вы копируете, вырезаете и вставляете, щелкая правой кнопкой мыши или управляющей кнопкой, или используя меню «Редактировать» в большинстве программ. Вы также можете запомнить сочетания клавиш Command-X для вырезки, Command-C для копирования и Command-V для вставки. Microsoft Windows использует аналогичные сочетания клавиш с клавишей Control вместо клавиши Command.
Просмотр буфера обмена
Если вы хотите узнать, что находится в буфере обмена, щелкните приложение «Finder» или рабочий стол, а затем выберите меню «Редактировать», а затем «Показать буфер обмена». Откроется окно, в котором отображается то, что в данный момент находится в буфере обмена.
Вы также можете просмотреть, что находится в буфере обмена, вставив его, но это может быть рискованно, если вы не уверены, что в нем и как оно будет взаимодействовать с другими программами. Вы всегда можете перезаписать содержимое буфера обмена, скопировав или вырезав новые данные.
Более длинная история
Дополнительные программы позволяют хранить более длинную историю буфера обмена. Программа под названием Paste ведет журнал всего, что вы копируете в буфер обмена. Другой, называемый Unclutter, имеет аналогичную функцию, а также позволяет хранить заметки и файлы для быстрого доступа, не загромождая рабочий стол.
Убийство и дергание
Существует малоизвестный второй буфер обмена для текста, который доступен во многих программах MacOS. Чтобы вырезать текст и поместить его в этот буфер обмена, вы используете сочетание клавиш Control-K. Чтобы вставить, используйте ярлык Command-Y.
Эти термины немного странные, хотя они возникли в текстовом редакторе Unix Emacs, который все еще доступен для macOS.
Отдельные буфера обмена
Некоторые программы поддерживают свои собственные структуры буфера обмена, которые доступны через их собственные сочетания клавиш. Это особенно часто встречается при программировании текстовых редакторов, таких как обычные бесплатные инструменты Unix Emacs и Vim.
Как очистить буфер обмена в фотошопе
Буфер обмена вашего компьютера — это удобное место для удобного хранения данных, которые вы хотите скопировать и вставить. Это особенно полезно, если вам нужно вставить одну и ту же дату в несколько .
Как очистить буфер обмена моего iPhone
Как очистить буфер обмена на Mac
Когда вы копируете файл на компьютер Apple, он помещается в буфер обмена. Буфер обмена Mac хранит последний скопированный или вырезанный элемент для быстрого вызова. Когда ваш буфер обмена .
Буфер обмена Windows и Word. Где находится и как работать? (Октябрь 2021).
Источник
Как на Mac использовать два буфера обмена вместо одного
Буфер обмена – одна из самых часто используемых фишек на любом компьютере.
Практически любой пользователь вслепую сможет нажать сочетания клавиш Command + C для копирования и Command + V для вставки.
? Спасибо re:Store за полезную информацию. ?
При этом далеко не все знают, что в macOS есть второй независимый буфер обмена.
Как пользоваться вторым буфером обмена
Следует отметить, что альтернативный буфер обмена имеет некоторые ограничения:
Во-первых, данные в него не копируются, а вырезаются, стирая исходные.
Во-вторых, помещать данные в него можно лишь там, где есть возможность редактирования текста. Например, в заметках получится, а выделенный текст из браузера – нет.
В-третьих, работает данный буфер исключительно с текстом. Фото и файлы в него поместить не удастся.
В-четвертых, данный буфер обмена не является общим, данные из него не мигрируют на iPhone, iPad или Mac через iCloud, как из обычного буфера.
Для того, чтобы скопировать что-то во второй буфер, следует воспользоваться сочетанием клавиш Control + K, а для извлечения из буфера – Control + Y.
Данные между буферами абсолютно независимы и не затирают друг друга.
Источник