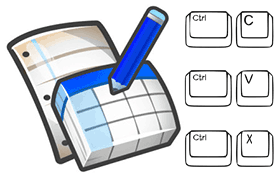- Буфер обмена
- Как долго там хранится информация
- Где находится буфер обмена
- Как очистить
- Программа для работы с буфером обмена
- Установка Punto Switcher
- Работа в Punto Switcher
- Что такое буфер обмена
- Горячие клавиши
- Как очистить буфер обмена
- Буфер обмена — подробное руководство. Где находится буфер обмена и как с ним работать
- Терминология
Буфер обмена
В этом уроке я расскажу, что такое буфер обмена, где он находится и как его открыть в Windows.
Буфер обмена – это часть памяти компьютера, куда временно сохраняется то, что мы копируем. Информация, которая в нем находится, пользователю не видна.
Допустим, у меня на Рабочем столе есть папка, которую нужно переписать на флешку. Значит, щелкаю по ней правой кнопкой мыши и выбираю пункт «Копировать». Вроде как ничего не изменилось, всё осталось по-прежнему. Но эта папка сохранилась в невидимой памяти, и сейчас компьютер держит ее в «уме» — в буфере обмена.
Теперь я открываю свою флешку и вставляю в нее скопированную папку: щелкаю правой кнопкой мыши по пустому месту и выбираю «Вставить».
Папка с Рабочего стола добавляется на флешку.
Вот так это и работает. Мы копируем какую-то информацию и тем самым добавляем ее в буфер обмена, а потом вставляем (вытаскиваем оттуда).
Как долго там хранится информация
Хранится она там до тех пор, пока не будет заменена новой. Или до выключения (перезагрузки) компьютера. Объясню на примере.
Допустим, я в интернете прочел интересную заметку. Она мне так сильно понравилась, что я захотел ее сохранить у себя на компьютере. Дело это нехитрое: нужно выделить текст, скопировать, вставить в файл на компьютере и сохранить.
Кстати, об этом у меня на сайте есть отдельный урок.
Значит, я выделяю нужный мне кусочек текста и копирую его.
Как вы уже знаете, он сразу же попадает в буфер обмена и будет там находиться до тех пор, пока я его куда-то не вставлю. Но, допустим, я отвлёкся на другую статью. И в ней нахожу что-то, что тоже хотел бы сохранить на свой компьютер. Так вот если я выделю и скопирую эту новую часть, то тот текст, которой был скопирован до этого, сотрется. Он заменится новым фрагментом. И при вставке добавится только новый текст.
Кроме того, буфер обмена полностью очищается при выключении и повторном включении компьютера. То есть если я, например, решу прогуляться и перед этим выключу компьютер, то скопированная в него информация удалится.
Буфер обмена – временное и очень ненадежное хранилище. Если уж вы скопировали какую-то информацию, то не забудьте ее сразу же вставить.
Не зря под понятием «копирование» подразумевают и вставку тоже. То есть имеют в виду не одно, а сразу два действия. Ведь при копировании данные попадают в промежуточное место откуда должны быть непременно вставлены. Иначе они не сохранятся.
Где находится буфер обмена
У него есть вполне реальное место в компьютере: Локальный диск C – Windows – system32 – файл clip.exe
Но в системе Windows 7, 8 и 10 этот файл не открывается. То есть посмотреть, что там находится, невозможно. А вот в Windows XP он называется clipbrd.exe и открыть его таки можно. И если предварительно скопировать какой-нибудь текст, то он будет внутри этого файла.
Это системный файл. Его нельзя удалить, переместить или переименовать.
Как очистить
Если вы копируете текстовые фрагменты или небольшие файлы, тогда особого смысла в его очистке нет. Однако при копировании больших файлов (например, фильмов) компьютер может начать притормаживать. Ведь вся информация попадает во временное хранилище, которое находится на системном Локальном диске. И даже после вставки она по-прежнему будет «сидеть» в памяти.
Но это легко поправить: нужно просто скопировать какой-нибудь небольшой файл (например, фотографию или документ). Тогда все, что до этого было в буфере, сотрется и вместо него добавится этот новый файл.
Программа для работы с буфером обмена
Существует несколько приложений для управления этим временным хранилищем. Нужны они в том случае, если человек часто работает с текстом. Ведь такие программы позволяют доставать текстовые фрагменты, которые были скопированы ранее. К папкам и файлам это не относится.
Подобных программ существует несколько, но лично я для этой цели использую бесплатную Punto Switcher от Яндекса. Ее основная задача – автоматически менять раскладку клавиатуру, когда пользователь об этом забыл.
Например, я печатаю какой-то текст и вдруг замечаю, что забыл поменять язык на русский — всё набирается английскими буквами. Вот Punto Switcher не допускает таких ситуаций. Программа сама автоматически меняет раскладку и «переводит» текст.
Так вот кроме смены раскладки это приложение обладает массой других полезных функций. В том числе помогает работать с буфером обмена – сохраняет его и позволяет доставать фрагменты текста, которые были скопированы в разное время.
Установка Punto Switcher
Для начала, проверьте, может, она уже есть на компьютере. Для этого посмотрите на панель задач – в нижнюю правую часть экрана. Если вместе со значком алфавита (или вместо него) есть вот такая иконка, значит, программа у вас уже установлена.
Иконка есть? Отлично! Тогда щелкните по ней правой кнопкой мышки, чтобы точно убедиться, что это именно Punto Switcher.
Если такую программу вы у себя не находите, загрузите ее с официального сайта. Процесс установки очень простой: запускаете скачанный файл, со всем соглашаетесь и нажимаете «Далее». Единственное, программа предложит добавить на компьютер разные Яндексовские штучки. Если вам это не надо, просто снимите все галочки.
После установки на панели задач (справа) появится вот такая иконка:
Или такая, если выбран английский алфавит:
Теперь программа будет запускаться каждый раз при загрузке компьютера и всё время следить за тем, что и как вы печатаете.
Работа в Punto Switcher
Программа может сохранять до 30 текстовых фрагментов, к которым у вас всегда будет доступ через историю. Также Punto Switcher позволяет транслитерировать фрагменты в буфере обмена и сохранять его даже после перезагрузки системы. Но для всего этого необходимо сделать кое-какие настройки.
1 . Открываем окно программы двойным щелчком левой кнопкой мыши по значку в трее. Во вкладке «Общие» выбираем пункт «Дополнительные».
2 . Ставим галочку там, где «Следить за буфером обмена», и еще на «Сохранять историю буфера обмена после перезагрузки Windows» (если это, конечно, вам нужно). После чего нажимаем «ОК».
Теперь текстовые фрагменты, которые вы копируете, будут сохраняться в программе. И любой из них можно будет оттуда достать. Для этого нужно нажать правую кнопку мыши по значку Punto Switcher, после чего выбрать пункт «Буфер обмена» и «Посмотреть историю».
Щелкаем по тому кусочку, который нужен, и он копируется. После чего его останется только вставить.
Копирование и вставку можно делать не только через правую кнопку мыши, но и при помощи сочетания клавиш клавиатуры Ctrl+С и Ctrl+V. Это быстро и удобно – нужно просто привыкнуть.
Принцип следующий: выделяем то, что нужно скопировать, зажимаем клавишу Ctrl и затем нажимаем на клавишу С. Переходим туда, куда эту информацию нужно вставить, зажимаем Ctrl и V (русскую М).
Что такое буфер обмена
Очень удобная и полезная возможность, предоставляемая операционной системой по перемещению различной информации между приложениями. Все люди активно пользуются этой возможностью, хотя далеко не все четко себе представляют, как это работает.
Мы обойдемся без научных определений, что такое буфер обмена или clipboard по английски, а просто постараемся объяснить простым понятным языком для начинающих пользователей компьютера. Итак, буфер обмена это часть оперативной памяти, выделяемая для временного хранения помещаемой в него информации. Такое объяснение будет понятно далеко не всем, поэтому рассмотрим на более наглядных примерах.
Допустим, вы хотите скопировать какой-нибудь файл или папку в другое место на жестком диске компьютера. Сделать это можно несколькими способами, например, щелкнув на нем правой кнопкой мыши и выбрав в контекстном меню «Копировать». После этого, вы переходите в нужную папку в Проводнике Windows, щелкаете правой клавишей мыши и выбираете «Вставить». В папке появляется копия скопированного ранее объекта.
Что при этом происходит? Когда вы выделяете объект и выбираете в меню «Копировать», он помещается в буфер обмена, а по команде «Вставить» извлекается из буфера обмена в указанное место, причем вставлять из буфера можно сколько угодно раз. Следует иметь в виду, что одновременно в clipboard может храниться только одна порция информации, то есть, снова скопировав в буфер обмена другой объект, предыдущий из него удаляется.
Помещать в буфер можно любой тип информации, а не только файлы и папки. Выделив текст на странице в браузере и нажав «Копировать» вы тем самым помещаете его в буфер обмена и можете затем вставить этот фрагмент текста в текстовый редактор. Точно так же можно поступать с изображениями.
Другими словами, буфер обмена — это выделенная область в оперативной памяти компьютера, служащая для возможности обмена информацией между различными программами или внутри одной программы по воле пользователя. Что находится в буфере обмена в данный момент времени, нигде не отображается, нужно просто помнить, что вы копировали последним или выполнить вставку и посмотреть на результат.
В Windows XP содержимое буфера обмена можно было посмотреть, запустив файл clipbrd.exe находящийся в C:\Windows\System32 в более поздних версиях Windows такой возможности нет.
Информация в clipboard хранится в нем только до завершения работы компьютера, перезагрузки или помещения в него следующей порции данных.
Информация в буфер обмена может записываться в нескольких разных форматах одновременно с распределением по предпочтительности, наиболее предпочтительный вначале. Например, копируя форматированный текст из Word, мы получаем в буфере обмена его сразу в нескольких вариантах, как форматированный текст, как простой текст и как изображение. Соответственно, обратно в Word он вставится таким же форматированным текстом, в простой текстовый редактор обычным тестом, а в графический редактор в виде изображения.
Помимо системного буфера обмена доступного всем приложениям в компьютере, некоторые программы могут использовать собственный буфер доступный только им.
Если программа, в которую вы хотите вставить информацию из буфера, не поддерживает не один из форматов находящихся в нем в данный момент, то операция вставки будет недоступна. Например, если в буфере обмена находится изображение, то в простом текстовом редакторе вставка из буфера будет недоступна.
Горячие клавиши
Для работы с буфером обмена помимо меню можно использовать комбинации горячих клавиш, сильно ускоряющие работу.
Операция копирования — Ctrl + C или Ctrl + Ins (Insert)
Операция вставки — Ctrl + V или Ctrl + Ins (Insert)
Операция вырезания — Ctrl + X
Как очистить буфер обмена
В принципе, как мы уже писали, он очищается автоматически, это заложено в алгоритме его работы. Однако, иногда вы можете захотеть сделать это принудительно, чтобы удалить конфиденциальные данные из буфера обмена или освободить память от огромного файла находящегося в нем. Штатные средства операционной системы такой возможности не предоставляют, использование сторонних программ в данном случае не целесообразно. Проще всего скопировать в буфер обмена новую информацию, которая заменит хранящуюся в нем. Достаточно сохранить туда одну букву.
Если такой способ очистки буфера обмена вас не устраивает то, начиная с Windows Vista, можно создать специальный ярлык в удобном месте для его принудительной очистки. Как создать ярлык можно узнать здесь, вам нужно просто в поле объект написать следующую строку:
Название ярлыка можно сделать любое, например «Очистить буфер обмена». Теперь при запуске этого ярлыка буфер обмена будет очищаться.
Буфер обмена — подробное руководство. Где находится буфер обмена и как с ним работать
Уверены, что знаете все про буфер обмена? Уделите нам пару минут — мы наверняка раскроем вам пару секретов!
Работая за персональным компьютером, мы постоянно используем буфер обмена Windows. Вроде бы вполне привычная функция операционной системы, с помощью которой мы можем проводить операции копирования и вставки в пределах одной или сразу нескольких программ. Но далеко не каждый пользователь сможет ответить на вопрос, где находится буфер обмена, и что это вообще такое. В данном руководстве мы как раз и постараемся ответить на эти вопросы. Оглавление :
Терминология
Итак мы поискали в сети ответ на вопрос — что такое буфер обмена? Информации довольно много, сейчас постараемся выдать вам самое основное. Буфер обмена — область в ОЗУ (оперативной памяти устройства), которая используется для хранения и переноса данных. Сюда попадает информация при использовании функций «Копировать» и » Вырезать «. И далее ее можно использовать как в текущей программе, так и вне ее. Последняя функция не всегда доступна.
Давайте теперь разбираться более подробно. Помните сочетания горячих клавиш «Ctrl+C» и «Ctrl+V». Это любимые нами «Копировать» и «Вставить«. Когда вы используйте их в своей работе, оперируя частью текста, изображением или любым элементом, вы копируйте его в оперативную память. А точнее в ее специально отведенную для этого часть. Это и есть буфер обмена. На что тут стоит обратить внимание. Информация находящаяся в буфере — перезаписываемая. То есть, если вы сначала скопируйте фотку, а затем кусочек текста, то вставить в документ вам удастся лишь текст. Хотя тут есть исключения. Например, буфер обмена программы Microsoft Office в состоянии запомнить несколько объектов, поочередно добавляемых.
Еще один момент. Использовать информацию, хранящуюся в буфере обмена можно неоднократно. То есть если вы скопировали часть текста — вставить его можно подряд в несколько документов.