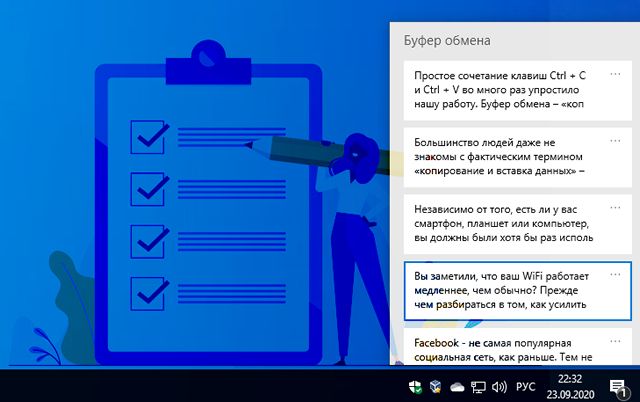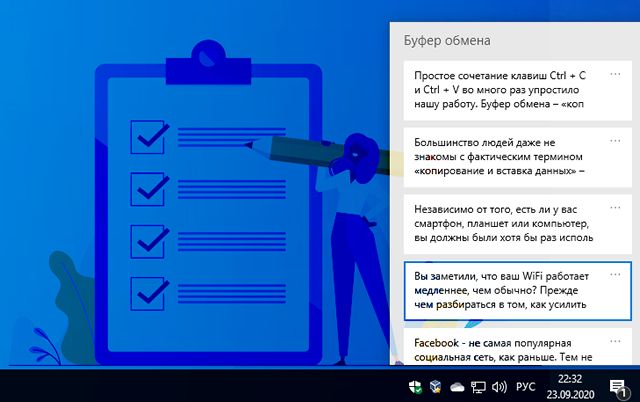- Буфер обмена
- Как долго там хранится информация
- Где находится буфер обмена
- Как очистить
- Программа для работы с буфером обмена
- Установка Punto Switcher
- Работа в Punto Switcher
- Что такое буфер обмена Windows 10 – как использовать все функции
- Что такое буфер обмена в Windows
- Что нового в буфере обмена Windows 10
- Возможности и ограничения нового буфера обмена
- Как посмотреть историю буфера обмена Windows 10
- Как выключить или отключить историю буфера обмена
- Как использовать буфер обмена в Windows 10
- Копировать из буфера обмена
- Элемент булавки
- Удалить отдельный элемент из истории буфера обмена
- Очистить историю буфера обмена
- Как синхронизировать буфер обмена с другими устройствами
- Синхронизация буфера обмена между ПК с Windows 10
- Синхронизация буфера обмена Windows с Android
- Попробуйте другие менеджеры буфера обмена
Буфер обмена
В этом уроке я расскажу, что такое буфер обмена, где он находится и как его открыть в Windows.
Буфер обмена – это часть памяти компьютера, куда временно сохраняется то, что мы копируем. Информация, которая в нем находится, пользователю не видна.
Допустим, у меня на Рабочем столе есть папка, которую нужно переписать на флешку. Значит, щелкаю по ней правой кнопкой мыши и выбираю пункт «Копировать». Вроде как ничего не изменилось, всё осталось по-прежнему. Но эта папка сохранилась в невидимой памяти, и сейчас компьютер держит ее в «уме» — в буфере обмена.
Теперь я открываю свою флешку и вставляю в нее скопированную папку: щелкаю правой кнопкой мыши по пустому месту и выбираю «Вставить».
Папка с Рабочего стола добавляется на флешку.
Вот так это и работает. Мы копируем какую-то информацию и тем самым добавляем ее в буфер обмена, а потом вставляем (вытаскиваем оттуда).
Как долго там хранится информация
Хранится она там до тех пор, пока не будет заменена новой. Или до выключения (перезагрузки) компьютера. Объясню на примере.
Допустим, я в интернете прочел интересную заметку. Она мне так сильно понравилась, что я захотел ее сохранить у себя на компьютере. Дело это нехитрое: нужно выделить текст, скопировать, вставить в файл на компьютере и сохранить.
Кстати, об этом у меня на сайте есть отдельный урок.
Значит, я выделяю нужный мне кусочек текста и копирую его.
Как вы уже знаете, он сразу же попадает в буфер обмена и будет там находиться до тех пор, пока я его куда-то не вставлю. Но, допустим, я отвлёкся на другую статью. И в ней нахожу что-то, что тоже хотел бы сохранить на свой компьютер. Так вот если я выделю и скопирую эту новую часть, то тот текст, которой был скопирован до этого, сотрется. Он заменится новым фрагментом. И при вставке добавится только новый текст.
Кроме того, буфер обмена полностью очищается при выключении и повторном включении компьютера. То есть если я, например, решу прогуляться и перед этим выключу компьютер, то скопированная в него информация удалится.
Буфер обмена – временное и очень ненадежное хранилище. Если уж вы скопировали какую-то информацию, то не забудьте ее сразу же вставить.
Не зря под понятием «копирование» подразумевают и вставку тоже. То есть имеют в виду не одно, а сразу два действия. Ведь при копировании данные попадают в промежуточное место откуда должны быть непременно вставлены. Иначе они не сохранятся.
Где находится буфер обмена
У него есть вполне реальное место в компьютере: Локальный диск C – Windows – system32 – файл clip.exe
Но в системе Windows 7, 8 и 10 этот файл не открывается. То есть посмотреть, что там находится, невозможно. А вот в Windows XP он называется clipbrd.exe и открыть его таки можно. И если предварительно скопировать какой-нибудь текст, то он будет внутри этого файла.
Это системный файл. Его нельзя удалить, переместить или переименовать.
Как очистить
Если вы копируете текстовые фрагменты или небольшие файлы, тогда особого смысла в его очистке нет. Однако при копировании больших файлов (например, фильмов) компьютер может начать притормаживать. Ведь вся информация попадает во временное хранилище, которое находится на системном Локальном диске. И даже после вставки она по-прежнему будет «сидеть» в памяти.
Но это легко поправить: нужно просто скопировать какой-нибудь небольшой файл (например, фотографию или документ). Тогда все, что до этого было в буфере, сотрется и вместо него добавится этот новый файл.
Программа для работы с буфером обмена
Существует несколько приложений для управления этим временным хранилищем. Нужны они в том случае, если человек часто работает с текстом. Ведь такие программы позволяют доставать текстовые фрагменты, которые были скопированы ранее. К папкам и файлам это не относится.
Подобных программ существует несколько, но лично я для этой цели использую бесплатную Punto Switcher от Яндекса. Ее основная задача – автоматически менять раскладку клавиатуру, когда пользователь об этом забыл.
Например, я печатаю какой-то текст и вдруг замечаю, что забыл поменять язык на русский — всё набирается английскими буквами. Вот Punto Switcher не допускает таких ситуаций. Программа сама автоматически меняет раскладку и «переводит» текст.
Так вот кроме смены раскладки это приложение обладает массой других полезных функций. В том числе помогает работать с буфером обмена – сохраняет его и позволяет доставать фрагменты текста, которые были скопированы в разное время.
Установка Punto Switcher
Для начала, проверьте, может, она уже есть на компьютере. Для этого посмотрите на панель задач – в нижнюю правую часть экрана. Если вместе со значком алфавита (или вместо него) есть вот такая иконка, значит, программа у вас уже установлена.
Иконка есть? Отлично! Тогда щелкните по ней правой кнопкой мышки, чтобы точно убедиться, что это именно Punto Switcher.
Если такую программу вы у себя не находите, загрузите ее с официального сайта. Процесс установки очень простой: запускаете скачанный файл, со всем соглашаетесь и нажимаете «Далее». Единственное, программа предложит добавить на компьютер разные Яндексовские штучки. Если вам это не надо, просто снимите все галочки.
После установки на панели задач (справа) появится вот такая иконка:
Или такая, если выбран английский алфавит:
Теперь программа будет запускаться каждый раз при загрузке компьютера и всё время следить за тем, что и как вы печатаете.
Работа в Punto Switcher
Программа может сохранять до 30 текстовых фрагментов, к которым у вас всегда будет доступ через историю. Также Punto Switcher позволяет транслитерировать фрагменты в буфере обмена и сохранять его даже после перезагрузки системы. Но для всего этого необходимо сделать кое-какие настройки.
1 . Открываем окно программы двойным щелчком левой кнопкой мыши по значку в трее. Во вкладке «Общие» выбираем пункт «Дополнительные».
2 . Ставим галочку там, где «Следить за буфером обмена», и еще на «Сохранять историю буфера обмена после перезагрузки Windows» (если это, конечно, вам нужно). После чего нажимаем «ОК».
Теперь текстовые фрагменты, которые вы копируете, будут сохраняться в программе. И любой из них можно будет оттуда достать. Для этого нужно нажать правую кнопку мыши по значку Punto Switcher, после чего выбрать пункт «Буфер обмена» и «Посмотреть историю».
Щелкаем по тому кусочку, который нужен, и он копируется. После чего его останется только вставить.
Копирование и вставку можно делать не только через правую кнопку мыши, но и при помощи сочетания клавиш клавиатуры Ctrl+С и Ctrl+V. Это быстро и удобно – нужно просто привыкнуть.
Принцип следующий: выделяем то, что нужно скопировать, зажимаем клавишу Ctrl и затем нажимаем на клавишу С. Переходим туда, куда эту информацию нужно вставить, зажимаем Ctrl и V (русскую М).
Что такое буфер обмена Windows 10 – как использовать все функции
Независимо от того, есть ли у вас смартфон, планшет или компьютер, вы должны были хотя бы раз использовать функцию копирования и вставки. Какой была бы жизнь без копирования и вставки? Страшно представить. Мы пользуемся ей почти ежедневно, но всё же принимаем это как должное, как и большинство других вещей, которые используются регулярно.
Большинство людей даже не знакомы с фактическим термином «копирование и вставка данных» – то есть добавлением в буфер обмена. Что такое буфер обмена в Windows? Как его использовать? Вы найдёте ответы на такие вопросы в этом посте.
Простое сочетание клавиш Ctrl + C и Ctrl + V во много раз упростило нашу работу. Буфер обмена – «копипаст на стероидах». Со временем буфер обмена в Windows 10 получил новые функции. Давайте посмотрим, что такое буфер обмена в Windows 10 и как его включить или отключить.
Что такое буфер обмена в Windows
Представьте себе: вы вырезаете текст в Word, а затем через 5 минут вставляете его в Google Docs. Где был текст эти 5 минут? Его не было в Word, он ещё не добрался до Google Docs. Что с ним случилось? Вы можете считать его спрятанным под «плащом-невидимкой». На самом деле, всё просто – он хранился в буфере обмена.
Считайте буфер обмена временным, крошечным и скрытым хранилищем для хранения ваших последних скопированных данных. Данные могут быть изображением, текстом, файлом или папкой. Таким образом, когда вы копируете фрагмент данных, он остается в буфере обмена, чтобы вы могли вставить его в любое место. Вы можете вставить одни и те же данные несколько раз. Если только они не будут перезаписаны другими данными при копировании чего-то другого. Да, у буфера обмена есть предел.
Буфер обмена всегда был частью ПК с Windows. Но, его возможности были ограничены. Раньше, когда вы что-то копировали, вы могли только вставить или использовать последний элемент. Но с обновлением Windows за октябрь 2018 года Microsoft добавила новые функции в буфер обмена, включая сохранение нескольких записей в буфер обмена.
Что нового в буфере обмена Windows 10
Как упоминалось выше, когда вы копируете элемент в буфер обмена, существующая запись удаляется (из старого буфера обмена). С новым расширенным буфером обмена вы можете просматривать историю и вставлять старые элементы из истории.
Другими словами, Windows ведет небольшой журнал ваших скопированных данных. Например, если вы копируете абзацы с разных веб-сайтов, вы можете просматривать их в своем буфере обмена в Windows 10. Затем вы можете вставить нужный абзац из буфера обмена вместо только что скопированного. Данные остаются в истории буфера обмена, пока вы не перезагрузите компьютер.
Вы даже можете закрепить наиболее часто используемые элементы в буфере обмена. Такие элементы не будут удалены, даже если вы перезагрузите компьютер.
История буфера обмена теперь является облачной, поэтому вы можете синхронизировать её на своих устройствах с Windows 10, если она включена. Это означает, что если вы скопируете что-то на одном компьютере, то же самое будет доступно и на втором устройстве.
Возможности и ограничения нового буфера обмена
В новом буфере обмена может храниться не более 25 записей, кроме закрепленных. Любое добавление после этого автоматически удалит более ранние данные, если это не закрепленный элемент или вы не перезагрузите компьютер.
В буфер обмена можно добавлять текст, HTML и растровые изображения (JPEG, PNG, GIF и т.д.). Вы можете получить доступ к абзацам, URL-адресам и даже снимкам экрана из истории буфера обмена.
Максимальный размер любых копируемых данных, особенно изображений, составляет 4 МБ на элемент. Если размер элемента превышает 4 МБ, он не будет доступен через историю буфера обмена.
Как посмотреть историю буфера обмена Windows 10
Вам может быть интересно: где найти этот новый буфер обмена в Windows 10? Некоторые, возможно, даже пытались использовать существующее сочетание клавиш Ctrl + V и не смогли просмотреть историю копирования и вставки.
Во-первых, вам не нужно скачивать никаких приложений. Просто используйте сочетание клавиш Win + V , и панель буфера обмена откроется сама. Вы по-прежнему можете использовать сочетания клавиш Ctrl + X , Ctrl + C и Ctrl + V для вырезания, копирования и вставки недавних данных. Но, для просмотра истории буфера обмена вам придётся полагаться на сочетание клавиш Win + V . Окно буфера обмена откроется в любом месте, где в данный момент находится курсор.
Совет: если вы часто забываете ярлык буфера обмена, просто помните, что вместо клавиши Ctrl вам нужно нажимать клавишу Windows.
Как выключить или отключить историю буфера обмена
При первом нажатии сочетания клавиш Win + V вас спросят, хотите ли вы включить историю буфера обмена. Щелкните Включить.
Если у вас нет этой опции, выполните следующие действия, чтобы включить или отключить историю буфера обмена в Windows 10.
- Откройте «Параметры» ( Win + I ) на своём компьютере и перейдите в «Система».
- Щелкните Буфер обмена на левой панели. Включите переключатель в разделе Журнал буфера обмена на правой панели. Если вы хотите отключить его, выключите тумблер.
Как использовать буфер обмена в Windows 10
Теперь, когда вы знаете, что такое буфер обмена, его функции и способы доступа к нему в Windows 10, давайте посмотрим, как его использовать.
Во-первых, копируйте или вырезайте данные, как обычно, с помощью сочетаний клавиш или нажмите кнопки вырезания или копирования. Затем откройте панель истории буфера обмена, используя сочетание клавиш Win + V .
Когда панель журнала буфера обмена открыта, вот что вы можете сделать:
Копировать из буфера обмена
Чтобы передать что-либо из истории буфера обмена в приложение, щелкните запись в буфере обмена. Если поддерживаемое приложение открыто, данные будут вставлены в него автоматически. Если ни одно приложение не открыто, элемент будет доступен как последний элемент в буфере обмена. Вы можете нажать сочетание клавиш Ctrl + V , чтобы вставить его в любое место.
Примечание. В настоящее время нельзя выбрать и вставить несколько элементов. Их придется вставлять по отдельности.
Элемент булавки
Когда вы закрепляете элемент, он остаётся в истории буфера обмена, пока вы не удалите его вручную. Перезагрузка компьютера или очистка истории буфера обмена не приведет к удалению закрепленных элементов.
Чтобы закрепить элемент буфера обмена, щелкните значок с тремя точками рядом с записью. Выберите Закрепить. Чтобы открепить, повторите шаги и нажмите Открепить.
Удалить отдельный элемент из истории буфера обмена
Вам не обязательно перезагружать компьютер, чтобы удалить сохраненные элементы. Вы можете вручную удалить любой элемент. Для этого щелкните значок с тремя точками на элементе и нажмите кнопку «Удалить».
Очистить историю буфера обмена
Чтобы удалить все элементы из буфера обмена, кроме закрепленных, щелкните значок с тремя точками рядом с любой из записей. Затем нажмите «Очистить всё».
Либо перейдите в Параметры → Система → Буфер обмена. Прокрутите вниз и нажмите кнопку Очистить под Очистить данные буфера обмена.
Как синхронизировать буфер обмена с другими устройствами
Совместное использование элементов буфера обмена – одна из новых функций буфера обмена в Windows 10. Однако, эта функция ограничена только компьютерами с Windows 10.
Синхронизация буфера обмена между ПК с Windows 10
Вам необходимо использовать ту же учетную запись Microsoft на своих устройствах с Windows 10 для синхронизации буфера обмена.
Чтобы включить эту функцию, перейдите в «Параметры» → «Система» → «Буфер обмена». Включите переключатель в разделе «Синхронизация между устройствами».
Синхронизация буфера обмена Windows с Android
Вы можете синхронизировать буфер обмена изначально с помощью приложения «Ваш телефон».
Попробуйте другие менеджеры буфера обмена
Microsoft неплохо поработала со своим собственным менеджером буфера обмена. Но, если вас не устраивают его возможности, вы можете попробовать бесплатные сторонние менеджеры буфера обмена для ПК с Windows 10, такие как Ditto, Clipboard Master, 1Clipboard, ClipX и т.д. Мы надеемся, что Microsoft добавит новые функции в буфер обмена, такие как возможность поиска, использования фильтров и т.д.