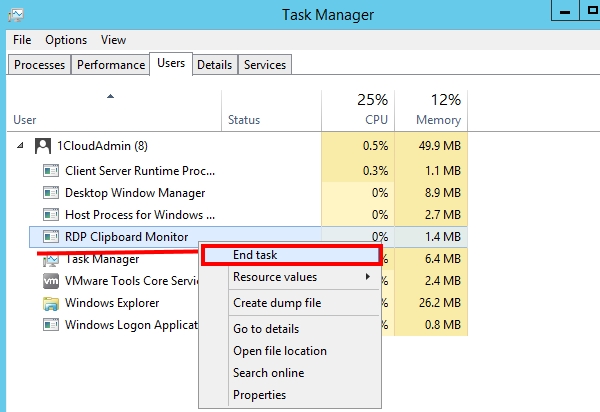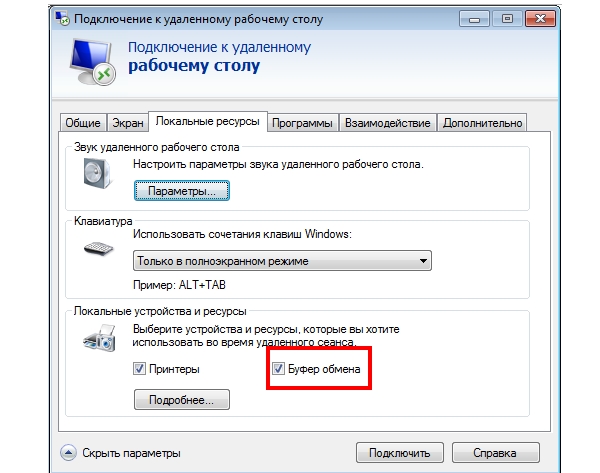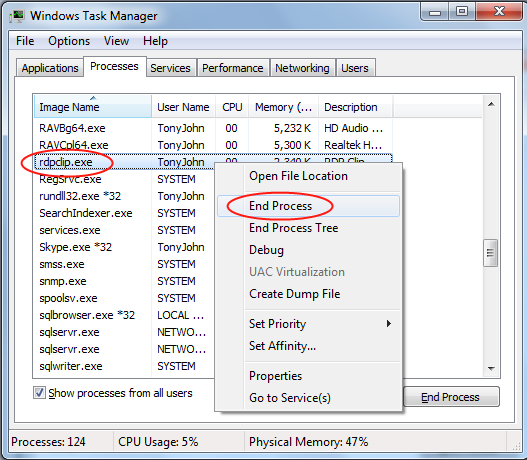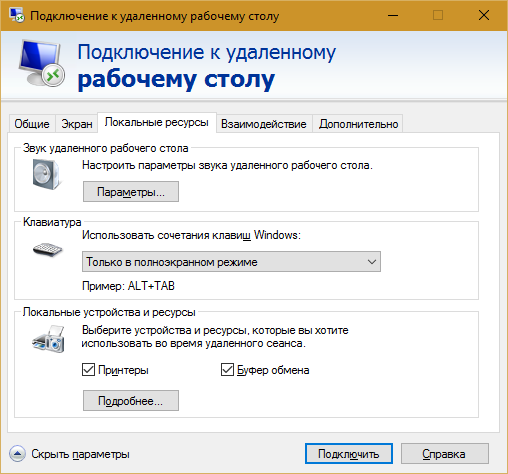- Подключение по RDP — не работает буфер обмена, способ исправления
- Техническая поддержка по буферу обмена
- Использование буфера обмена
- Устранение неполадок, связанных с буфером обмена
- RDP-сессия: проблемы с буфером обмена
- Виртуальный сервер на базе Windows
- Не работает буфер обмена в RDP сессии Windows
- Не работают функции копировать/вставить в буфере обмена RDP сессии (rdpclip.exe)
- Как запретить/разрешить копирование через буфер обмена RDP в Windows?
- Что делать, если не работает буфер обмена у RDP клиентов
- Первый вариант решения проблемы
- Второй вариант решения проблемы
- Возможно, дело в настройках
Подключение по RDP — не работает буфер обмена, способ исправления
RDP несмотря на некоторые недостатки, весьма удобный способ управления серверами, но иногда возникает некритичная но неприятная проблема — перестает работать буфер обмена. Если вы работаете с одним подключением, то скорей всего не столкнетесь с этой проблемой, но активное использование RDP, подключение к серверу из разных мест использование не родного клиента или утилит вроде — Remote Desktop Connection Manager, может привести к тому, что буфер обмена между сервером и локальной машиной перестает работать. Простой но не очень удобный выход — завершить сеанс и подключиться к серверу заново, но при этом будут закрыты все приложения и файлы и всю работу придется начинать заново, а если буфер обмена перестает работать несколько раз в день то такой выход и вовсе не выход.
Функционал буфера обмена обеспечивает небольшое приложение под названием rdpclip.exe, оно запускается при подключении к серверу от имени каждого пользователя, чтоб восстановить работу буфера обмена в удаленном сеансе, нужно на сервере открыть диспетчер задач и закрыть этот процесс, а затем запустить его вручную, откройте диспетчер задач, найдите в списке процессов нужный и нажмите правую кнопку, в выпадающем меню сперва выберите «Открыть место хранения файла», а затем завершите процесс:
После завершения процесса в открывшемся окне запускаем rdpclip.exe:
И проверяем работу буфера обмена.
Если вдруг не заработало, надо проверить настройки подключения на клиенте, должна стоять галочка:
А в настройка на сервере галочка должна быть убрана, там зачем-то сделано наоборот, если есть галочка — отключено.
Техническая поддержка по буферу обмена
Использование буфера обмена
При копировании данных на вашем компьютере они автоматически копируются в буфер обмена для вставки. Начиная с обновления Windows за октябрь 2018 г. вы не только можете вставить несколько элементов из журнала буфера обмена, но и закрепить элементы, которые вы обычно постоянно, и синхронизировать журнал буфера обмена с облаком.
Ниже приведены ответы на некоторые вопросы, связанные с буфером обмена.
Чтобы включить буфер обмена в первый раз, выберите клавиша Windows + Vи нажмите кнопку включить.
Чтобы включить функцию синхронизации, щелкните Пуск > Параметры > Система > Буфер обмена . Выберите в разделе Синхронизация на разных устройствах.
Чтобы очистить все (за исключением закрепленных элементов) на устройстве и в облаке, нажмите кнопку пуск > Параметры > система > буфер обмена> Очистить данные буфера обмена > очистить.
Вы также можете очистить журнал буфера обмена на устройстве, нажав клавиши Клавиша с логотипом Windows + V и выбрав параметр Очистить все в верхней части.
Чтобы удалить элемент в буфере обмена, откройте буфер обмена, нажав клавишу с логотипом Windows + V, и нажмите кнопку Удалить рядом с требуемым элементом.
Синхронизация журнала буфера обмена с телефоном еще недоступна, но скоро она будет реализована.
Устранение неполадок, связанных с буфером обмена
Убедитесь, что вы включили журнал буфера обмена. Чтобы включить буфер обмена в первый раз, нажмите клавишу с логотипом Windows + V и щелкните Включить.
После перезапуска компьютера все элементы в журнале буфера обмена за исключением закрепленных элементов будут удалены.
Чтобы работала функция автоматической синхронизации скопированных элементов на других устройствах, перейдите в раздел Пуск > Параметры > Система > Буфер обмена . Выберите параметр Автоматически синхронизировать копируемый текст.
Если выбрать параметр Никогда не синхронизировать автоматически копируемый текст, то для включения функции синхронизации потребуется открыть журнал буфера обмена ( клавиша с логотипом Windows + V) и вручную нажать кнопку синхронизации для элемента буфера обмена. После нажатия кнопки «Синхронизация» текст отправляется в облако и синхронизируется с другими устройствами.
Функция синхронизации привязана к вашей учетной записи Майкрософт или рабочей учетной записи, поэтому используйте одни и те же учетные данные для входа на всех устройствах.
Чтобы можно было синхронизировать элементы в буфере обмена на устройствах с Windows 10, необходимо последнее обновление Windows 10. Дополнительные сведения об обновлении см. в статье Центр обновления Windows: вопросы и ответы.
Размеры элементов не должны превышать 4 МБ. Поддерживаются текст, HTML и растровые изображения.
Журнал буфера обмена рассчитан не более чем на 25 скопированных записей. Система автоматически удаляет старые элементы(если они не закреплены), чтобы освободить место для новых.
RDP-сессия: проблемы с буфером обмена
Нередко пользователи Windows Server 2008 R2 жалуются на возникновение проблем при использовании буфера обмена в RDP-сессии. Такая ситуация возникает при активной работе с различными серверами, например, помимо трех-четырех терминальных подключений стандартным клиентом имеется десяток активных терминальных соединений посредством утилиты Remote Desktop Connection Manager. Проблема заключается в том, что внезапно перестает работать комбинация copy/paste через буфер обмена из/в RDP-сессии с определенным сервером. При этом в других терминальных подключениях эта проблема не повторяется.
Виртуальный сервер на базе Windows
В таких ситуациях многие пользователи принудительно завершают RDP-сессию (логоф) и заходят на сервер заново. После выполнения переподключения проблема с copy/paste обычно исчезает.
Основной недостаток такого подхода — необходимость закрытия всех запущенных на удаленном рабочем столе приложений, а после вторичного подключения — открытия их заново. Это вызывает значительные потери времени пользователя и снижение результативности его работы. К счастью, существует альтернативное решение.
За функционирование буфера обмена между терминальной сессией с удаленной машиной и рабочим местом отвечает специальное приложение rdpclip.exe. При этом инициация подключения по Remote Desktop вызывает старт собственного процесса rdpclip.exe для каждого отдельного пользователя. Решение вполне очевидно. Для восстановления функциональности буфера обмена необходимо из Task Manager сначала удалить процесс rdpclip.exe, а затем запустить его заново вручную.
После выполнения данной операции процедуры копирования и вставки опять нормально работают.
Вместе с тем, пользователю следует помнить, что для успешного копирования информации посредством буфера обмена между удаленной и локальной системой через терминальное соединение должны выполняться следующие условия:
- Включенное состояние опции Clipboard в настройках RDP-клиента:
Выключенное состояние опции «запретить перенаправление буфера обмена» (на сервере параметры RDP-TCP подключения):
Не работает буфер обмена в RDP сессии Windows
Если вы активно используете удаленные подключения к рабочим станциям, Windows серверам, RDS фермерам через протокол RDP, скорее всего вы не раз сталкивались, что в некоторых случаях не работает буфер обмена в терминальной сессии. В результате вы не можете передать (скопировать/вставить) текст или файлы между вашим компьютером и удаленным рабочим столом. Проблема встречается как в Windows Server, так и в десктопных версиях Windows.
Возможны два сценария – на удаленном сервере запрещено копировать файлы/данные через RDP, или в текущей сессии пользователя произошел сбой процесса rdpclip.exe.
Не работают функции копировать/вставить в буфере обмена RDP сессии (rdpclip.exe)
Если буфер обмена в конкретной RDP сессии перестал работать неожиданно, а пункт Paste в контекстном меню удаленного компьютера стал неактивным, проще всего корректно завершить текущую RDP сессию (logoff) и подключиться заново. Это наверняка исправит проблему с буфером обмена. Однако это не всегда удобно, потому что приходится заново запускать все приложения в RDP сессии. К счастью, есть способ восстановить работу буфера обмена в RDP сессии без выполнения logoff.
За работу буфера обмена между вашим компьютером и удаленной RDP отвечает приложение rdpclip.exe. Для каждого удаленного пользователя при подключении к Remote Desktop для стартует собственный процесс rdpclip.exe . С помощью Task Manager вы можете завершить процесс rdpclip.exe (RDP Clipboard Monitor/ Монитор буфера обмена RDP) и запустить его вручную (Task Manager -> File -> Start new task -> rdpclip -> Enter).
Это обычно помогает быстро восстановить работу удаленного буфера обмена. Проверьте, работает ли теперь copy/paste (Ctrl+C / Ctrl+V) в RDP окне.
(Get-WmiObject -Query «select * from Win32_Process where name=’RDPClip.exe'»|?<$_.GetOwner().User -eq $ENV:USERNAME>).Terminate()
rdpclip.exe
Также не забывайте, что успешного копирования данных через RDP буфер обмена должны быть выполнены следующие условия:
- В настройках RDP клиента, который вы используете для подключения к удаленному компьютеру должна быть разрешена опция Clipboard/Буфер обмена. В стандартном mstsc.exe включите на вкладке Local Resources в секции Choose the devices and resources that you want to use in your remote session опцию Clipboard

Как запретить/разрешить копирование через буфер обмена RDP в Windows?
С помощью параметров групповых политик или реестра вы можете разрешить или запретить использование RDP буфера обмена на хосте Windows для операций копировать/вставить.
- Запустите локальный редактор групповых политик – gpedit.msc ;
- Перейдите в секцию GPO Computer Configuration -> Administrative Templates -> Windows Components -> Remote Desktop Services -> Remote Desktop Session Host -> Device and Resource Redirection;
- Чтобы запретить копировать данные с/на удаленный сервер через буфер обмена RDP сессии установите Enabled для следующих политик:
- Do not allow Clipboard redirection (Clipboard redirection используется для копирования текста и файлов через буфер обмена в RDP);
- Do not allow drive redirection (Drive mapping/redirection –позволяет пользователю получать доступ к своим локальным дискам в RDP сесии. Используется в том числе при копировании файлов).
- DisableClipboardRedirection = 1
- DisableDriveRedirection = 1
Можно запретить копирование данных между компьютером и удаленным RDP хостом так:
reg add “HKEY_LOCAL_MACHINE\Software\Microsoft\Terminal Server” / v “DisableClipboardRedirection” / t REG_DWORD / d 1 / f
reg add “HKEY_LOCAL_MACHINE\Software\Microsoft\Terminal Server” / v “DisableDriveRedirection” / t REG_DWORD / d 1 / fЕсли у вас используются RDS сервера, можно отключить буфер обмена и локальные диски в настройках коллекции: Remote Desktop Services -> Collections -> Tasks -> Edit Properties -> Client Settings. Снимите галки у опций “Clipboard” и “Drive” в секции Enable redirecting for the following.
Что делать, если не работает буфер обмена у RDP клиентов
Нельзя сказать, что RDP – такое уж распространённое явление. Тем не менее, в полупрофессиональной и профессиональной компьютерной среде он совсем не редок, поэтому, для начала не мешает уточнить, что же это такое.
Всё очень просто. Microsoft в своё время купила коммуникационную программу, которую потом переименовала во всем знакомую NetMeeting и взяла из неё протокол удалённого рабочего стола, этот самый RDP — Remote Desktop Protocol.
Протокол сегодня повсеместно используется клиентскими программами для удалённой работы с сервером. Программ-клиентов насчитывается только в топе использования не менее десятка, remmina, обладающая графическим интерфейсом, только одна из них.
Популярность remmina вызвана популярностью Linux – на Ubuntu этот клиент ставится по умолчанию.
Среди возможностей клиентов удалённого доступа:
- шифрование передаваемых данных;
- передача звука с возможностью воспроизведения на локальном ПК;
- использование маппинга – запуска локальных программ на сервере;
- использование на сервере ресурсов с локального ПК.
На Windows клиент работает как исполняемый модуль mstsc.exe (TSC – Terminal Services Client – официальное название этой программы). Разработаны версии клиентов для всех операционных систем.
Среди возможностей RDP-клиентов и та, которая время от времени может сбоить – обмен информацией через буфер обмена.
Первый вариант решения проблемы
Проблема, когда нарушен обмен через буфер между клиентом и сервером, встречается повсеместно, при любых операционных системах на двух сторонах. И то, что часто приходится иметь дело с Linux на клиенте и Windows на сервере, определено просто популярностью этих систем.
У рассматриваемой ошибки есть одна особенность – если у вас в настоящий момент подключено несколько серверов, она может проявляться при обмене только с одним, остальные используют буфер обмена без проблем.
Первое решение, которое напрашивается с самого начала – завершить текущую сбойную RDP-сессию и запустить её снова. Это работает на все 100%. Но недостаток такого подхода очевиден – приходится закрывать все программы на сервере, выходить, а потом, после повторного запуска, запускать вновь и все программы.
Но есть и другое решение проблемы, не такое громоздкое.
Второй вариант решения проблемы
Другой вариант связан с перезапуском только программы, отвечающей за обмен через буфер – эта программа стоит за исполняемым модулем rdpclip.exe, она внешняя по отношению к самой remmina и указывается отдельной строкой в диспетчере задач.
Таким образом, чтобы восстановить обмен между RDP-клиентом и сервером через буфер обмена, нужно войти в Диспетчер задач, перейти на вкладку запущенных процессов, найти под своей учётной записью rdpclip.exe, отвечающую за сбоящий обмен, завершить его и запустить снова, уже вручную.
Завершение процесса rdpclip.exe
Возможно, дело в настройках
Но прежде чем сбрасывать в Диспетчере процессы, не мешает убедиться, а правильно ли настроен сам RDP-клиент – remmina.
Таким образом, заходим в настройки клиента и:
- На вкладке Local Resources, в группе Local devices and resources выбираем ресурсы, которые собираемся использовать в текущей удалённой сессии – нас интересует ресурс «Clipboard».
Следом необходимо проверить и настройки сервера:
- На вкладке Client Settings параметров «RDP-Tcp Подключения» в группе переключателей Redirection есть режим запрета перенаправления буфера обмена (называется просто – Clipboard). Он должен быть сброшен, хотя это и есть его состояние по умолчанию.
Другими словами, сначала убедитесь, что ваш RDP-клиент отвечает требованиям системы клиента (по версии хотя бы), а затем проведите предлагаемые действия, начав с настроек, само собой.