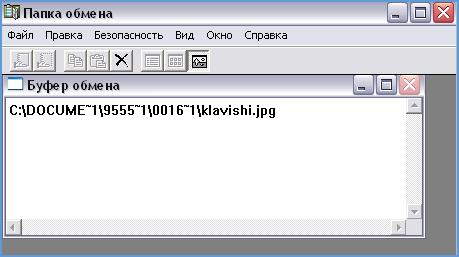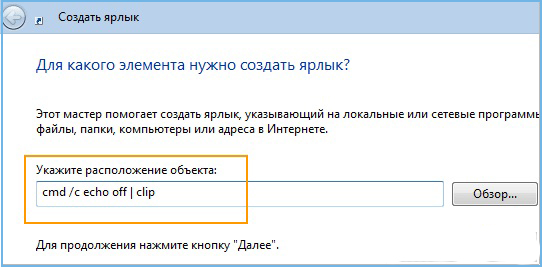- Просмотр и очистка содержимого буфера обмена Windows
- Обращение к буферу обмена стандартными средствами Windows
- Специальные программы управления буфером обмена
- Просмотр и управление буфером обмена в Windows 10/8/7
- Буфер обмена в Windows
- Просмотр буфера обмена
- Буфер обмена для Windows 10/8
- Как посмотреть буфер обмена Windows 10
- Что такое буфер обмена
- Как открыть буфер обмена Windows 10
- Windows 10 версии 1809 и новее
- CLCL — утилита кеширования буфера обмена
- Clipdiary — просмотр истории буфера обмена
- Microsoft Office Word
- Как очистить буфер обмена Windows 10
Просмотр и очистка содержимого буфера обмена Windows
Работая на компьютере, мы пользуемся разными приложениями, переносим данные с одного носителя на другой, копируем различную информацию. Разработчик операционных систем Windows нацелены на повышение удобства их использования, автоматизацию рутинных действий. Для этого и была предусмотрена возможность оперировать с буфером обмена: записать информацию, перенести её в другое место на диске или в другую программу, просмотреть содержимое и очистить его.
Буфер обмена —часть памяти, где хранятся недавно использованные и записанные туда данные. Это могут быть изображения, таблицы, файлы, текст. Оперативная память (ОЗУ) используется только во время работы компьютера, поэтому после его выключения всё содержимое буфера удаляется. Таким образом, это ненадёжное хранилище информации, а подходит лишь для временного быстрого её использования.
В любой ОС Windows запись в буфер обмена производится пунктом «копировать» контекстного меню (сочетание клавиш Ctrl и C), а запись из него командой «вставить» (сочетание клавиш Ctrl и V). Также можно «вырезать» блок банных (Ctrl+X), что означает записать с удалением из того места, в котором он сейчас находится. Иногда при работе с тем или иным приложением система выдаёт сообщение «объём информации слишком велик для помещения в clipboard». Это значит, компьютеру не хватает места для записи, так происходит, обычно, при работе с крупным изображением.
Просмотреть содержимое буфера обмена Windows можно стандартными средствами, предусмотренными в системе, и при помощи специальных утилит.
Обращение к буферу обмена стандартными средствами Windows
Полноценная программа есть только в Windows XP. Существует служебная утилита, которая находится в папке C:/windows/system32.
- Зайдите в меню «Пуск», «Программы», «Стандартные», «Выполнить».
- Введите в строке clipbrd.exe.
- Откроется окно, в котором будет показано, что находится в буфере в настоящее время.
В Windows 7 также существует такая программа, называется она clip.exe.
Но открыть её пользователю невозможно. Есть способ очистить буфер обмена специальной командой и даже создать для неё ярлык запуска. А можно попробовать перенести служебную программу clipbrd.exe из старой операционной системы.
- Запишите файл с компьютера со старой операционной системой. Либо возьмите установочный диск Windows XP, откройте его, нужный файл находится в папке «I386».
- Сохраните на компьютере с Windows 7, затем распакуйте каким-нибудь архиватором, например, WinRar.
- После извлечения, запускаете файл clipbrd.exe и получаете работоспособную программу, позволяющую посмотреть буфер обмена windows
Распаковать файл можно также при помощи командной строки, для этого введите следующий текст:
expand clipbrd.ex_ clipbrd.exe
Это работает в случае, если вы сохранили файл на рабочий стол. Первая команда переводит в эту директорию. Если вы сохранили где-то в другом месте, укажите свой путь. Но всё же проще воспользоваться одним из архиваторов, наверняка подобные программы найдутся у каждого на компьютере.
Чтобы только очистить буфер обмена, можно создать ярлык для специальной команды:
- Щёлкните правой кнопкой в любом свободном месте рабочего стола.
- Выберите команду «Создать ярлык».
- В строке введите следующее: cmd /c «echooff | clip».
- Напечатайте имя для команды, какое вам нравится.
Если хотите проверить работоспособность, скопируйте что-то, например, текст в Word, вставьте, чтобы убедиться, что буфер не пустой, а затем запустите созданную команду. На миг появится чёрное окошко. Когда оно исчезнет, нажмите в Word команду «вставить», и ничего не произойдёт, потому что информация из памяти стёрта.
Но есть и более простой способ удалить из памяти большой фрагмент. Просто скопируйте что-то очень маленькое, например, одну букву, и программа заменит большой объём новыми данными (этой буквой).
Из этого следует основной недостаток использования стандартной программы Windows для того, чтобы посмотреть содержимое буфера обмена: в память записывается лишь последняя информация. После копирования предыдущая просто заменяется. И вставить вы можете только последний фрагмент.
Однако иногда в приложения добавляются расширенные возможности. Например, в Microsoft Office возможно не только посмотреть, а ещё и выбрать из нескольких последних копирований фрагменты, очистить, а также настроить размер самого буфера. Причём все эти данные, в том числе и настройки, доступны из любого приложения пакета.
Панель управления буфером находится в верхнем левом углу на вкладке «Главная». Под значком «Вставить» есть строка со стрелочкой, нажмите её и откроется дополнительное окно, где можно посмотреть скопированные данные и выбрать нужные для вставки.
Специальные программы управления буфером обмена
Кроме стандартных средств Windows существует множество специализированных программ, которые позволяют открыть на компьютере буфер обмена, посмотреть, что там находится, очистить или выбрать необходимые данные.
Такими приложениями являются:
- ClipDiary;
- CLCL;
- ClipboardViewer;
- AAP Assistant и многие другие.
ClipDiary — программа, которая сохраняет данные в историю, хранит их даже после перезагрузки компьютера, позволяет использовать горячие клавиши, создавать шаблоны, ставить метки, обладает удобной навигацией. Приложение бесплатно для личного использования.
CLCL — простая бесплатная утилита, аналогичная стандартному средству Windows с той разницей, что может сохранять предыдущие копирования, а не только последние. Программа проста в управлении и не требует установки. Также хранит данные после выключения компьютера.
Clipboard Viewer— программа для работы с буфером обмена в реальном времени. Не сохраняет данные после перезагрузки. Зато обладает полезной функцией сохранения данных в файл и восстановления из него. Таким образом, вы сможете перенести содержимое буфера обмена на другой компьютер.
AAP Assistant— мощная программа для работы с текстовыми данными буфера: сохраняет историю, использует горячие клавиши, анализирует и обрабатывает текст перед вставкой, возможность сетевого доступа (через интернет), напоминания, конвертирование единиц измерений, быстрая смена раскладки клавиатуры и многие другие полезные функции.
Таковы средства, позволяющие открыть буфер обмена и управлять его содержимым. Обычным пользователям хватает и стандартных средств Windows, если же вы работаете с большим объёмом информации определённого типа, особенно если с часто повторяющимися блоками данных, то лучше выбрать более продвинутое специальное приложение.
Просмотр и управление буфером обмена в Windows 10/8/7
Когда вы копируете, вырезаете или перемещаете данные, они временно удерживаются в невидимой части памяти. Это называется ClipBoard. Буфер обмена позволяет приложениям передавать данные либо между приложениями, либо внутри приложения.
В Windows XP был clipbrd.exe , называемый Просмотр буфера обмена или Просмотр клипов , который можно использовать для просмотра того, что было сохранено на вашем компьютере. буфер обмена. Если вы попытаетесь найти этот исполняемый файл в Windows Vista, Windows 7, Windows 8 или Windows 10, вы не сможете найти clipbrd.exe.
Буфер обмена в Windows
В Windows XP этот файл находился в C: \ Windows \ System32 \ clipbrd.exe . В настоящее время отсутствует как часть установки Windows 10/8/7. Вы можете попробовать скопировать его из установки Windows XP, если у вас есть к нему доступ, и вставить его в папку System32. В большинстве случаев это работает.
Просмотр буфера обмена
Если вы хотите, вы можете скачать Windows Clipboard Viewer здесь. Но если это не работает или вы сталкиваетесь с каким-то сообщением: Точка входа не найдена , то вы можете попробовать запустить его в режиме совместимости с Windows XP/SP2 и посмотреть, работает ли оно.
Буфер обмена Windows очень простой по своей природе и не предлагает много функций. В результате в Интернете доступны многие бесплатные альтернативы буфера обмена, такие как ArchiveClipboard, Enhanced Clipboard Manager, CopyCat, Clipboardic, Orange Note, Ditto, Clipboard Magic и т. Д.
Вы также можете попробовать это бесплатное средство просмотра буфера обмена. Это приложение позволяет вам заглянуть внутрь вашего буфера обмена Windows.
Буфер обмена для Windows 10/8
Приложение буфера обмена для Windows 8/10 позволит вам обмениваться информацией с буфером обмена и из него, используя функцию Charm Share. Это особенно полезно для соединения настольных приложений с приложениями среды выполнения Windows, которые поддерживают функции общего доступа. Существуют также другие современные приложения пользовательского интерфейса, такие как Clipboard Plus, Clipboard + и Clipboard Circle , которые могут выступать в качестве менеджеров буфера обмена в Windows 8. Clipa.Vu – еще одно приложение менеджера буфера обмена для Windows 10/8, вы можете проверить.
Кстати, Clip.exe – это другой файл, который является частью Microsoft Word/Office Clip Organizer. Это команда cmd. И rdpclip.exe является основным исполняемым файлом для File Copy, который позволяет копировать и вставлять между сервером и клиентом. Windows Snipping Tool также может рассматриваться как разновидность разновидностей. Он позволяет копировать любую часть любого экрана, делать заметки, а затем копировать их в буфер обмена в виде графики, сохранять в виде графики или HTML-файла и/или отправлять по электронной почте. Но вы не можете просматривать буфер обмена с ним.
Читать дальше . Советы и подсказки диспетчера буфера обмена Windows.
Пост портирован из WinVistaClub, обновлен и размещен здесь.
Как посмотреть буфер обмена Windows 10
Все пользователи работают с буфером обмена, даже если не знаю об этом на Windows 10. Любой скопированный текст попадает в буфер обмена, а оттуда уже вставляется в нужное место. Теперь можно отслеживать и при необходимости использовать историю буфера обмена.
Эта статья расскажет, как посмотреть буфер обмена Windows 10. Свершилось, его можно очистить как средствами операционной системы, так и сторонними программами. В Windows 10 версии 1809 был добавлен журнал буфера обмена в обновлённые параметры системы.
Что такое буфер обмена
Сам буфер обмена создан для того, чтобы упростить использования компьютера и сэкономить Ваше время. С помощью буфера обмена Вы можете копировать и сохранять не только текст, но и другие объекты, например, изображения.
Чтобы воспользоваться буфером обмена, Вам нужно всего лишь скопировать текст или любой другой объект. Для этого Вы можете использовать горячие клавиши Windows 10.
| Ctrl+V или Shift+Insert | вставить текст с буфера обмена |
| Ctrl+C или Ctrl+Insert | скопировать выделенный текст в буфер обмена |
| Ctrl+X | вырезать выделенный текст в буфер обмена |
| Ctrl+A | выделить весь текст в текущей строке, если строка содержит текст |
| Win+V | открыть журнал буфера обмена (доступно начиная с версии 1809) |
Само приложение буфера обмена ещё с времён Windows XP расположилось по пути C:\Windows\system32 и называется clipbrd.exe. После перехода на Windows 7 пользователи активные могли заметить изменения в названии, которое стало clip.exe.
Главным различием между clipbrd.exe и clip.exe стало то, что в Windows XP Вы могли легко открыть приложение clipbrd.exe и посмотреть данные в буфере обмена. В новых версиях операционной системы Windows эта возможность уже пропала.
Как открыть буфер обмена Windows 10
Так как теперь пользователи Windows 10 не могут воспользоваться встроенным приложением буфера обмена, то нам придётся скачать небольшую утилиту. Мы предлагаем две утилиты просмотра буфера обмена CLCL и Clipdiary. А также Вы можете воспользоваться дополнительными возможностями пакета офисных программ.
Windows 10 версии 1809 и новее
В операционной системе Windows 10 версии 1809 есть возможность использовать встроенный журнал буфера обмена. Теперь есть возможность сохранить несколько элементов в буфер обмена для использования в дальнейшем. Достаточно всего лишь нажать комбинацию клавиш Win+V, чтобы посмотреть журнал буфера обмена и вставить элемент из него.
А также появилась возможность не только зайти в буфер обмена и вставить ранее скопированный элемент, но и включить синхронизацию между устройствами. Если эта функция включена, корпорация Майкрософт будет получать данные буфера обмена для синхронизации с другими устройствами.
CLCL — утилита кеширования буфера обмена
Плюсом этой утилиты является наличие русского языка и действительно несложный интерфейс.
- Скачиваем утилиту CLCL по ссылке: www.nakka.com/soft/clcl/index_rus.html.
- Запускаем CLCL.exe с архива.
- Дальше просто можем копировать текст.
- Потом на панели задач ищем значок CLCL и запускаем утилиту.
- Переходим в раздел Журнал и смотрим всё, что было скопировано в буфер обмена. А также можно использовать.
Clipdiary — просмотр истории буфера обмена
Здесь минусом этой утилиты есть необходимость активировать программу и пробный период на 30 дней. А плюсом есть наличие более удобного интерфейса и возможности бесплатной активации программы.
- Скачиваем программу по ссылке: clipdiary.com/rus/. Рекомендую портативную версию программы.
- Запускаем программу и выбираем язык интерфейса.
- Дальше следуем Мастеру настроек Clipdiary для настройки и знакомства с программой.
- Теперь в окне программы будут сохраняться все, данные которые попадают в буфер обмена. Здесь же Вы можете копировать необходимые данные.
Microsoft Office Word
Хоть и мало кто знает, но в Microsoft Word есть возможность смотреть в буфер обмена и смотреть, что было в нём до последнего. Для этого Вам нужно:
- Нажать на кнопку Буфер обмена.
- И в списке ниже можно посмотреть всё что есть в нём.
- При необходимости можете всё вставить или очистить буфер.
Как очистить буфер обмена Windows 10
Чтобы очистить буфер обмена в Windows 10, Вы можете воспользоваться всего одной командой. Будьте осторожны, так как с помощью этой команды Вы полностью очистите буфер обмена. А с помощью предыдущих программ Вы можете чистить буфер обмена в любом порядке.
Запускаем командную строку от имени администратора. Теперь вставляем и выполняем команду: echo off | clip. Всё буфер обмена полностью пустой. Если нужно убрать отдельные данные с буфера, тогда используйте его журнал (Win+V).
Сколько же пользователи лет ждали нормальный буфер обмена? Он появился, смотрите свою установленную версию Windows 10. Необходима версия October 2018 Update и новее. Теперь используйте стандартный журнал обновления и радуйтесь жизни.
Раньше пользователям приходилось искать сторонние программы. Хотя предложенные выше утилиты очень удобные и с портативной версией. Их можно использовать без установки. Рекомендуем обновить до последней версии свою Windows 10.