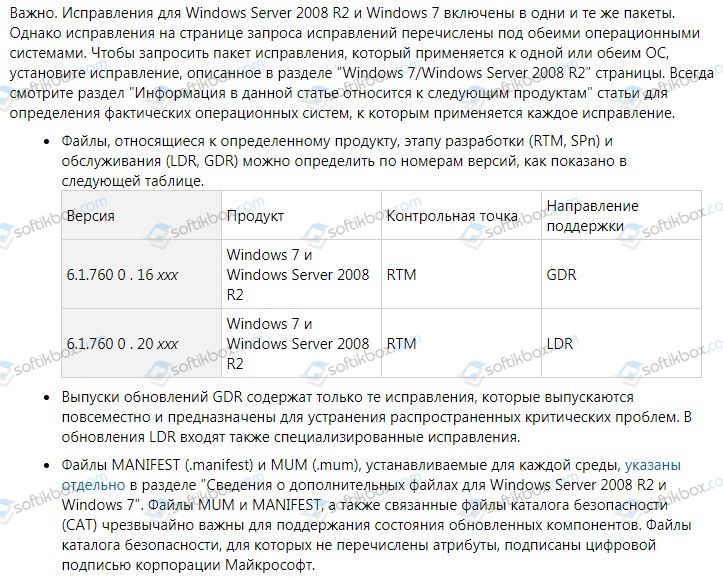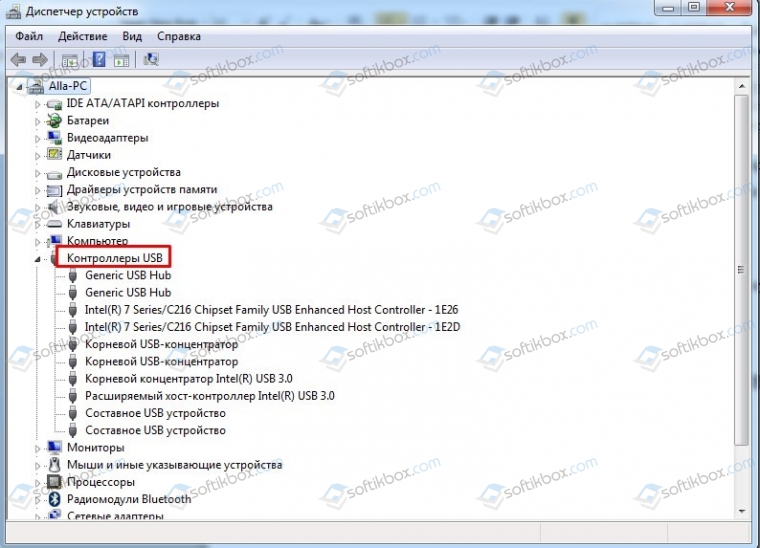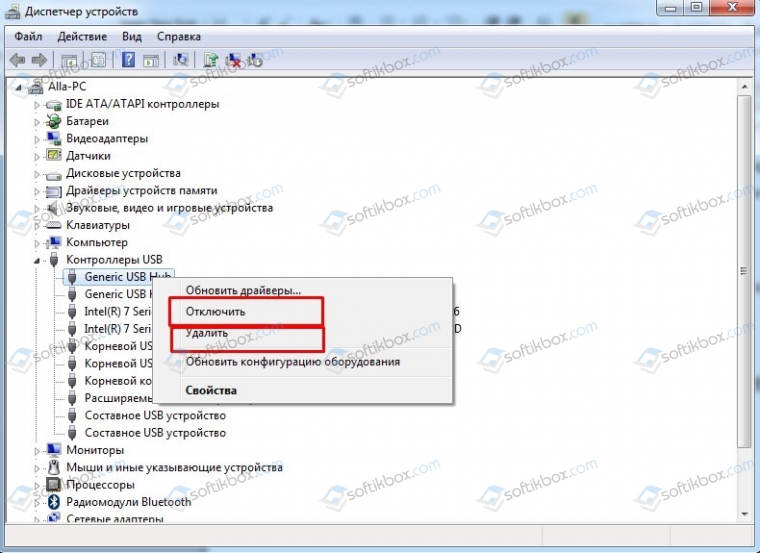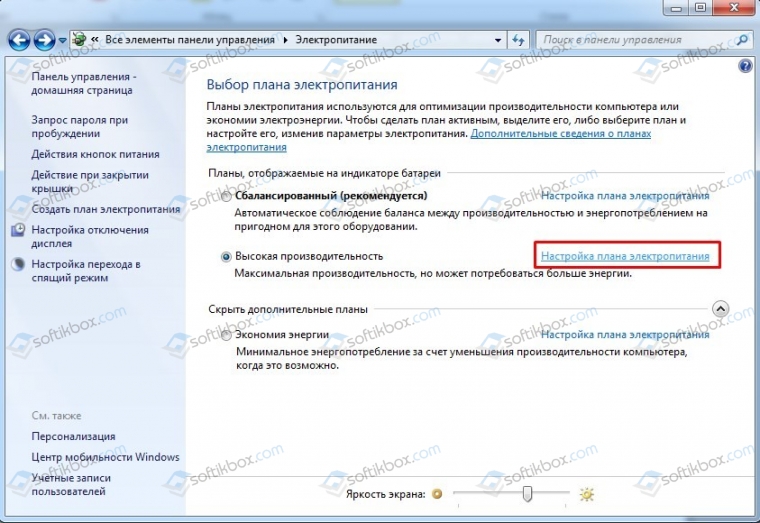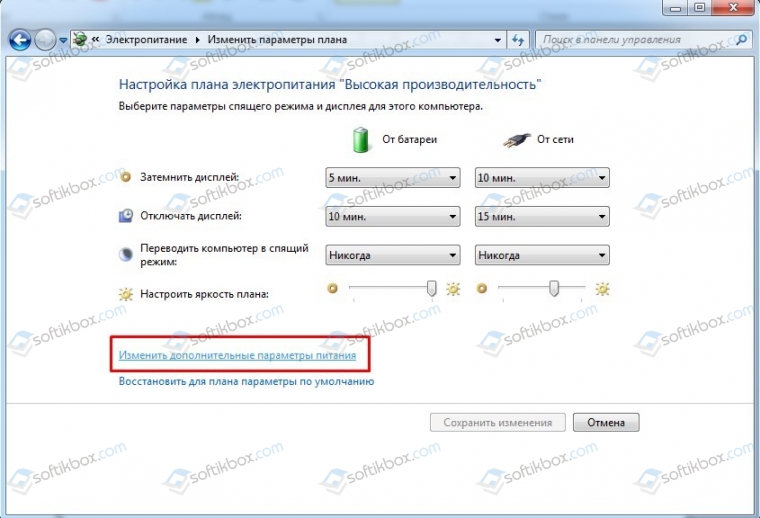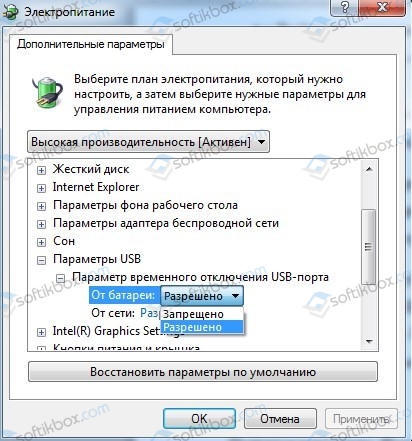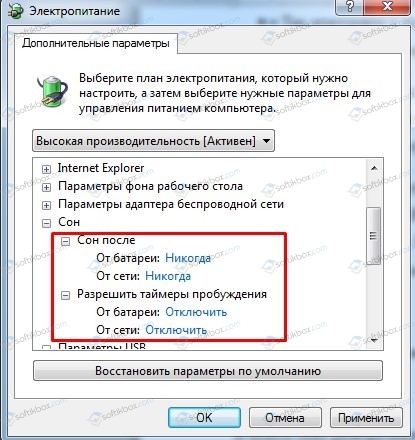- Ошибка BUGCODE_USB_DRIVER в Windows 10
- Как исправить ошибку BUGCODE_USB_DRIVER в Windows 10
- 1. Обновите драйверы контроллера USB
- 2. Проверьте наличие обновлений Windows
- 3. Удалите конфликтующие приложения и сервисы
- 4. Внесите изменения в настройках питания
- 5. Проверка жесткого диска на наличие ошибок
- Как исправить ошибку 0x000000FE: BUGCODE_USB_DRIVER на Windows 7?
- Обзор способов по исправлению ошибки 0x000000FE: BUGCODE USB DRIVER
- Как исправить ошибки BUGCODE USB3 DRIVER в Windows 10
- Как исправить ошибку BUGCODE USB3 DRIVER BSoD
- Действия по устранению ошибки BUGCODE USB3 DRIVER для Windows 10
Ошибка BUGCODE_USB_DRIVER в Windows 10
Еще одна досадная ошибка на синем экране с кодом BUGCODE_USB_DRIVER. Эта ошибка возникает из-за проблемы с файлом системного драйвера usbhub.sys, winusb.sys или usbport.sys. Это означает, что в драйвере универсальной последовательной шины (USB) произошла ошибка. Теперь этот драйвер выпущен самой Microsoft и поставляется вместе с Windows 10. Следовательно, трудно загрузить последнюю версию этого драйвера с Интернета. Итак, нам нужно попробовать некоторые основные шаги, чтобы попытаться исправить эту проблему.
Как исправить ошибку BUGCODE_USB_DRIVER в Windows 10
Если у вас включена точка восстановления системы , то вы можете откатить систему к предыдущему стабильному состоянию вашего компьютера. Первым делом попробуйте обновить материнскую плату и драйвер USB до последней версии с официального сайта производителя. Также рекомендую сбросить настройки BIOS по умолчанию.
1. Обновите драйверы контроллера USB
Нажмите сочетание кнопок Win + X и выберите из меню «Диспетчер устройств«. Теперь разверните запись, помеченную как «Контроллеры USB«. Щелкните правой кнопкой мыши по всем драйверам, связанным с USB, и выберите «Обновить драйвер» в контекстном меню.
2. Проверьте наличие обновлений Windows
Вы должны убедиться, что на вашем компьютере установлены все последние обновления от Microsoft. Для этого вам необходимо перейти «Параметры» > «Обновление и безопасность» > «Центр обновления Windows» > «Проверка наличия обновлений» и проверить наличие обновлений Windows 10. Теперь, если у вас есть доступные обновления, загрузите и установите их.
3. Удалите конфликтующие приложения и сервисы
Приложения и службы, такие как VMWare, Virtual Box, службы виртуализации Hyper-V, могут конфликтовать с драйверами USB-порта в родительской операционной системе. Вы должны попробовать удалить VMWare, Virtualbox или любые другие подобные приложения. Вам также следует рассмотреть возможность отключения Hyper-V на вашем компьютере.
- Для этого нажмите Win + R и введите appwiz.cpl, чтобы открыть «Удаление программ«. Далее слева нажмите на «Включение или отключение компонентов Windows» и у вас откроется новое окно «Компоненты Windows«. В этом списке найдите Hyper-V и снимите галочку, чтобы отключить этот компонент. Нажмите «OK» и перезагрузите ПК, чтобы изменения вступили в силу.
4. Внесите изменения в настройках питания
Наберите в поиске пуска «Изменение схемы управления питанием» и откройте. В новом окне схемы управления питанием нажмите на «Изменить дополнительные параметры питания«. Далее у вас откроются дополнительные параметры, где вы должны найти в списке «Параметры USB» развернуть список и выбрать «Запрещено» в разделе «Параметр временного отключения USB-порта«.
5. Проверка жесткого диска на наличие ошибок
Откройте командную строку от имени администратора и введите команду:
- chkdsk /f /r
- Перезагрузите ПК, после завершения процесса.
Как исправить ошибку 0x000000FE: BUGCODE_USB_DRIVER на Windows 7?
BSOD или синий экран смерти BUGCODE USB DRIVER с цифровым стоп-кодом 0x000000FE появляется на различных сборках Windows по причине повреждения драйвера USB, а также при физической неисправности подключаемого устройства или USB-разъема. Появляется такая ошибка при запуске и перезагрузке системы. Также встречаются случаи, когда при подключенном неисправном устройстве Windows входила в циклическую перезагрузку. Поэтому точного определения виновника ошибки и решения проблемы нужно включить малый дамп памяти и проанализировать полученный файл с помощью программы BlueScreenView. Не помешает переподключить все устройства, которые подключены к USB-разъему и, проверить их на работоспособность.
Обзор способов по исправлению ошибки 0x000000FE: BUGCODE USB DRIVER
На официальном сайте Майкрософт указано, что ошибка 0x000000FE возникает по причине повреждения компонента Usbccgp и исправить её можно путем установки нужного обновления. Однако подходит такое обновление только для Windows 7 и Windows Server 2008 R2.
Скачать файл для исправления ошибки с официального сайта можно по ссылке.
Если же после установки обновления и перезагрузки ПК синий экран смерти BUGCODE USB DRIVER не исчез, стоит испробовать следующие рекомендации.
- Жмем «Win+R» и вводим «devmgmt.msc».
- Откроется «Диспетчер устройств». Нужно развернуть всю ветку «Контроллеров USB».
- Выбираем элемент и нажимаем на нем правой кнопкой мыши. Выбираем «Остановить» или «Удалить».
- Так повторяем с каждым устройством USB. После каждой остановки и запуска (или удаления устройства) нужно перезагрузить ПК.
ВАЖНО! Можно по очереди обновить драйвера к контролерам. Однако нужно проверить наличие совместимых драйверов или воспользоваться программой для автоматического поиска и обновления программного обеспечения.
На некоторых форумах пользователи, которые столкнулись с BSOD BUGCODE_USB_DRIVER, отмечали, что проблема крылась в настройках электропитания, а точнее, в спящем режиме. Поэтому нужно открыть «Панель управления», «Электропитания» и выбрать свой план. Возле него нажимаем на ссылке «Настройка плана электропитания».
Появится новое окно. Нажимаем на ссылке «Изменить дополнительные параметры питания».
В новом окне разворачиваем ветку «Параметры USB» и запрещаем отключение устройств.
Далее переходим к разделу «Сон» и также запрещаем ПК или ноутбуку входить в сон при отсутствии активности.
Перезагружаем систему, чтобы изменения вступили в силу.
Также для определения поломки нужно переподключить все устройства, которые подключены к ПК с помощью USB-кабеля. Если после отключения какого-то устройства ошибка исчезла, то нужно проверить сам разъем. Для этого подключаем к нему другое USB-устройство, а сбойный компонент подключаем к другому порту. Так вы исключите вероятность поломки самого разъема на материнской плате или устройства.
В некоторых случаях виновником BSOD 0x000000FE: BUGCODE USB DRIVER был жесткий диск, а точнее его неверное подключение. Поэтому, если вы переподключали накопитель, чистили ПК от пыли, то нужно попробовать повторно подключить HDD или SSD. Возможно, неплотно подключен кабель. Также не помешает перепроверить настройки накопителя в BIOSe.
В случае, если ни один из вышеуказанных способов не помог исправить неполадку, рекомендуем запустить восстановление системы с помощью точки восстановления или установочного носителя.
Как исправить ошибки BUGCODE USB3 DRIVER в Windows 10
Ошибки «Синего экрана смерти», вероятно, являются одной из самых серьезных ошибок, с которыми вы можете столкнуться в Windows 10. Эти ошибки будут перезагружать ваш компьютер каждый раз, когда они появляются, и, поскольку они могут быть такой большой проблемой, сегодня мы покажем вам, как исправить ошибку BUGCODE USB3 DRIVER.
Как исправить ошибку BUGCODE USB3 DRIVER BSoD
- Держите Windows 10 обновленной
- Загрузите последние версии драйверов
- Запустите средство устранения неполадок BSOD
- Запустите сканирование SFC
- Запустить DISM
- Проверьте жесткий диск
- Найти и удалить проблемные приложения
- Обновите свой BIOS
- Используйте порт USB 2.0 во время установки Windows 10
- Сбросить Windows 10
Действия по устранению ошибки BUGCODE USB3 DRIVER для Windows 10
Решение 1. Обновляйте Windows 10 .
Почти каждая операционная система имеет определенные проблемы с аппаратным и программным обеспечением, и Windows 10 не является исключением. Иногда эти проблемы могут приводить к появлению ошибок BSoD, таких как BUGCODE USB3 DRIVER, и для исправления этих ошибок важно, чтобы вы загружали последние обновления.
Некоторые обновления приносят улучшения безопасности и новые функции, но многие из них предлагают исправления как аппаратных, так и программных ошибок, поэтому крайне важно загрузить последние исправления, чтобы предотвратить появление ошибок BSoD. Для загрузки последних исправлений обязательно используйте Центр обновления Windows.
Решение 2. Загрузите последние версии драйверов .
Драйверы являются неотъемлемой частью каждой операционной системы, поскольку операционная система использует драйверы для связи с оборудованием, и в случае, если ваши драйверы повреждены или устарели, Windows 10 не сможет распознать или использовать это конкретное оборудование.
Обновление драйверов довольно просто, и для этого вам просто нужно посетить веб-сайт производителя вашего оборудования и загрузить последние версии драйверов для вашего устройства. Имейте в виду, что вам, возможно, придется обновить все ваши драйверы, чтобы успешно решить эту проблему.
Обновлять драйверы автоматически
Поиск драйверов самостоятельно может занять много времени. Поэтому мы советуем вам использовать инструмент, который сделает это автоматически. Использование автоматического средства обновления драйверов, безусловно, избавит вас от необходимости поиска драйверов вручную и всегда будет поддерживать вашу систему в курсе последних версий драйверов.
Модуль обновления драйверов Tweakbit (одобрен Microsoft и Norton Antivirus) поможет вам автоматически обновлять драйверы и предотвращать повреждение ПК, вызванное установкой неправильных версий драйверов. После нескольких тестов наша команда пришла к выводу, что это наиболее автоматизированный решение.
Вот краткое руководство о том, как его использовать:
- Загрузите и установите средство обновления драйверов TweakBit
- После установки программа начнет сканирование вашего компьютера на наличие устаревших драйверов автоматически. Driver Updater проверит установленные вами версии драйверов по своей облачной базе данных последних версий и порекомендует правильные обновления. Все, что вам нужно сделать, это дождаться завершения сканирования.
- По завершении сканирования вы получите отчет обо всех проблемных драйверах, найденных на вашем ПК. Просмотрите список и посмотрите, хотите ли вы обновить каждый драйвер по отдельности или все сразу. Чтобы обновить один драйвер за раз, нажмите ссылку «Обновить драйвер» рядом с именем драйвера. Или просто нажмите кнопку «Обновить все» внизу, чтобы автоматически установить все рекомендуемые обновления.
Примечание.Некоторые драйверы необходимо установить в несколько этапов, поэтому вам придется нажмите кнопку «Обновить» несколько раз, пока все его компоненты не будут установлены.
Решение 3. Запустите средство устранения неполадок BSOD .
Следующее, что мы собираемся попробовать, это встроенный в Windows 10 инструмент устранения неполадок. Этот инструмент можно использовать при решении различных системных проблем, включая проблемы BSOD. Таким образом, это, вероятно, решит ошибку BUGCODE USB3 DRIVER.
Вот как запустить встроенное средство устранения неполадок Windows 10.
- Откройте приложение “Настройки” .
- Перейдите в раздел Обновление и безопасность > Устранение неполадок.
- Выберите BSOD на правой панели и нажмите Запустить средство устранения неполадок .
- Следуйте инструкциям на экране для устранения неполадок.
Решение 4. Запустите сканирование SFC
Следующим средством устранения неполадок, которое мы собираемся попробовать, является средство проверки системных файлов. Этот инструмент сканирует ваш компьютер на наличие потенциальных проблем и разрешает их автоматически (если это возможно).Таким образом, если ошибка BUGCODE USB3 DRIVER вызвана поврежденным системным файлом, сканирование SFC с этим справится.
Вот как запустить сканер SFC в Windows 10:
- Щелкните правой кнопкой мыши кнопку «Пуск» и откройте Командную строку (Admin).
- Введите следующую строку и нажмите Enter: SFC/SCANNOW
- Подождите, пока процесс не будет завершен (это может занять некоторое время).
- Если решение найдено, оно будет применено автоматически.
- Теперь закройте командную строку и перезагрузите компьютер.
Решение 5. Запустите DISM .
И третье средство устранения неполадок, которое мы собираемся попробовать здесь, это DISM. Этот инструмент повторно развертывает образ системы и устраняет возможные проблемы на этом пути. Таким образом, возможно, что запуск DISM также устранит ошибку BUGCODE USB3 DRIVER.
Мы рассмотрим как стандартные, так и процедуры, которые используют установочный носитель ниже:
- Стандартный способ
- Щелкните правой кнопкой мыши Пуск и откройте командную строку (администратор).
- Вставьте следующую команду и нажмите Enter:
-
- DISM/Online/Cleanup-Image/RestoreHealth
- DISM/Online/Cleanup-Image/RestoreHealth
-
- Подождите, пока сканирование не закончится.
- Перезагрузите компьютер и попробуйте обновить снова.
- С установочного носителя Windows
- Вставьте установочный носитель Windows.
- Щелкните правой кнопкой мыши меню «Пуск» и выберите в меню «Командная строка» («Администратор»).
- В командной строке введите следующие команды и нажмите Enter после каждого:
- dism/online/cleanup-image/scanhealth
- dism/online/cleanup-image/restorehealth
- Теперь введите следующую команду и нажмите Enter:
- DISM/Online/Cleanup-Image/RestoreHealth /source:WIM:X:SourcesInstall.wim:1/LimitAccess
- Обязательно измените значение X с буквой подключенного диска при установке Windows 10.
- После завершения процедуры перезагрузите компьютер.
Решение 6. Проверьте жесткий диск
BUGCODE_USB3_DRIVER Ошибка BSoD может быть вызвана вашим жестким диском, поэтому рекомендуется выполнить сканирование chkdsk. Чтобы выполнить сканирование chkdsk, выполните следующие действия:
- Введите Расширенный запуск (перезагрузите компьютер, удерживая клавишу Shift ).
- Выберите Устранение неполадок> Дополнительные параметры .
- Выберите Командная строка в списке параметров.
- Когда появится командная строка, введите следующие строки и нажмите Enter после каждой строки, чтобы запустить ее:
- bootrec.exe/rebuildbcd
- bootrec.exe/fixmbr
- bootrec.exe/fixboot
- bootrec.exe/rebuildbcd
- Некоторые пользователи также рекомендуют запускать дополнительные команды chkdsk . Для выполнения этих команд вам необходимо знать буквы дисков для всех разделов жесткого диска. В командной строке вы должны ввести следующее (но не забудьте использовать буквы, которые соответствуют разделам вашего жесткого диска на вашем ПК):
- chkdsk/r c:
- c hkdsk/r d:
- chkdsk/r c:
Это только наш пример, так что имейте в виду, что вы должны выполнять команду chkdsk для каждого раздела жесткого диска, который у вас есть.
Решение 7. Найдите и удалите проблемные приложения
Иногда некоторые приложения просто не совместимы с вашим ПК, и это может привести к появлению BUGCODE_USB3_DRIVER или любой другой ошибке «Синий экран смерти». Распространенной причиной таких ошибок может быть ваше антивирусное программное обеспечение, поэтому мы советуем вам удалить все сторонние антивирусные программы с вашего ПК. Для полного удаления антивирусной программы рекомендуется использовать специальный инструмент для удаления. Почти все антивирусные компании имеют эти инструменты, доступные для загрузки на своем веб-сайте, поэтому обязательно загрузите один из этих инструментов.
Еще один способ решить эту проблему – войти в безопасный режим. Чтобы войти в безопасный режим, сделайте следующее:
- Перезагрузите компьютер несколько раз во время загрузки, чтобы начать автоматическое восстановление. Кроме того, вы можете просто нажать и удерживать Shift на клавиатуре и нажать кнопку Перезагрузить .
- Выберите Устранение неполадок> Дополнительные параметры> Параметры запуска и нажмите кнопку Перезагрузить .
- После перезагрузки компьютера нажмите 5 или F5 , чтобы перейти в безопасный режим с поддержкой сети .
Вы должны знать, что безопасный режим запускается только с приложениями и драйверами по умолчанию, поэтому, если проблема вызвана сторонним программным обеспечением, в безопасном режиме у вас не должно возникнуть никаких проблем. Если ошибка не появляется в безопасном режиме, вы можете использовать безопасный режим для поиска и удаления проблемного программного обеспечения.
- ЧИТАЙТЕ ТАКЖЕ: исправлено: ошибка FLTMGR_FILE_SYSTEM в Windows 10
Решение 8. Обновите BIOS
По словам пользователей, вы можете исправить ошибку BUGCODE_USB3_DRIVER, обновив BIOS. Обновление BIOS открывает новые функции вашей материнской платы, позволяя вам использовать другое оборудование. Мы должны отметить, что обновление BIOS является довольно опасной процедурой, особенно если вы делаете это неправильно, поэтому будьте предельно осторожны и обязательно ознакомьтесь с руководством по материнской плате для получения подробных инструкций.
Решение 9. Используйте порт USB 2.0 во время установки Windows 10 .
Немногие пользователи сообщали об ошибке BSGCODE_USB3_DRIVER BSoD при установке Windows 10. По их мнению, при установке Windows 10 возникают определенные проблемы с портами USB 3.0, поэтому, если вы устанавливаете Windows 10 с USB-накопителя, обязательно подключите флэш-накопитель к порту USB 2.0 в Чтобы избежать этой ошибки. Кроме того, вы можете использовать Windows 10 DVD для установки операционной системы.
Решение 10. Сброс Windows 10
Сброс Windows 10 – аналогичная процедура для чистой установки, и если эта ошибка вызвана программным обеспечением, сброс Windows 10 должен быть в состоянии исправить это. Так как этот процесс удалит все файлы с вашего диска C, мы настоятельно рекомендуем вам создать резервную копию. Помимо создания резервной копии, вам также может понадобиться загрузочный USB-накопитель с Windows 10, поэтому обязательно создайте его. Чтобы начать сброс Windows 10, сделайте следующее:
- Перезагрузите компьютер несколько раз во время загрузки, чтобы запустить автоматическое восстановление.
- Выберите Устранение неполадок> Сбросить этот компьютер> Удалить все . На этом этапе вас могут попросить вставить установочный носитель Windows 10, поэтому будьте готовы сделать это.
- Выберите Только диск, на котором установлена Windows> Просто удалите мои файлы и нажмите кнопку Сбросить , чтобы начать.
- Следуйте инструкциям для завершения процесса сброса.
После завершения сброса Windows 10 не устанавливайте драйверы или приложения. Протестируйте свой компьютер некоторое время и проверьте, появляется ли ошибка снова. Если ошибка появляется, это означает, что ваше оборудование вызывает эту проблему, поэтому обязательно выполните детальную проверку оборудования и замените неисправное оборудование.
BUGCODE_USB3_DRIVER Ошибка BSoD может вызвать определенные проблемы на вашем ПК, но мы надеемся, что вам удалось исправить эту ошибку с помощью одного из наших решений.
Примечание редактора . Этот пост был первоначально опубликован в июне 2016 года и с тех пор был полностью переработан и обновлен для обеспечения свежести, точности и полноты.