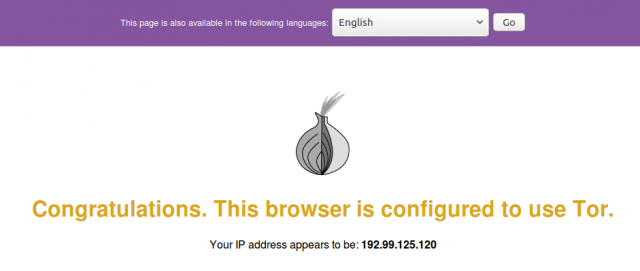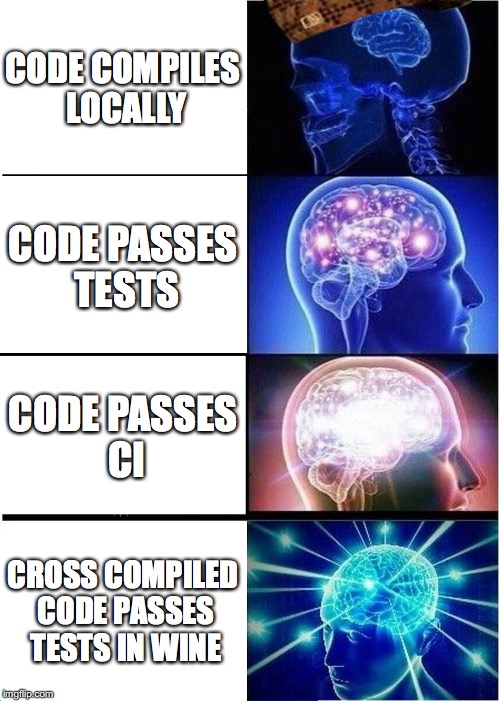- Build tor on windows
- 1. Download the Windows Expert Bundle and the Tor Browser
- 2. Build files and relocate
- 3. Create and edit your Tor config file
- 4. Start tor
- 5. Monitor your logs
- 6. Final notes
- Пошаговая инструкция по установке Tor в Windows
- Материал из WikiTorrents
- Общая информация
- Небольшой FAQ
- Установка и настройка Tor Bundle в Windows и Ubuntu
- Установка Tor Bundle в Ubuntu
- Настройка Tor Bundle в Ubuntu
- Установка Tor Bundle в Windows в качестве сервиса
- Настройка Tor Bundle в Windows
- Настройка софта, поддерживающего Socks
- Проверка маршрутизации Tor
- Работа с onion-ресурсами
- Mozilla Firefox
- Chromium/Google Chrome
- Build tor on windows
Build tor on windows
Note: You should only run a Windows bridge if you can run it 24/7. If the operator is unable to guarantee that, a Snowflake is a better way to contribute resources.
1. Download the Windows Expert Bundle and the Tor Browser
Windows Expert Bundle. Unzip the contents on the desktop.
Tor Browser (version depends on your computer). Run the .exe and install with default settings.
You will need to show hidden items and file name extensions. In your Explorer window, in the top-left, click on the View tab. In the Show/hide section furthest to the right, check the checkbox for Hidden items; check the checkbox for File name extensions.
2. Build files and relocate
Open up the Tor folder on your desktop. Double click tor.exe . Once the command prompt reads: [notice] Bootstrapped 100% (done): Done , close the window. This creates the folder C:\Users\ \AppData\Roaming\tor\ (where is your user name).
From the Tor folder on your desktop, select all .dll ‘s and .exe ‘s and cut/paste them into the C:\Users\ \AppData\Roaming\tor\ folder.
Open up the Data folder on your desktop. Inside that Tor folder, select both geoip and geoip6 and cut/paste them into the C:\Users\ \AppData\Roaming\tor\ folder.
Navigate to C:\Users\ \Desktop\Tor Browser\Browser\TorBrowser\Tor\PluggableTransports . Select obfs4proxy.exe and cut/paste it into the C:\Users\ \AppData\Roaming\tor\ folder.
3. Create and edit your Tor config file
In the C:\Users\ \AppData\Roaming\tor\ folder, right-click on white space and select New > Text Document . Name the file torrc ; there is no extension.
Double-click on the torrc file. When prompted How do you want to open this file?, select Notepad . Add the following:
Don’t forget to change the ORPort , ServerTransportListenAddr , ContactInfo , , and Nickname options.
Use a fixed obfs4 port larger than 1024, still avoiding 9001.
Note that both Tor’s OR port and its obfs4 port must be reachable. If your bridge is behind a firewall or NAT, make sure to open both ports. You can use our reachability test to see if your obfs4 port is reachable from the Internet.
4. Start tor
Open up the Command Prompt App. Change your directory with: cd C:\Users\ \AppData\Roaming\tor\ . Type: tor.exe -f torrc .
5. Monitor your logs
To confirm your bridge is running with no issues, you should see something like this in C:\Users\ \AppData\Roaming\tor\notice.log .
6. Final notes
If you are having troubles setting up your bridge, have a look at our help section. If your bridge is now running, check out the post-install notes.
Пошаговая инструкция по установке Tor в Windows
Материал из WikiTorrents
В этой статье дано подробное описание процесса установки и настройки Tor для выхода в торовскую сеть. Будет рассматриваться версия для Windows; для других операционных систем действия почти те же, за исключением специфики работы с файловой системой, системы распределения прав пользователей на машине и т.п. Каждый шаг сопровождается снимками экрана.
Напоминаем, что версия Tor на момент написания статьи 0.2.7.6. Разумеется, с течением времени версия будет обновляться, и какие-то сведения из нашего описания, а то и изображения со снимков экрана будут меняться. Не пугайтесь и продолжайте следовать инструкции, принимая это во внимание.
Общая информация
Автор просит вас читать текст внимательно и следовать инструкциям буквально, чтобы максимально облегчить себе задачу. Обращайте внимание на выделенные жирным пояснения.
Для обсуждения проблем и нюансов функционирования сети Tor, а также с новыми предложениями просьба обращаться к двум темам, созданным на форуме. Прежде чем задавать вопрос в теме поддержки, пожалуйста, прочитайте её всю, возможно, ответ на него уже был дан.
Небольшой FAQ
Сначала небольшой FAQ для уточнения терминологии (многие в ней путаются и путают других) и ответов на часто задаваемые вопросы.
Надо ли это делать? Прежде чем устанавливать Tor и настраивать работу своего торрент-клиента через него, надо иметь достаточные основания полагать, что ваш провайдер блокирует вам доступ к серверам-трекерам Рутрекера. В главе Блокирует ли ваш провайдер доступ к трекерам? статьи о настройке торрент-клиента даны некоторые рекомендации о том, как это выяснить. Если после выполнения всех инструкций вы не добьётесь желаемого результата (серверы-трекеры по-прежнему не будут доступны торрент-клиенту), желательно вернуть клиента к настройкам прямого соединения с трекерами и начать искать другие пути решения проблемы.
Внимание. В связи с особенностями функционирования программного обеспечения трекеров Рутрекера статистика скаченного/розданного не будет учитываться при работе торрент-клиента через торовскую сеть. Если для вас важны эти цифры, эта инструкция вам не подходит. Однако вспомните, что сейчас Рутрекер не имеет такого понятия как рейтинг, и соотношение скаченного/розданного не влияет на ваши возможности пользования форумом и ведения закачек.
Анонимность и безопасность. Многие путают значения этих слов. Давайте вспомним, для чего нам может понадобиться Tor. Они хотят отрубить нам доступ к серверам-трекерам Рутрекера. Разберём эту фразу по частям.
- Они. Роскомнадзор и обязанные выполнять его предписания российские провайдеры доступа в интернет.
- Нам. Это компьютеры, находящиеся на территории Российской Федерации. Компьютеры, сервера и любые другие сетевые устройства: планшеты, смартфоны, роутеры.
- Отрубить доступ. Применяя различные технические средства, отнять у наших сетевых устройств возможность соединяться с Рутрекером посредством стандартных протоколов интернета TCP и UDP.
- К серверам-трекерам Рутрекера. Сетевая инфраструктура Рутрекера (внешняя, видимая пользователям) состоит из доменных имён типа rutracker.org, bt*.rutracker.cc, bt*.t-ru.org (последние два и есть имена серверов-трекеров), rutracker.wiki и rutracker.news, и серверов с IP-адресами, перечисленными в этой теме.
Программа и сеть Tor построены по принципу промежуточных соединений с примерением шифрования для каждого из них. Посредством этого Tor помогает пользователям оставаться сравнительно анонимными: сайты, на которые они заходят, видят, что к ним подсоединились из Андорры, Ботсваны или Венесуэлы (к примеру, конечно), хотя настоящий пользователь сидит в семейных трусах на диване в российском городе Эн. Это гражданин соединился с входным узлом сети Tor (первый в цепочке из трёх; расположен в Андорре) по определённому протоколу связи, тот соединился со вторым (который в Ботсване), тот с третьим (этот в Венесуэле), и уже третий (выходной) узел соединился с сервером Рутрекера. Получилось пять точек: диван → узел1 → узел2 → узел3 → Рутрекер. Ответ идёт по этой же цепочке в обратном направлении. Рутрекер видит, что к нему подсоединились из Венесуэлы, а про Ботсвану и Андорру ничего не знает.
Так вот, эта инструкция предназначена для обхода блокировки, используя описанную выше особенность работы сети Tor. Мы соединяемся не напрямую с Рутрекером, а с каким-то узлом1, и именно это соединение видит ваш провайдер, и именно это соединение он призван проверить на предмет разрешённости (можно нам туда или нет). Мы используем эту часть возможностей, предоставленных нам сетью Tor. Она же даёт нам возможность быть анонимными, но для целей обхода блокировок анонимность не нужна. В разумных пределах мы поговорим об этом, но не будем углубляться.
Что мы будем делать? Мы будем устанавливать и настраивать Tor для доступа к серверам-трекерам Рутрекера. Здесь важно понимать, что 1) возможность попадания человека на сайт/форум Рутрекера через браузер и 2) возможность связи торрент-клиента (например uTorrent) с bt*.rutracker.cc и bt*.t-ru.org, быстрого нахождения узлов для закачки любимых фильмов, книг и программ, и, наконец, собственно быстрой закачки — это разные вещи! Мы будем рассматривать только путь, по которому торрент-клиент будет связываться с серверами-трекерами bt*.rutracker.cc и bt*.t-ru.org.
Что такое Tor? Это консольная (без графического интерфейса) программа, состоящая из исполняемого файла tor.exe, набора библиотечных файлов *.dll и настроечных файлов. Авторами программы являются разработчики проекта Tor Project. Tor позволяет создать в сети TCP-соединение с нужным пользователю сервером через три промежуточных узла (компьютера) в сети, на которых также установлен, соответствующим образом настроен и запущен такой же Tor (возможно, отличной от вашей версии). Каждый промежуточный шаг между узлами зашифрован, причём несколькими «слоями», то есть очередной узел может расшифровать полученные им данные, но ниже он увидит следующий слой шифрования, снять который сможет лишь следующий узел цепочки. Далее начинается масса технических деталей, нюансов и личных предпочтений, поэтому им здесь уделяется мало внимания: эта инструкция написана специально для того, чтобы оградить основную массу пользователей от сложностей.
Что такое torrent-трекер? Это сервер, на котором установлено программное обеспечение BitTorrent. Такой сервер, помимо множества других работ, ведёт списки раздач, имеющихся у Рутрекера, и списки участников каждой раздачи, и учитывает объёмы скаченного и розданного каждым пользователем (torrent-клиентом). Эти данные позволяют быстро найти нужную раздачу, понять, из каких файлов она состоит, и получить список клиентов, у которых эти файлы можно скачать. Это весьма упрощённое описание работы торрент-трекера, однако из него видно, насколько важно иметь беспроблемный доступ к таким серверам-трекерам. Хотя и без них, используя технологию DHT, возможно скачивать файлы из торрентовских сетей.
Уже нашлось три подтверждения (тут про Symantec Norton, тут про Kaspersky, тут про DrWeb), что работающий на машине антивирус может препятствовать запуску Tor и может мешать его работе. Посему либо находите в своих антивирусах способ внесения tor.exe и firefox.exe (который из комплекта TB) в белые списки разрешённых для запуска и выхода в сеть приложений (это, конечно, предпочтительный вариант), либо отключайте антивирусы. Также неплохо бы зайти в настройки firewall (брандмауэра) операционной системы и посмотреть там аналогичные установки.
Иногда пользователи сообщают, что даже с использованием Tor (применяя его как SOCKS-прокси в своём браузере) при входе на форум они видят провайдерскую страницу блокировки, и более того, иногда это происходит у людей, провайдеры которых не блокируют доступ. Зачастую даже пользователи из других стран сталкиваются с этим. Это происходит из-за того, что при создании очередной цепочки узлов Tor выбрал выходным узлом компьютер, находящийся в РФ или другой стране, блокирующей доступ к Рутрекеру. Чтобы избежать этого, внимательно выполняйте действия шага 4, где кратко описан смысл наших установок, влияющих на поведение Tor.
Установка и настройка Tor Bundle в Windows и Ubuntu
В эпоху повсеместного https и защиты персональных данных в пору позаботиться об анономности в сети, используя, так называемую, луковую маршрутизацию. А поможет нам в этом Tor — система прокси-серверов, позволяющая устанавливать анонимное сетевое соединение, защищённое от прослушивания.
Установка Tor Bundle в Ubuntu
Создайте новый файл tor.list в директории /etc/apt/sources.list.d/ со следующим содержимым:
Добавьте gpg-ключи, выполнив последовательно в консоли следующие команды:
Теперь обновите источники и установите Tor:
Настройка Tor Bundle в Ubuntu
Вся первоначальная настройка Tor сводится к копированию моего файла в папку с установленным Tor.
Создайте файл /etc/tor/torrc и впишите туда следующее:
Установка Tor Bundle в Windows в качестве сервиса
Скачайте архив с официального сайта проекта, содержащий Expert Bundle.
Распакуйте содержмое zip-архива в папку tor в корне вашего жесткого диска.
Это важно, так как позволит избежать проблем в будущем, когда в пути встречаются русские символы или пробелы.
Откройте терминал с административными правами. Для чего вызовите меню «Выполнить», нажав на клавиатуре клавиши Win + R .
И вставьте следующую команду в появившемся окне:
Administrator — имя пользователя с полными правами. У вас может отличаться.
Добавьте новый сервис TOR:
Настройка Tor Bundle в Windows
Вся первоначальная настройка сводится к копированию моего файла в папку с установленным Tor.
Создайте файл C:torDataTortorrc и впишите туда следующее:
Настройка софта, поддерживающего Socks
Чтобы ваши приложения начали использовать луковую маршрутизацию, впишите в их настройках в качестве прокси socks 4a или 5.0 хост 127.0.0.1 с портом 9050.
Проверка маршрутизации Tor
Чтобы убедиться, что луковая маршрутизация у вас работает корректно, просто зайдите на тестовую страницу проекта.
Если вас встретила жёлтая надпись «Congratulations. This browser is configured to use Tor», то всё впорядке, иначе проверьте, запущена ли служба Tor, соединился ли клиент с сетью (в логе «Bootstrapped 100%»).
Работа с onion-ресурсами
Внутри сети Tor доступны ресурсы в домене .onion. Их неполный список можно увидеть здесь .
Чтобы на них попасть, вы должны быть подключены к сети и ваши браузеры настроены должным образом.
Mozilla Firefox
Заходим в about:config, ищем параметр network.proxy.socks_remote_dns и выставляем его значение в true.
Chromium/Google Chrome
Заходим в Настройки, выбираем «Показать дополнительные настройки» и в разделе «Личные данные» делаем пункт «Предсказывать сетевые действия для ускорения загрузки страниц» неактивным.
Build tor on windows
Cross Compiling Tor for Windows
This document aims to describe how to get a working toolchain for cross compiling Tor for Windows on a Linux host. All of this was tested on an x86-64 Debian Testing VM running on QubesOS. It is worth noting that cross compiling Tor for Windows seems much slower than doing native compilation, but I have not tried to understand why this is the case. Running Tor in Wine will also appear more sluggish than when running Tor natively. Especially the bootstrap phase seems slow (possibly due to some Wine bootup phase somewhere?).
And yes, all of this is slightly crazy. So much for avoiding a Windows installation 🙂
Continuous Integration with Travis CI
This repository contains a .travis.yml file which will try to cross compile Tor for both 32-bit and 64-bit Windows using MinGW on Ubuntu Xenial.
Additionally the Travis CI configuration for this repository contains a cron job, which is executed once every 24 hour even when there are no new commits on the repository itself. This allows us to use this repository as a very cheap daily indicator on whether Tor is currently able to be cross compiled using the method described below.
You can see the most recent build status of this repository at https://travis-ci.org/ahf/tor-win32
Setting up the cross compilation environment
To begin with we must install the packages that are needed to setup the MinGW 32-bit Windows cross compiler environment:
If you are more interested in building Tor for 64-bit Windows you should install the MinGW64 x86-64 cross compiler environment instead using:
To build Tor directly from Git we need to install some of the autotools packages. Install these using:
The Debian package maintainers have been nice to us and made packages for the zlib library where the library have already been cross compiled for both 32-bit and 64-bit Windows. Install the packages using:
This Git repository contains a Makefile which contains rules for downloading and building cross compiled versions of the dependencies of Tor. This includes libevent and openssl . We currently do not enable Zstd and LZMA compression support in the cross compiled version of Tor that is build using this method, but please submit a pull request to this repository if you add support for additional feature dependencies in the Makefile .
To fetch and cross compile the dependencies of Tor and Tor itself for 32-bit Windows run:
If you are more interested in building Tor 64-bit binaries you should instead specify the MinGW version and HOST variable explicitly using:
If nothing failed during compilation, you should now have a tor.exe in the src/tor/src/app/ directory. Verify that it is actually a 32-bit or 64-bit Windows binary using file :
We have now succesfully build a cross compiled version of Tor for Windows.
Running Tor under Wine
This section assumes that you have cross compiled Tor as a 32-bit binary already. You can probably skip a lot of steps below if you are working with a 64-bit binary and just install the «native» 64-bit Wine from the Debian package archive and use that directly instead of adding the 32-bit wine32 package.
Since we are running on an x86-64 VM in 64-bit mode we must ensure that Debian can install 32-bit x86 packages for Wine to be able to run 32-bit Windows applications. You can read more about the Multiarch concept on the Debian wiki.
Install the 32-bit version of Wine using:
We need to copy some DLL files to the location of our tor.exe file. There is probably an environment variable we can set to make Wine search for DLL files elsewhere, but for now we do the following:
Copy over zlib1.dll , which was installed together with the libz-mingw-w64 packages we installed above, to the location of tor.exe :
Copy over the libssp-0.dll , from the MinGW installation, to the location of tor.exe :
You should now be able to start tor.exe with Wine using:
Running Tests under Wine
To run Tor’s different test suites under Wine you have to copy libssp-0.dll and zlib1.dll into the src/tor/src/test directory. Just like we did above with src/tor/src/app/ . We should now be able to run the individual test suites using:
Look at the different *.exe files in src/tor/src/test/ to get an overview of the different test suites to run 🙂