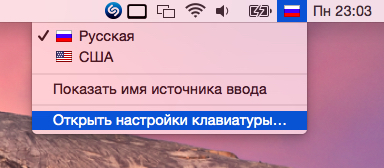- Использование Ассистивной клавиатуры на Mac
- Включение и выключение ассистивной клавиатуры
- Использование Ассистивной клавиатуры
- Показ дополнительных объектов на ассистивной клавиатуре
- Изменение размеров ассистивной клавиатуры
- Изменение параметров ассистивной клавиатуры
- Как в OS X вернуть PC-раскладку клавиатуры
- Шаг 1. Создаём раскладку
- Шаг 2. Подключаем раскладку
- iPhone Source.ru
- Тонкости раскладки клавиатуры и настройка «ё» на Macbook
- Горячие клавиши
- Создаем привычную раскладку для написания «ё» на мак
- Утилита для настройки буквы «ё» на мак
- Примечание
Использование Ассистивной клавиатуры на Mac
Экранная Ассистивная клавиатура дает возможность пользоваться Mac без физической клавиатуры. Она поддерживает расширенные функции ввода текста (например, варианты для ввода) и навигации, которые можно настроить для удобной работы с приложениями.
При использовании Ассистивной клавиатуры можно также включить функцию Автонажатия, чтобы выполнять действия мышью, используя технологию отслеживания движения головы или глаз.
Совет. Ассистивная клавиатура используется в приложении «Клавиатура» в macOS, где можно вводить текст на других языка при смене источника ввода. См. раздел Работа с приложением «Клавиатура».
Включение и выключение ассистивной клавиатуры
Включение. На Mac выберите меню Apple
> «Системные настройки» > «Универсальный доступ», нажмите «Клавиатура», нажмите «Ассистивная клавиатура», затем выберите «Включить ассистивную клавиатуру».
Также можно включить Ассистивную клавиатуру, нажав меню ввода в строке меню, а затем выбрав «Показать панель «Клавиатура»». (Меню ввода обозначается в строке меню значком «Показать Эмодзи и символы» 
Выключение. В левом верхнем углу Ассистивной клавиатуры на Mac нажмите кнопку «Закрыть» 
Использование Ассистивной клавиатуры
Во время использования Ассистивной клавиатуры на Mac можно сделать следующее.
Настройка параметров системы. Нажимайте кнопки управления системой, чтобы настроить яркость экрана, громкость звука, параметры воспроизведения видео и музыки, а также получить доступ к различным функциям, например Mission Control.
Использование вариантов для ввода. При вводе текста отображаются предлагаемые варианты слов. Нажмите один из вариантов, чтобы вставить его в текст.
Если при вводе текста нажать клавишу F5, на экране будут отображаться предлагаемые варианты слов (в зависимости от модели Mac может потребоваться также нажать клавишу Fn).
Ввод альтернативных символов. Нажмите Option или Option-Shift, затем одну из клавиш. Если доступен альтернативный символ, например à, он будет вставлен в текст. Нажмите и удерживайте клавишу, чтобы показать другие альтернативные символы.
Если Вы часто вводите символы с диакритическими знаками, возможно, быстрее будет использовать неактивные клавиши (клавиша модификации, которую нажимают в сочетании с другой клавишей, чтобы ввести букву с диакритическим знаком). Нажмите клавишу Option для подсветки неактивных клавиш, нажмите неактивную клавишу, затем букву.
Подробнее о неактивных клавишах см. в разделе Ввод символов с диакритикой.
Упрощение ввода. В правом верхнем углу клавиатуры нажмите кнопку «Параметры панели» 
Использование автонажатия. В правом верхнем углу клавиатуры нажмите кнопку «Параметры панели» 
Показ дополнительных объектов на ассистивной клавиатуре
Во время использования Ассистивной клавиатуры на Mac можно сделать следующее.
Отображение и скрытие панелей инструментов. В правом верхнем углу клавиатуры нажмите кнопку «Параметры панели» 
Чтобы изменить местоположение панелей инструментов на клавиатуре с помощью Редактора панелей, выберите «Настроить макет панели инструментов».
Отображение индивидуальных панелей. Нажмите кнопку «Вручную» 

Отображение или скрытие экранной панели Touch Bar. Если на Mac есть панель Touch Bar, нажмите кнопку Touch Bar 
Изменение размеров ассистивной клавиатуры
Во время использования Ассистивной клавиатуры на Mac можно сделать следующее.
Увеличение или уменьшение клавиатуры. Перетяните угол клавиатуры.
Чтобы изменить размеры без сохранения пропорций, нажмите кнопку «Параметры панели» 
Восстановление размеров клавиатуры по умолчанию. Нажмите кнопку «Параметры панели» 
Изменение параметров ассистивной клавиатуры
Во время использования Ассистивной клавиатуры на Mac можно сделать следующее, чтобы изменить ее настройки.
В правом верхнем углу ассистивной клавиатуры нажмите кнопку «Параметры панели» 
Используя Редактор панелей на Mac, можно настроить ассистивную клавиатуру для работы в любимых приложениях.
Если Ассистивная клавиатура затемняется или скрывается при отсутствии активности, можно снова отобразить ее, наведя указатель на затемненную клавиатуру, а если она скрыта — переместив указатель.
Источник
Как в OS X вернуть PC-раскладку клавиатуры
Новоиспечённые владельцы Mac, как правило, впадают в ступор, как только начинают работать с его клавиатурой. Отыскать нужные знаки препинания в русской раскладке непросто, если всю жизнь работал с обычными ПК. Тема особенно актуальна для тех, кто купил MacBook за границей и не может воспользоваться кириллическими обозначениями на клавишах.
Проблема решается просто. Щёлкаем на пиктограмму используемого языка и выбираем в ниспадающем меню пункт «Открыть настройки клавиатуры…»:
Появится окно с предлагаемыми источниками ввода. Нажимаем на кнопку «+» слева снизу, и перед нами открывается длиннющий список доступных раскладок клавиатуры. Выбираем раздел «Русский» и из предложенных вариантов останавливаемся на «Русская — ПК». Жмём «Добавить»:
Теперь у нас две русских раскладки и одна английская. Стандартная русская раскладка нам не нужна, так что щёлкаем по ней, жмём «–» и в итоге получаем одну английскую раскладку и одну русскую:
В итоге получаем привычную раскладку. Но в некоторых случаях бывает так, что после всего проделанного одного не хватает – буквы «ё»: она не находится в привычном месте. Если этот случай о вас, смотрите дальнейшие инструкции. Проблема решается использованием «кастомной» раскладки. Её можно либо скачать, либо сделать самому.
Далее опишу процесс создания раскладки вручную для тех, кто не хочет скачивать готовую.
Шаг 1. Создаём раскладку
Для начала вернём на время в список доступных раскладок «Русскую». Затем качаем бесплатное приложение Ukelele.
Вместе с приложением в загруженном образе диска есть много готовых раскладок. Копируем файлы Russian.keylayout и Russian.icns из Ukelele_2.2.8/System Keyboards/Cyrillic в удобную папку – например, в предварительно созданную
Файлы можно переименовать, но обязательно одинаково, чтобы отличались у них только расширения. Я назвал их Russian_keys.
Открываем Russian_keys.keylayout с помощью Ukelele. Перед нами почти идеальная раскладка:
«Почти», потому что буква «ё» пока находится не на своём месте. Дважды щёлкаем по клавише шаблона раскладки, где хотим видеть «ё», и вводим её:
Замечу, что отдельно нужно ввести заглавную букву «Ё» для случая зажатой клавиши Shift. Для этого нажимаем и удерживаем её на физической клавиатуре – и так же, как до этого, редактируем клавишу шаблона. После этого выбираем File —> Save.
Шаг 2. Подключаем раскладку
Копируем оба созданных или скачанных файла — раскладку и иконку — в папку /Library/Keyboard Layouts/.
Затем возвращаемся в меню выбора источников ввода, убираем оттуда все русские раскладки и добавляем новую: выбираем раздел «Другие», где и находим нашу долгожданную раскладку «Russian». Всё, привычная раскладка в нашем распоряжении!
Источник
iPhone Source.ru
Тонкости раскладки клавиатуры и настройка «ё» на Macbook
Новоприбывшие в армию пользователей Macbook наверняка оказываются в недоумении от русской раскладки. Как поставить хоть какой-нибудь знак препинания? Где вообще буква ё на мак? Обычно такую вот реакцию логично связать с резким переходом от персонального компьютера к Маку.
Горячие клавиши
Хочется отметить, что современные портативные компьютеры вообще часто связаны с огромным количеством горячих клавиш и комбинаций. Поэтому рассмотрим не только вышеуказанные горячие клавиши, но и другие сочетания, облегчающие работу для настройки:
- Переключение раскладки (языка) — ⌘+Space;
- Кавычки – 2+Shift;
- Двоеточие – 5+Shift;
- Запятая – 6+Shift;
- Точка – 7+Shift;
- Точка с запятой – 8+Shift;
- ё на мак — «\» (над enter).
Так же привычные и удобные клавиши:
- Home — ⌘+↑ (стрелка вверх);
- End — ⌘+↓ (стрелка вниз);
- PageUp – fn+↑;
- PageDown – fn+↓.
Помимо перечисленных, существует огромное количество комбинаций клавиш OS X, которые связаны с работой программ, различными режимами работы, созданием скриншотов и прочим. Так же возможно настроить собственные горячие клавиши, как и на ПК, однако об этом подробнее в третьем методе.
Создаем привычную раскладку для написания «ё» на мак
Большое количество новичков-пользователей жалуются так же на необходимость ставить иностранную раскладку для того, что бы в тексте появился знак препинания. Как же создать и поставить идеальную для себя любимого раскладку на макбуке? Существует безумно простой и быстрый метод. Заходим в «Системные настройки». Жмем на «Клавиатура», а после на «Источники ввода». Под окошком со списком задействованных языков жмем на плюс «+». Выбираем «Русский – ПК». Эта раскладка имеет точку, а чтобы ставить запятую следует зажать вместе «↑+. (точка)». Разработчики позаботились о создании удобной раскладки, однако решили не делать ей рекламы, чем и озадачивают неподготовленных пользователей.
Утилита для настройки буквы «ё» на мак
Прошлый метод можно счесть идеальным, однако есть одно «но». Ставить ё на мак до сих пор невозможно, так как в раскладке ее просто нет. Для некоторых это не проблема, потому что использование этой буквы не обязательно в русском языке. Замена «ё» буквой «е» привычное действие, которое давным-давно воспринимается как норма. Однако если Вам хочется все же имеет к ней доступ – этот метод подойдет для решения проблем.
Скачиваем утилиту Ukelele и устанавливаем на компьютер. Меняем раскладку на «Русский – ПК» и запускаем программу. Теперь необходимо открыть меню и нажать «Файл», а после «New from current input source» (Новинка от текущего входного источника). Копируем букву «ё», кликаем дважды по любому удобному месту и копируем ее туда. То же проделываем с большой буквой. После можно зажать Option и «ё», в открывшемся окне ввести только что «изгнанный» знак. Теперь для того, что бы поставить этот символ, необходимо будет зажать комбинацию клавиш «Option+ё».
Все необходимые действия завершены, осталось дело за малым: переименовать и сохранить раскладку. Для изменения имени пройдите по пути «Ukelele → Keyboard → Set Keyboard Name» и введите имя (например, «Русский ПК 2»). Сохраняем куда душе угодно. Сохранение в системную папку: «Macintosh HD → Пользователи → Имя_Пользователя → Библиотеки → Input Methods», вставляем созданный нами файл с клавиатурой туда. Если этого не сделать, компьютер просто не будет видеть его.
Можно поменять иконку раскладки, совершив еще несколько действий в утилите. Для этого в меню Ukelele заходим во вкладку Keyboard, после в Attach icon file, далее обязательно сохраняем. Само изображение должно находится рядом с основным файлом раскладки. Перемещаем их в «Macintosh HD → Пользователи → Имя_Пользователя → Библиотеки → Input Methods».
Примечание
Горячие клавиши из первого метода – это, конечно, хорошо, но когда есть возможность поставить нужный символ в считанные секунды, не вспоминая, какая это комбинация клавиш, работа становится проще в разы. Тем более настройка всех символов не займет у Вас много времени. Если третий метод не возымел желаемого результата, проверьте, все ли действия совершены в точной последовательности. Перезагрузите компьютер и попробуйте проверить наличие раскладки вновь. Так же надо упомянуть, что если вы сами не справляетесь со 2 и 3 методом, следует обратиться к специалистам из центра поддержки или же специализированного магазина Applle.
Источник