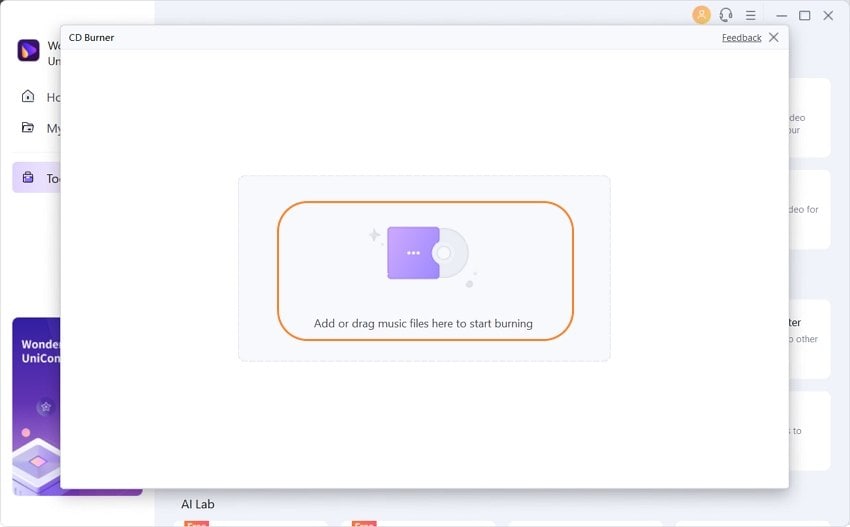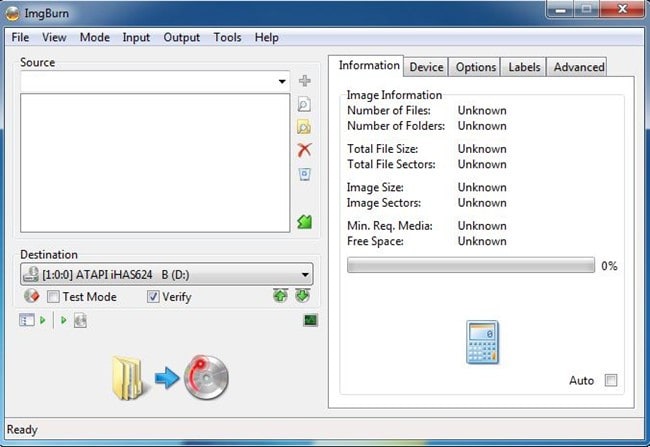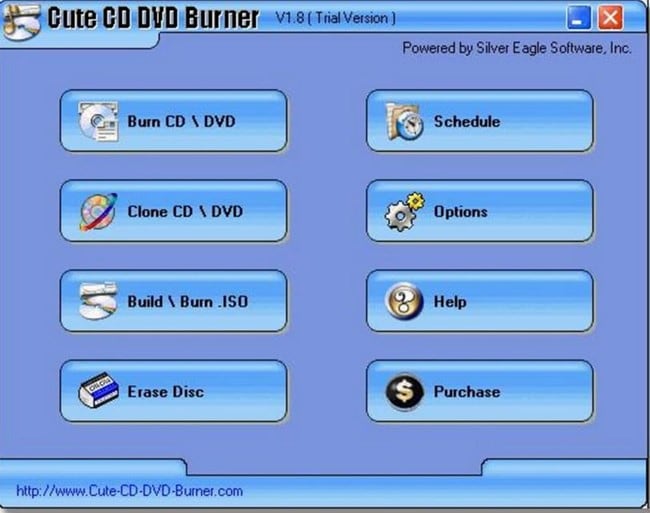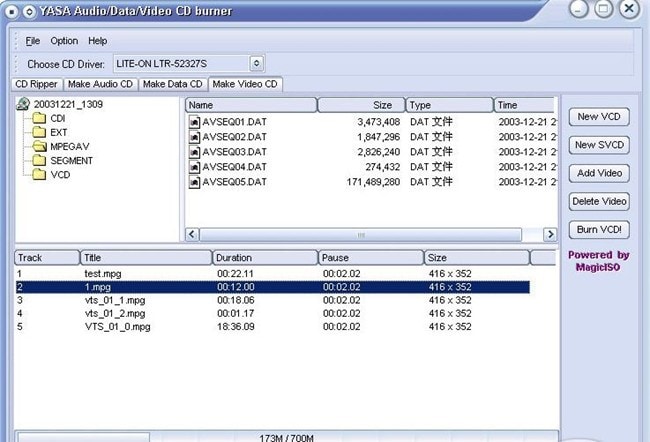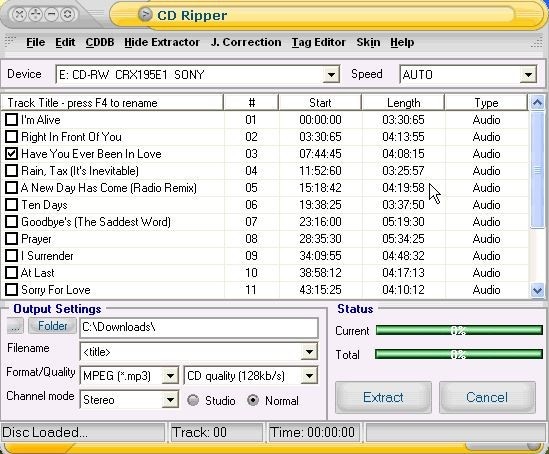- Burn and rip CDs
- Burn CDs (or data DVDs)
- Rip CDs
- Best Windows 10 CD Burners
- Three Workable Ways to Burn CD on Windows 10
- 1. Streaming Audio Recorder
- Tips for CD Types
- 2. Windows Media Player
- 3. BurnAware
- 12 Excellent CD Burner for Windows 10 Recommended
- Part 1. What is the Best CD Burner for Windows 10
- Wondershare UniConverter (originally Wondershare Video Converter Ultimate)
- Steps of Burning CDs with Wondershare UniConverter:
- Step 1 Launch Wondershare UniConverter Program in Your Device
- Step 2 Upload the Files to Burn into the Program
- Step 3 Upload Your Files to CD Burner Windows 10
- Step 4 Burn Your Files with a Click!
- Part 2. Other 11 Simple CD Burner for Windows 10 Recommended
Burn and rip CDs
When you copy music, pictures, and videos from your PC to a blank CD or DVD, it’s called «burning.» When you copy music, pictures, and videos from a CD or DVD to your PC, it’s called «ripping.» You can use Windows Media Player to do both.
Burn CDs (or data DVDs)
With Windows Media Player, you can burn three kinds of discs: audio CDs, data CDs, and data DVDs. To decide which kind of disc you should use, you’ll need to think about what you want to copy, how much you’re copying, and how you want to play the disc. This table helps you decide what type of disc to use.
Choose this option if you want to make music CDs that you can play in your car, on your stereo, or on your PC.
Use this for music only
Capacity: up to 80 minutes
You can play a data CD on PCs and some CD and DVD players. The device must support the file types that you add to the disc, such as WMA, MP3, JPEG, or Windows Media Video (WMV). Choose this option if you have lots of music and a CD or DVD player that can play the file types you add to the disc or if you want to back up your media.
Use this for music, pictures, and videos
Capacity is about 700 megabytes (MB), or roughly 8 hours of music
You can play a data DVD on PCs and some DVD players. The device must support the file types that you add to the disc, such as WMA, MP3, JPEG, or WMV. Choose this option if you have a lot of files that won’t fit on a single CD because a data DVD has a lot of space.
Use this for music, pictures, and videos
Capacity is about 4.7 gigabytes (GB), or roughly 54 hours of music
You’ll need two things to get started:
A CD or DVD recorder drive (also known as a CD or DVD burner).
A blank CD or DVD.
You can make a CD that stores about 80 minutes of music and will play in almost any CD player. Or you can make a data CD or DVD that can hold several hours of music (or many photos or short video clips) and will play in PCs. A data CD will work in CD players that support the file types copied to the disc.
Here’s how to burn an audio CD:
Open Windows Media Player.
In the Player Library, select the Burn tab, select the Burn options button 
Insert a blank disc into your CD or DVD burner.
If your PC has more than one CD or DVD drive, select the drive you want to use.
Search for the items in your Player Library that you want to burn to the disc, and then drag them to the list pane (on the right side of the Player Library) to create a burn list.
When you’re finished with the list, select Start burn.
If you want to change the order of the items in the burn list, drag them up or down in the list.
If you want to remove an item from the burn list, right-click the item, and then select Remove from list. This removes the item from the burn list, but doesn’t delete it from your PC.
If your list has too many items for one disc, you can burn the remaining items to a second disc.
Rip CDs
When you rip music from a CD, you’re copying songs from an audio CD to your PC. During the ripping process, the Player compresses each song and stores it on your drive as a Windows Media Audio (WMA), WAV, or MP3 file.
Ripped files are automatically saved to the Music folder, but you can change the location using the options on the Rip settings tab.
Make sure your PC is connected to the Internet if you want Windows Media Player to automatically get info about the songs, such as the name of the CD, the artist, and titles for the tracks being ripped.
Open Windows Media Player.
Insert an audio CD into the PC’s CD drive.
Select the Rip CD button 
If you want to select a different format or bit rate, select the Rip settings menu, and then choose Format or Audio Quality in the Player Library.
If you don’t want to rip every song, clear the check boxes next to the songs you don’t want.
In the Player Library, search for the album or song you want to edit.
Right-click the album, and then select Find album info.
Do one of the following:
If the correct album or artist info appears in the search results, select the correct entry, and then follow the instructions on the page to automatically update the album art and media info.
If the correct album doesn’t appear in the search results, follow the instructions on the page to search again using different search criteria, or to manually add the media info.
If you get an error message when you try to find album info that says you need to change your privacy settings, select Organize, select Options, select the Privacy tab, and then select the Update music files by retrieving media info from the Internet check box.
If the correct album info appears with a generic music icon displayed as the album art, the album art is unavailable for download.
The changes you make apply to new tracks that you rip. You can’t use the Player to change the format or audio quality of a song you’ve already ripped.
Open Windows Media Player.
Insert a CD into your CD drive.
Maximize the Windows Media Player window so you can see all of the menu options, select Rip settings, and then select the setting you want to change.
Best Windows 10 CD Burners
Last July 2015, Microsoft finally unveiled their mostly awaited operating system which is the Windows 10. Coming up as an evolution rather than a mandatory upgrade to the former OS Windows 8.1, the newest “free” computer operating system from Microsoft is packed with many features. Over 47 percent of people have chosen to upgrade to Windows 10 from their old platforms within 3 months. However beyond those functions that people rave on, you will find that some of the programs that come with this system turn out to be glitchy. For example, music fans may find it frustrated when wishing to burn MP3 to CD on Windows 10 for backup the tracks they like. And in this case, there is no way for you to play CDs while driving or share music or audio files to others. If you wish to get some right approaches to burn CD on the new Windows OS, check out this article to discover them all.
Three Workable Ways to Burn CD on Windows 10
1. Streaming Audio Recorder
Among the programs that can burn music CDs, one program known for its practical features and fast copying capabilities is the Streaming Audio Recorder. It supports popular audio formats such as MP3, AAC, FLAC, WMA and all others. Except the basic function of CD burning, it also helps broaden your collection of music for adding to the CD. This tool allows you to smoothly record any streaming audio from music sites, video sharing websites, radio stations, and voice chats, etc. Using this Windows 10 CD burner is likewise easy, just check the steps below:
- Download and install the program on your Windows 10 PC.
- Insert a blank CD. Launch the program and open the “Tools” menu on the right top of interface, then choose “CD Burner” function.
- A new window will pop up. Add the songs you want to burn by clicking the “Add” button.
- Adjust the order of tracks in the list according to your need, and then choose the suitable CD type.
- Click “Start” and wait until the process completes. The burning process and speed depend on the file size and numbers of tracks.
Tips for CD Types
Remember that there are two kinds of CDs, first is the Audio CD that can be played on standard CD players which covers your home entertainment system, car CD player, laptop with CD drives, etc. Second is the Data CD which is also called the media CD. This is different from the first one because it can’t be played on traditional players, Data CD is mainly used to backup files and can be played on computer. In this case, most people will choose to burn Audio CD instead of the Data CD.
2. Windows Media Player
Windows Media Player is a multi-function player that can be served as a free CD burner for Windows 10. It is also easy to use, and regular Windows users will find it is quite intuitive. To burn your favorite songs using Windows Media Player, here are the procedures to go:
- Insert a blank CD onto your computer.
- Open the Windows Media Player from your “Start” menu, switch to media list and click “Burn” on the tab.
- Add the songs you want to copy by dragging them into the burn list. Make sure that the songs are present on your library otherwise WMP wouldn’t recognize them.
- Click the “Burn option” and choose Audio CD.
- Once everything is set, click the “Start Burn” button to begin the process.
- Wait until the burning process is complete then the disc will automatically eject afterwards.
3. BurnAware
Another software that can burn music to CD on Windows 10 is BurnAware. This program is a powerful tool capable of burning photos, archives, documents, music, videos and all others. Aside from creating Audio CDs, you can also use it to create DVDs, Blu-ray discs, ISO images, and many more. It is fully supports Windows 10 as well as other Microsoft operating systems running on 32 and 64 bits.
Unlike other burners, this program consumes less memory therefore it requires low CPU usage. Additionally, depending on your needs you can choose from three versions: the freeware, BurnAware Premium and the BurnAware professional.
- Download and install the program, open it and click the “Audio CD” icon on the main window.
- Insert a blank CD and add the songs into it by clicking the “Add tracks” button on the top of main interface. You can also use drag and drop files if needed. Then, the total duration of audio and track number will de displayed.
- Click the red “Burn” button to start burning digital files to CD.
- Hit “OK” when everything is done.
Now, you can play MP3 with CD without hassle.
Although there are many ways to burn CD on Windows 10, utilizing the simple and safe tool is important. You can rest assured that all the programs which have been mentioned in this article are totally clean and effective. Do you have better ways and ideas to share with us on this issue? Please leave a reply.
12 Excellent CD Burner for Windows 10 Recommended
by Christine Smith • 2021-03-11 15:11:46 • Proven solutions
The present digital era has provided multiple alternatives for backing up data. You can simply opt to sync them to cloud storage platforms or use pen drives as they are widely popular as of now. However, this does not mean that using a cd burner Win10 is no longer necessary. In fact, they are still the best way to backup important information. This handy guide will take you through the best cd burner for Windows 10 known as Wondershare UniConverter. Its features and steps on how to use it will be shown. Also, you’ll get a succinct glimpse of the other eleven recommendable programs.
Part 1. What is the Best CD Burner for Windows 10
We understand the need of every user to find a quality cd burner for Windows 10. That way, you will be sure that the quality of burned files will be efficient and of high quality. Wondershare UniConverter (originally Wondershare Video Converter Ultimate) stands out as one of the best cd burners that will be helpful for all your burning requirements. This tool performs tasks faster, produces high-quality output, and possesses many helpful features. The program understands the need for one to have a physical backup for important files in case your device’s hard drive spoils and has therefore provided a means for users to burn files directly in the programs. More so, Wondershare UniConverter lets the users to view files in optical storage devices. The program also lets users share files to mobile devices, compatible TV sets, gaming system, and is also able to stream videos wirelessly. Using the program will not be complicated as it is the case with the majority of other tools. Every key that is available on the program has been clearly labeled, and easily accessible to make it easier even for new users to perform tasks with it efficiently. You will only be required to point cursors and click to them to be able to perform tasks with this tool efficiently.
Wondershare UniConverter (originally Wondershare Video Converter Ultimate)
Your Complete Audio and Video Toolbox
- Convert video to over 1000 formats like AVI, MKV, MOV, MP4, etc.
- Burn Audio files to CD easily on Windows/Mac.
- Work as a metadata management tool to edit video metadata files.
- Convert video to optimized preset for almost all of the devices.
- 30X faster conversion speed than other common converters.
- Edit, enhance & personalize your videos by trimming, croping videos, add subtitles and watermark, etc.
- Burn video to playable DVD with attractive free DVD template.
- Download or record videos from 10,000+ video sharing sites.
- Versatile toolbox includes GIF maker, VR converter, and screen recorder.
- Supported OS: Windows 10/8/7/XP/Vista, Mac OS 10.15 (Catalina), 10.14, 10.13, 10.12, 10.11, 10.10, 10.9, 10.8, 10.7, 10.6
Steps of Burning CDs with Wondershare UniConverter:
Step 1 Launch Wondershare UniConverter Program in Your Device
If the setup is not already installed in your device, you can download the program’s setup from the main site. And once you have downloaded the setup, double click on it to have it installed.
Step 2 Upload the Files to Burn into the Program
Choose Toolbox that’s present on the program’s main display, and then on CD Burner .В
Step 3 Upload Your Files to CD Burner Windows 10
A new display with + icon will appear. Click on it to upload the files to burn into the program. Don’t forget to insert a blank CD.
Step 4 Burn Your Files with a Click!
When you’ve got all the files uploaded into the program, choose Burn .
Part 2. Other 11 Simple CD Burner for Windows 10 Recommended
This program supports the burning of files to different optical media discs such as CDs, DVDs, Blu-ray discs, and HD-DVD. The fact that this tool has been used for years, and still manages to be relevant shows how capable it is, making it a top cd burner program for Windows 10 . В With a captivating display that has the ability to show its features in different languages, this program runs well in the majority of Windows programs. CD Burner XP also lets its users burn audio CDs in multiple formats such as FLAC, OGG, FLAC, OPAC, and MP3, among others. The program has got an inbuilt player also that lets its users play music directly.
- Simple interface to interact with
- Runs well on most versions of Windows.
- The program can hang several times.
- Works on Windows devices alone.
- Express Burn
If you are looking to download cd burner for Windows 10 that is simple, fast, and easy to use then Express Burn should be the ideal choice for you. The program possesses an array of helpful features such as burning CDs, capturing a user’s activity on-screen, editing DVDs, and editing DVDs among others. And different from the majority of free burner Windows 10 , this program also runs very well in Mac device. Therefore, if you are using a Mac device and you are still greatly restricted with the burning features it supports, then Expres Burn will be a quality option for you to opt to.
- Output high-quality Blu-Ray discs effectively.
- It has got a good display.
- Does not burn video DVDs.
- You can only access the trial version for free.
- Ashampoo Burning Studio Free
Ashampoo Burning Studio Free is another free cd burner for Windows 10 that will cover all of your burning needs efficiently. This tool avails the common CD burning tasks but still goes ahead to provide a couple of other helpful features. Such bonus features include the capability to keep discs secure through password protection and erasing of rewritable CDs in case a user would like to reuse them. Ashampoo Burning Studio also has the ability to copy CDs, ripping discs, creating ISO images, as well as backing up and restoring data.
- Available for free.
- Runs well in all Windows versions.
- Most features are basic.
- Does not maintain the quality of burned CDs/DVDs.
- Free Audio CD Burner
Free Audios CD Burner is recommended if you are looking for a simple program, that will help you burn audio CDs effectively. This cd burner windows 10 64 bit free download is easily available online in many sites. The good thing is that it is available for free and hence you will not have to incur extra costs in order to use it. And although its primary function is to burn audio CDs, the software has also got the capability of decoding MP3 and WMA files efficiently. It accomplishes that by decoding in real-time hence saving plenty of time.
- It is fast.
- It is available for free.
ImgBurn cd burner win10 program is another handy program that will be efficient for performing all of your burning needs. The program is open sourced and hence users can easily modify it to fit with all their burning requirements. ImgBurn’s code is fully available on its main site, and hence users can easily obtain them, and change some of the things that they may not be comfortable with. More so, the program can be accessed for free. You can burn files to a variety of burning devices such as Blu-Ray discs, HD-DVD, and CD among others.
- Available for free.
- Accommodates a large number of output storage devices.
- The display is difficult to interact with.
- Does not maintain the quality of burned files.
- Ultra MP3 CD Burner
This is another tool that lets users download free cd burner windows 10 that deals with audio CDs alone effectively. However, after getting to access its trial version, users will be needed to upgrade to the paid version in order to enjoy working with it. Ultra MP3 CD Burner performs tasks at an exemplary speed, and hence users will be certain of saving plenty of time. The program also accommodates most of the audio formats and also runs well in many versions of Windows. Users will, therefore, be equipped with pretty helpful features to perform their burning tasks with.
- It maintains the quality of burned files.
- The software can create ISO files.
- Limited features especially since it is a paid program.
- Only CDs can be burned.
- Cute CD DVD Burner
This program is really helpful for burning files in CDs and DVDs. Cute CD DVD Burner has a pretty wonderful display that is clearly labeled and interactive to make it simpler even for new users to work with it. The program has been equipped with powerful features that will be helpful for handling all of the CD burning requirements. Such features include support to a wide variety of audio and video formats, erasing of files from rewritable discs, among others.
- Easy to work with.
- Accommodates both CD and DVD disc types.
- The limit of burned files is 300MBs only.
- Does not function well in Windows 7.
- DVD Burner
The primary function of the DVD Burner is to burn files into DVDs. However, this program also functions well as an effective tool to burn CDs. The program runs well in all programs of Windows other than Windows 10 alone. To access this program is also easier. You’ll only be needed to visit the main website of the program and download its setup. The fact that this tool is available for free makes things even easier as you will not be required to incur any extra costs. Another added bonus with this program is that it lets users create ISO images.
- It can be accessed for free.
- Runs well in most versions of Windows.
- The display is outdated.
- The program crashes from time to time.
- YASA
This is yet another helpful program that has the ability to burn data, audios, and videos effectively. The main purpose of this cd burner program for Windows 10 is to create CDs out of audio songs but it still manages to burn other file types. More so, this program has been equipped to create ISO images as well.
- Supports the making of VCDs and SVCDs out of audio files.
- Can create ISO images.
- Users cannot be able to play videos using this program.
- Though it is efficient for creating VCDs, you will still face problems doing so.
- EXPStudio
When looking for a cd burner windows 10 64 bit free download , EXPStudio CD Ripper Burner Converter is another quality option to opt for. This tool possesses all the basic functionalities that can effectively cover all of your burning requirements. The program has some attractive features such as an ID3 tag editor, an inbuilt player, among many more other effective features. We do not however recommend this tool as the first option. You should however try it when you are out of options such as when the program you had chosen failed to work.
- It is much easier to burn files on CDs with EXPStudio.
- The program has an automatic name adder, and can still manage to reduce noise from audios.
- Not much effort has been put in its display.
- You must use its commercial version, and the trial version works for 10 days only.
- Visual MP3 Burner
Visual MP3 CD Burner is our last recommended program and works well when it comes to burning CDs. The program is well compatible with Windows 10. And once you have managed to burn your files using the program, you can then play the burned files in your homes or in your car. Visual MP3 Burner has an array of helpful features such as ID3 tag editor, an in-built media player, and a CD eraser. Another good thing with this tool is that it produces no errors when performing activities.
- Its speed when burning audio CDs is exemplary.
- Accommodates common audio formats.
- Experience complications when playing music with the program.
- Though it supports burning files as a batch, the limit is normally set at five audio songs at a go.
All of the programs that are discussed above are able to burn CDs effectively. However, we all have different likes. A program can be appealing to one user but yet appear dissatisfying to the other. Therefore, this guide has ensured that a choice that you make will only fall within the range of quality tools. It is recommended that you choose the best tool, one that is efficient, of high quality, and one that will output original quality files like it is the case with top tools like Wondershare UniConverter.