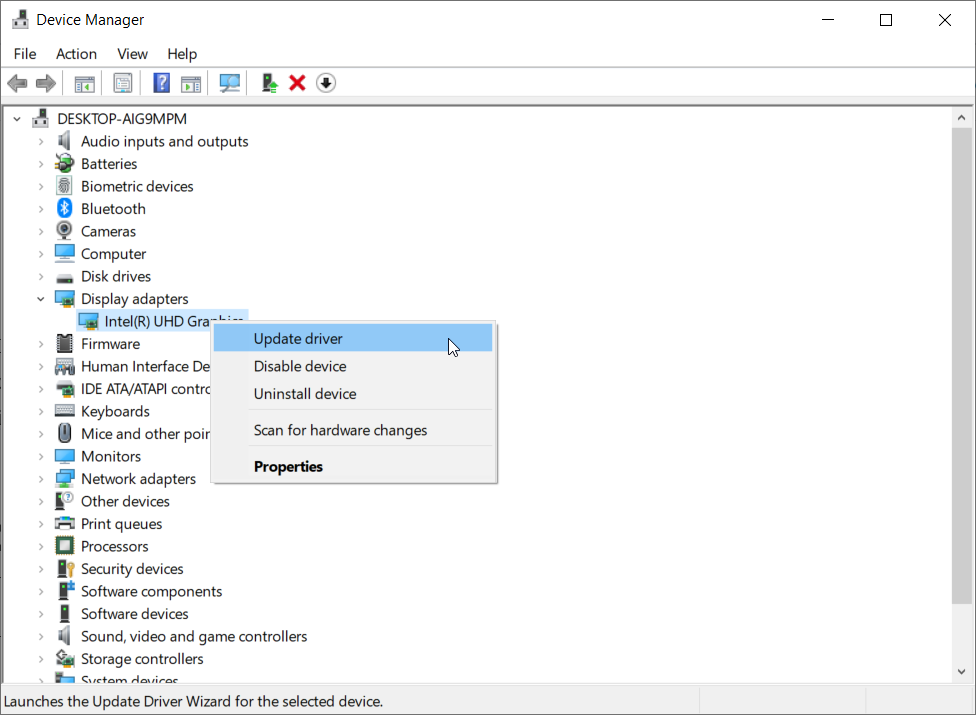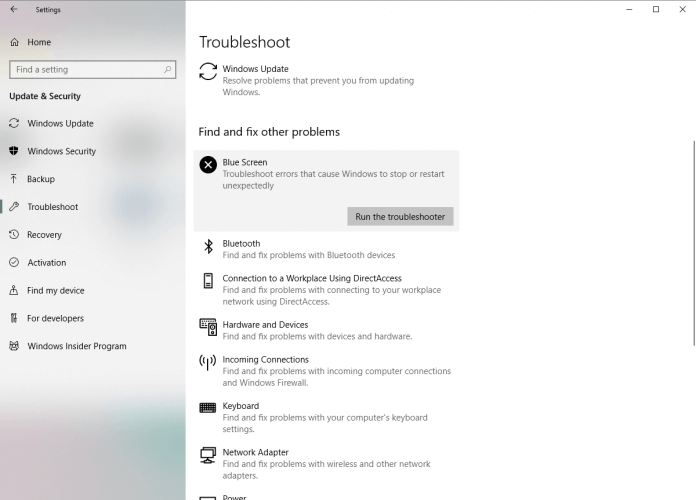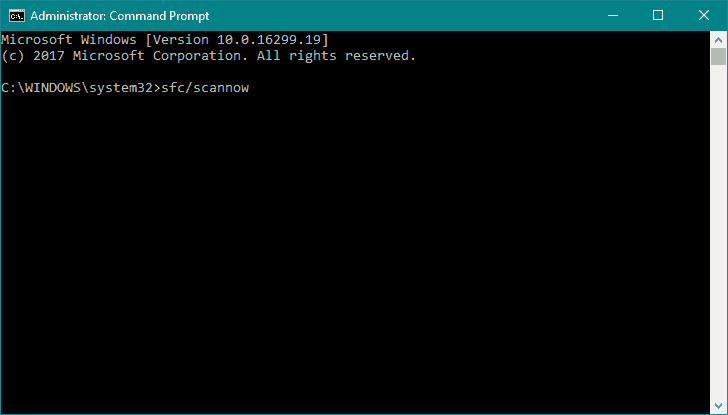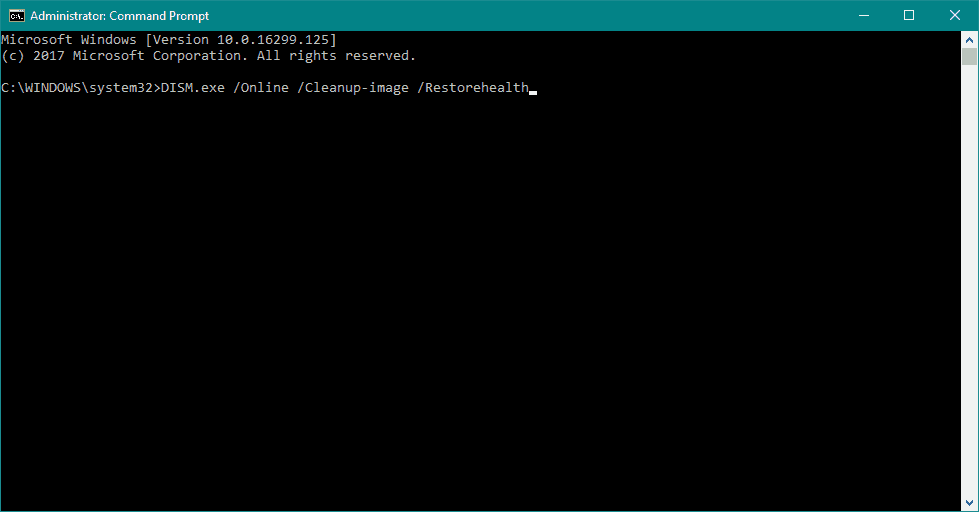- FIX: PCI BUS DRIVER INTERNAL error in Windows 10
- How do I fix PCI BUS DRIVER INTERNAL errors?
- 1. Update your drivers
- DriverFix
- 2. Update Windows 10
- 3. Run the Hardware Troubleshooter
- 4. Run the SFC scan
- 5. Run DISM
- 6. Remove overclock settings
- 7. Remove problematic software
- Run a System Scan to discover potential errors
- 8. Reset Windows 10
- 9. Check your hardware
- Realtek* Bluetooth UART Bus Driver for Windows® 10 for STCK1A32WFC
- Automatically update your drivers
- Available Downloads
- BT_Win10_32_1.0.98.50629.zip
- Detailed Description
- This download is valid for the product(s) listed below.
- Intel Software License Agreement
- Need more help?
- Give Feedback
- Give Feedback
- Universal Serial Bus (USB)
FIX: PCI BUS DRIVER INTERNAL error in Windows 10
- There are various BSOD errors, and one that users often reported is the PCI Bus Driver error on Windows 10.
- This error is usually caused by drivers, so we advise you to update your drivers before trying other solutions.
- Users reported that updating their operating system and scanning for OS damage can fix this issue as well.
- Your hardware and overclocking can also cause the Restart required PCI bus error, so be sure to remove overclock settings and check your hardware.
- Download DriverFix now for free (secured download)
- Launch the program and press the Scan icon
- Wait for the scan to finish and start installing the needed drivers
- DriverFix has been successfuly downloaded by 0 readers this month.
Blue Screen of Death errors are one of the most problematic errors on Windows 10. Errors such as PCI BUS DRIVER INTERNAL can cause you a lot of problems, but fortunately for you, there’s is a way to fix this error.
How do I fix PCI BUS DRIVER INTERNAL errors?
- Update your drivers
- Update Windows 10
- Run the Hardware Troubleshooter
- Run the SFC scan
- Run DISM
- Remove overclock settings
- Remove problematic software
- Reset Windows 10
- Check your hardware
1. Update your drivers
- Right-click the Start button and select Device Manager from the list.
- Expand the component that you want to update the driver for (In our case, the display adapter).
- Right-click the driver and select Update driver from the drop-down list.
- Select Search automatically for drivers.
- Device Manager will download and install the compatible drivers for the component.
- Perform the same procedure for all the drivers.
Installing Windows updates is crucial for system stability and safety, but your PC drivers are important as well.
Windows 10 relies on these drivers in order to communicate with your hardware, and if a certain driver is outdated, that can cause PCI BUS DRIVER INTERNAL error to appear.
You can easily fix these errors by updating your drivers, and in order to do that, you just need to visit your hardware manufacturer’s website and download all the necessary drivers.
DriverFix
2. Update Windows 10
Before we start fixing this error it’s important that your Windows 10 is up to date. Microsoft is working hard on Windows 10, and new updates are released frequently through Windows Update.
Many of these updates address certain hardware and software issues, and in order to prevent BSoD errors, such as PCI_BUS_DRIVER_INTERNAL error, be sure to update Windows 10 frequently.
3. Run the Hardware Troubleshooter
- Open the Settings app and go to Update & Security section.
- Select Troubleshoot from the menu on the left.
- Select BSOD from the right pane and click Run the troubleshooter.
- Follow the instructions on the screen to complete the troubleshooter.
You can sometimes fix PCI bus error on Windows 10 by using Windows 10‘s built-in troubleshooter.
This tool can be used to resolve various issues, including the BSOD problems.
4. Run the SFC scan
- Right-click on the Start Menu button, and open Command Prompt (Admin).
- Enter the following line and press Enter:
sfc/scannow - Wait until the process is done (it may take a while).
- If the solution is found, it will automatically be applied.
- Now, close the Command Prompt and restart your computer.
If the built-in troubleshooter failed to resolve the problem, let’s try the SFC scan. This command-line tool scans your system and searches for potential problems.
The SFC scan will automatically resolve any issue if the solution is possible.
5. Run DISM
- Right-click Start and open Command Prompt (Admin).
- Paste the following command and press Enter:
DISM /Online /Cleanup-Image /RestoreHealth - Wait until the scan is finished.
- Restart your computer and try updating again.
- With the Windows installation media
- Insert your Windows installation media.
- Right-click the Start menu and, from the menu, choose the Command Prompt (Admin).
- In the command line, type the following commands and press Enter after each:
dism /online /cleanup-image /scanhealth
dism /online /cleanup-image /restorehealth - Now, type the following command and press Enter:
DISM /Online /Cleanup-Image /RestoreHealth /source:WIM:X:SourcesInstall.wim:1 /LimitAccess - Make sure to change an X value with the letter of the mounted drive with Windows 10 installation.
- After the procedure is finished, restart your computer.
If you’re still getting Restart required PCI bus message, you might be able to fix it with DISM.
Deployment Image Servicing and Management (DISM) is a tool that reloads the system image, and possible issues may get resolved along the way.
6. Remove overclock settings
By using overclocking software you can change how certain hardware works and achieve better performance, but overclocking your hardware comes with certain risks.
By overclocking your hardware you can potentially damage your computer, and you can cause system instability and error messages such as Your PC needs to be restarted PCI bus.
Few users reported that they managed to fix this error by setting the memory clock to the default value.
But bear in mind that almost any overclock setting can cause these types of errors, therefore, be sure to remove all overclock settings and check if that fixes the error.
7. Remove problematic software
Run a System Scan to discover potential errors
Blue Screen of Death errors can be caused by incompatible software, and if that’s the case, it’s highly advised that you locate and remove that software.
VPN clients are known to cause these types of errors, so if you’re using these programs be sure to remove them.
Another type of software that causes these types of errors is your antivirus. Many antivirus programs can cause Restart required PCI bus error to appear.
And in order to fix this problem, it’s advised that you uninstall all antivirus programs from your computer.
Even if you uninstall all third-party antivirus programs, you will still be protected by Windows Defender, so your PC won’t be completely defenseless.
It’s worth mentioning that antivirus software will often leave certain files and registry entries behind once you uninstall it, and sometimes even those files can cause BSoD errors.
To completely remove certain antivirus it’s advised that you use dedicated removal tools, such as IOBit Uninstaller.
This software will remove any application along with all of its files and registry entries, so it will be as if the application was never installed.
8. Reset Windows 10
- Restart your computer during the boot sequence a few times in order to start Automatic Repair. Alternatively, you can press and hold the Shift key and click the Restart button.
- Choose Troubleshoot and go to Reset this PC. Now select Remove everything. You might get asked to insert Windows 10 installation media, so be ready to do that.
- Choose Only the drive where Windows is installed and then select Just remove my files and click the Reset button.
- Follow the instructions and wait for the reset process to complete.
After the reset process is completed, all files from your C drive will be removed, along with any software cause for the BSoD error.
If PCI bus driver error on Windows 10 is caused by software, you can fix it by performing a Windows 10 reset.
This procedure is similar to clean install, and it will remove all files from your C partition, so before you start Windows 10 reset, we strongly advise that you create backup for your important files.
It’s also worth mentioning that this procedure might require Windows 10 installation media, and you can easily create a bootable USB flash drive by using Media Creation Tool.
9. Check your hardware
Restart required PCI bus error can be caused by incompatible hardware, and if you installed any new hardware recently, be sure to remove it or replace it.
If the new hardware isn’t fully compatible with your PC that can lead to system instability and BSoD errors, so be sure to remove any recently installed hardware.
If the problem isn’t caused by new hardware, be sure to check all major hardware components such as your RAM, motherboard, hard drive, etc.
This error is usually caused by problematic drivers or by overclocking, so be sure to update all your drivers and remove all overclocking settings in order to fix this error.
Realtek* Bluetooth UART Bus Driver for Windows® 10 for STCK1A32WFC
Automatically update your drivers
Identify your products and get driver and software updates for your Intel hardware.
Available Downloads
BT_Win10_32_1.0.98.50629.zip
Windows 10, 32-bit*
Detailed Description
Purpose
This download installs the Realtek* Bluetooth® UART bus driver version 1.0.98.50629 for Windows® 10 on the Intel® Compute Stick STCK1A32WFC.
Not sure if this is the right driver for your Intel Compute Stick?
Run Intel® Driver & Support Assistant to automatically detect driver updates.
This download is valid for the product(s) listed below.
Intel Software License Agreement
The terms of the software license agreement included with any software you download will control your use of the software.
Your file download has started. If your download did not start, please click here to initiate again.
Need more help?
Give Feedback
Give Feedback
Our goal is to make Download Center a valuable resource for you. Please submit your comments, questions, or suggestions here.
Need help with an Intel® product? Contact Support
Your comments have been sent. Thank you for your feedback.
Your personal information will be used to respond to this inquiry only. Your name and email address will not be added to any mailing list, and you will not receive email from Intel Corporation unless requested. Clicking ‘Submit’ confirms your acceptance of the Intel Terms of Use and understanding of the Intel Privacy Policy.
Universal Serial Bus (USB)
Universal Serial Bus (USB) provides an expandable, hot-pluggable Plug and Play serial interface that ensures a standard, low-cost connection for peripheral devices such as keyboards, mice, joysticks, printers, scanners, storage devices, modems, and video conferencing cameras. Migration to USB is recommended for all peripheral devices that use legacy ports such as PS/2, serial, and parallel ports.
The USB-IF is a Special Interest Groups (SIGs) that maintains the Official USB Specification, test specifications and tools.
Windows operating systems include native support for USB host controllers, hubs, and devices and systems that comply with the official USB specification. Windows also provides programming interfaces that you can use to develop device drivers and applications that communicate with a USB device.
| USB in Windows Overview of new features and improvements in USB in WindowsВ 10. Frequently asked questions from driver developers about the USB stack and features that are supported in USB. Windows defines MS OS descriptors that allows better enumeration when connected to system running Windows operating system Microsoft-provided USB drivers A set of drivers for handling common function logic for USB devices. Microsoft provides a core stack of drivers that interoperate with devices that are connected to EHCI and xHCI controllers. Windows provides in-box device class drivers for many USB-IF approved device classes, audio, mass storage, and so on. Windows provides Winusb.sys that can be loaded as a function driver for a custom device and a function of a composite device. Parent driver for USB devices with multiple functions. Usbccgp creates physical device objects (PDOs) for each of those functions. Those individual PDOs are managed by their respective USB function drivers, which could be the Winusb.sys driver or a USB device class driver. WDF extension for developing USB drivers
Testing USB devices with Windows Get information about the tools that you can use to test your USB hardware or software, capture traces of operations and other system events, and observe how the USB driver stack responds to a request sent by a client driver or an application. Read an overview of tests in the Hardware Certification Kit that enable hardware vendors and device manufacturers to prepare their USB devices and host controllers for Windows Hardware Certification submission. Other Resources for USB Provides complete technical details for the USB protocol. Check out posts written by the Microsoft USB Team. The blog focuses on the Windows USB driver stack that works with various USB Host controllers and USB hubs found in Windows PC. A useful resource for USB client driver developers and USB hardware designers understand the driver stack implementation, resolve common issues, and explain how to use tools for gathering traces and log files. Discussion list managed by OSR Online for kernel-mode driver developers. Miscellaneous resources based on frequently asked questions from developers who are new to developing USB devices and drivers that work with Windows operating systems. USB-related videos USB hardware for learning MUTT and SuperMUTT devices and the accompanying software package are integrated into the HCK suite of USB tests. They provide automated testing that can be used during the development cycle of USB controllers, devices and systems, especially stress testing. If you are new to USB driver development. The kit is the most suitable to study USB samples included in this documentation set. You can get the learning kit from OSR Online Store. | Write a USB client driver (KMDF, UMDF) Introduces you to USB driver development. Provides information about choosing the most appropriate model for providing a USB driver for your device. This section also includes tutorials about writing your first user-mode and kernel-mode USB drivers by using the USB templates included with Microsoft Visual Studio. Write a USB host controller driver If you are developing an xHCI host controller that is not compliant with the specification or developing a custom non-xHCI hardware (such as a virtual host controller), you can write a host controller driver that communicates with UCX. For example, consider a wireless dock that supports USB devices. The PC communicates with USB devices through the wireless dock by using USB over TCP as a transport. Write a function controller driver for a USB device You can develop a controller driver that handles all USB data transfers and commands sent by the host to the device. This driver communicates with the Microsoft-provided USB function controller extension (UFX). Write a USB Type-C connector driver WindowsВ 10 introduces support for the new USB connector: USB Type-C. You can write a driver for the connector that communicates with the Microsoft-provided class extension module: UcmCx to handle scenarios related to Type-C connectors such as, which ports support Type-C, which ports support power delivery. USB connector manager class extension (UcmCx) reference
Write a USB dual-role controller driver USB Dual Role controllers are now supported in WindowsВ 10. Windows includes in-box client drivers for ChipIdea and Synopsys controllers. For other controllers, Microsoft provides a set of programming interfaces that allow the dual-role class extension (UrsCx) and its client driver to communicate with each other to handle the role-switching capability of a dual-role controller. For more information about this feature, see: USB dual-role controller driver programming reference
Write a USB driver for emulated devices WindowsВ 10 introduces support for emulated devices. Now you can develop an emulated Universal Serial Bus (USB) host controller driver and a connected virtual USB device. Both components are combined into a single KMDF driver that communicates with the Microsoft-provided USB device emulation class extension (UdeCx). Write a UWP app Provides step-by-step instructions about implementing USB features in a UWP app. To write such an app for a USB device you need Visual Studio and Microsoft Windows Software Development Kit (SDK) . Write a Windows desktop app Describes how an application can call WinUSB Functions to communicate with a USB device. List of common tasks that a driver or an app performs in order to communicate with a USB device. Get quick info about the programming interfaces you need for each task. |