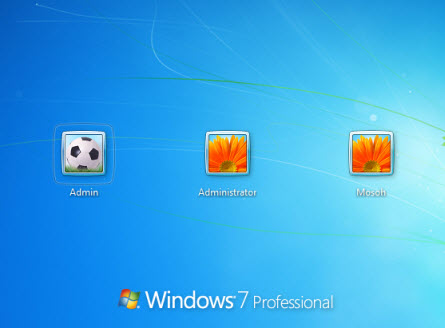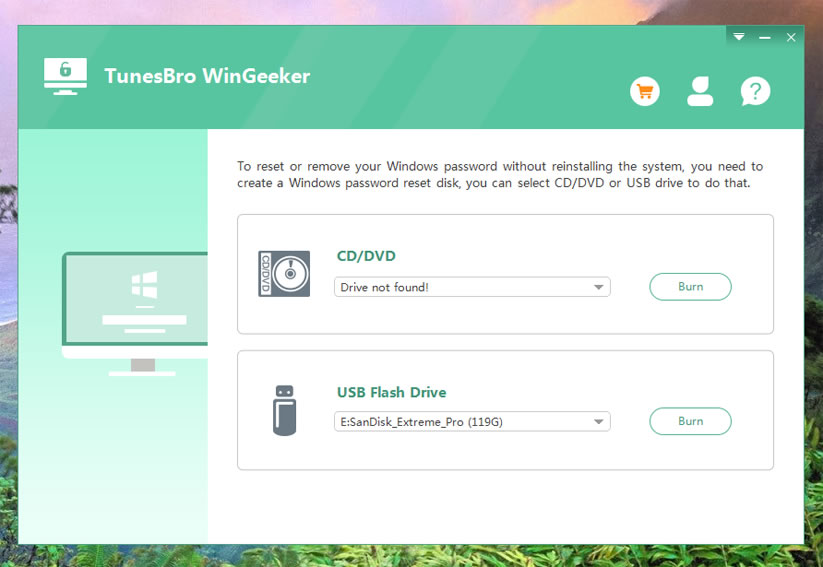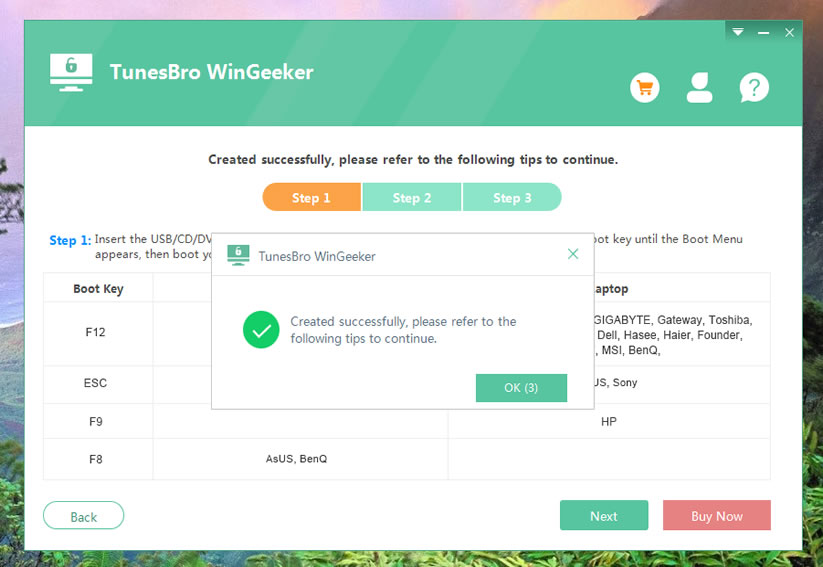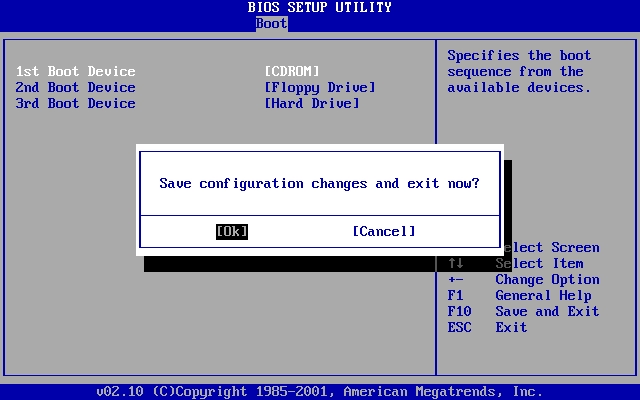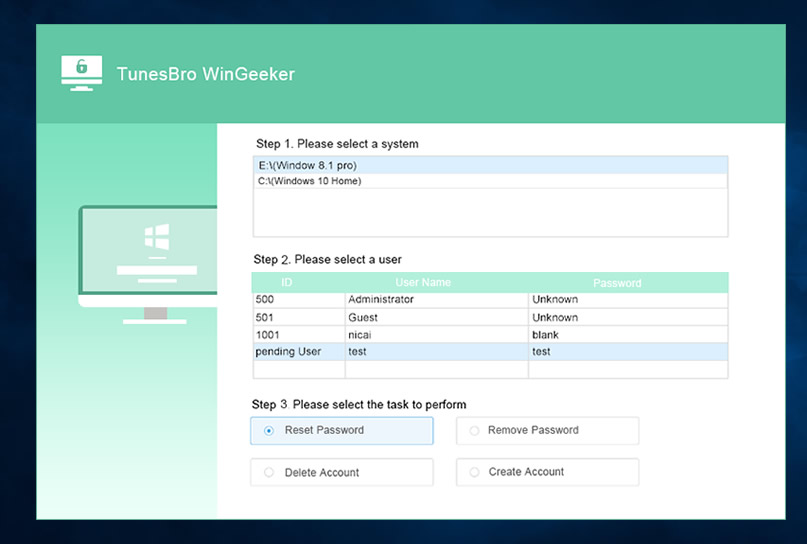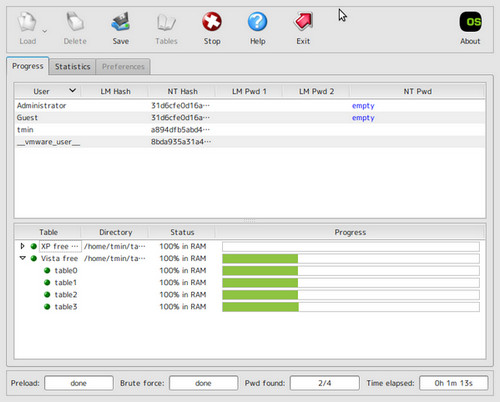- Change or reset your Windows password
- If you already know your current password and want to change it
- Reset your Windows 10 local account password
- Windows 10 version 1803 and later
- Windows 10 before version 1803
- Reset your Microsoft account password you use to sign in to your computer
- Troubleshoot problems signing in
- Reset your password
- More help with passwords in Windows 8.1
- Reset your password
- My computer is in a workgroup
- Change your password
- By passing windows password
- How to Bypass Windows 10/8.1/7/XP Login or Admin Password in 3 Ways
- What Will Happen if You Forget Windows Login Password?
- Method 1. How to Bypass Windows 10/8/7 Password with Super Admin Account
- Method 2. How to Bypass Windows 10/8/7 Login Screen without Password
- Step 1 Borrow or Find Another Windows Computer and Install WinGeeker Ultimate
- Step 2 Insert USB or CD/DVD to Computer and Make a Password Reset Disk
- Step 3 Boot Locked PC or Laptop from USB Drive
- Step 4 Reset Account Password and Bypass Login Screen at Next Bootup
- Method 3. How to Recover Windows 7/Vista/XP Password with Ophcrack
- Conclusion
Change or reset your Windows password
If you forgot or lost your password for Windows 10, Windows 8.1, or Windows 7, you may be able to change or reset it. To get started, choose your version of Windows from the Select Product Version drop-down menu.
If you already know your current password and want to change it
Select Start > Settings > Accounts > Sign-in options . Under Password, select the Change button and follow the steps.
Reset your Windows 10 local account password
If you’ve forgotten or lost your Windows 10 password for a local account and need to sign back in to your device, the below options might help you get up and running. For more info on local standard vs. administrative accounts, see Create a local user or administrator account in Windows 10.
Windows 10 version 1803 and later
If you added security questions when you set up your local account for Windows 10, then you have at least version 1803 and you can answer security questions to sign back in.
After you’ve entered an incorrect password:
Select the Reset password link on the sign-in screen. If you use a PIN instead, see PIN sign-in issues. If you’re using a work device that’s on a network, you may not see an option to reset your password or PIN. In that case, contact your administrator.
Note: If you don’t see security questions after you select the Reset password link, make sure your device name isn’t the same as your local user account name (the name you see when you sign in). To see your device name, right-click Start in the taskbar, select System, andscroll to the Device specifications section. If the device name is the same as your account name, you can create a new administrator account, sign in as an administrator, and then rename your PC (when you view your device name, you can also rename it).
Answer your security questions.
Enter a new password.
Sign in as usual with the new password.
Windows 10 before version 1803
For versions of Windows 10 earlier than 1803, local account passwords can’t be reset because there are no security questions. You can reset your device to choose a new password, however this option will permanently delete your data, programs, and settings. If you’ve backed up your files you’ll be able to restore your deleted files. For more information, see Recovery options in Windows 10.
To reset your device, which will delete data, programs, and settings:
Press the Shift key while you select the Power button > Restart in the lower-right corner of the screen.
On the Choose an option screen, select Troubleshoot > Reset this PC.
Select Remove everything.
Warning: Resetting your device will permanently delete data, programs, and settings.
Reset your Microsoft account password you use to sign in to your computer
On the sign-in screen, type your Microsoft account name if it’s not already displayed. If there are multiple accounts on the computer, choose the one you want to reset. Below the password text box, select I forgot my password. Follow the steps to reset your password.
Troubleshoot problems signing in
If you’re still having trouble signing to your account, see more solutions in Troubleshoot problems signing in.
Reset your password
Note: If you’ve forgotten your Windows 10 password, see Reset your Windows 10 local account password.
If you’ve forgotten your Windows 8.1 password, there are several ways to retrieve or reset it:
If your PC is on a domain, your system administrator must reset your password.
If you’re using a Microsoft account, you can reset your password online. For more info, see How to reset your Microsoft account password.
If you’re using a local account, use your password hint as a reminder.
If you still can’t sign in, you must reinstall Windows. For Windows RT 8.1, contact your PC manufacturer.
More help with passwords in Windows 8.1
If you forget or lose your password, see Reset your password above to reset or recover it.
If you think your Microsoft account password has been compromised or stolen by someone with malicious intent, we can help. For more info, see When you can’t sign in to your Microsoft account.
If you’re signing in to only your local PC, yes. However, we recommend that you keep your PC more secure by using a strong password. When you use a password, only someone who knows it can sign in. If you want to sign in to Windows with a Microsoft account, a password is required. For more info, see Can I sign in to Windows without a password? To learn more about Microsoft accounts and local accounts, see Create a user account.
Stronger passwords contain a variety of characters, including uppercase and lowercase letters, numbers, and symbols or spaces. A strong password should also be something that is difficult for a stranger to guess or crack. It shouldn’t contain a complete word, or easy-to-find details like your real name, your user name, or your birth date.
If you’re signing in to a Microsoft account, your password is limited to 16 characters. For more info about Microsoft accounts, see Create a user account.
You can update your password regularly to keep it more secure. If your PC isn’t connected to a domain, follow these steps:
Swipe in from the right edge of the screen, tap Settings, and then tap Change PC settings.
(If you’re using a mouse, point to the lower-right corner of the screen, move the mouse pointer up, click Settings, and then click Change PC settings.)
Tap or click Accounts, and then tap or click Sign-in options.
Tap or click Change your password and follow the instructions.
If your PC is connected to a domain, your system administrator might manage how frequently you must change your password. To do so, choose one of the following:
If you’re using a keyboard, press Ctrl+Alt+Delete, tap or click Change a password, and follow the instructions.
If you’re using a tablet, press and hold the Windows button, press the power button, and then tap or click Change a password and follow the instructions.
It depends on whether you’re using a third-party email address. If your email address ends in outlook.com, hotmail.com, live.com, or another Microsoft service, changing the password for your Microsoft account also changes it for that email service.
But you can use any email address for your Microsoft account, even an email address from a third-party web-based mail service like Google Mail or Yahoo! Mail. When you choose a password for your Microsoft account, it doesn’t change the password you might need to use to sign in to web mail on a third-party site.
Create a picture password to sign in with gestures instead of by entering characters.
Swipe in from the right edge of the screen, tap Settings, and then tap Change PC settings.
(If you’re using a mouse, point to the lower-right corner of the screen, move the mouse pointer up, click Settings, and then click Change PC settings.)
Tap or click Accounts, and then tap or click Sign-in options.
Under Picture password, tap or click Add, and then follow the instructions.
When you choose a password for your user account, it’s important to pick something you can remember. You’re going to need it again later!
Of course, you can also write your password down and keep it in a safe place. Taped to the underside of your laptop or the inside of your desk drawer is probably not a good idea, however. If you do write your password down, be sure to keep it separate from your PC.
For added security, use different passwords for different purposes. For example, it’s a good idea to keep distinctly different passwords for a social networking account and your online bank account.
If you do forget or lose your password, there are still several things you can try to reset or recover it. For more info, see Reset your password above to reset or recover it.
Reset your password
My computer is on a domain
Select the Start button 

On the Users tab, under Users for this computer, select the user account name, and then select Reset Password.
Type the new password, confirm the new password, and then select OK.
My computer is in a workgroup
If you type the wrong password when you attempt to log on, Windows displays a message that the password is incorrect. Select OK to close the message.
Select Reset password, and then insert your password reset disk or USB flash drive.
Follow the steps in the Password Reset wizard to create a new password.
Log on with the new password. If you forget your password again, you can use the same password reset disk. You don’t need to make a new one.
Note: If an administrator resets your password, you might lose access to some of your files.
Change your password
Press Ctrl+ Alt+ Delete, and then select Change a password.
Type your old password followed by a new password as indicated, and then type the new password again to confirm it.
Note: If you are logged on as an administrator, you can create and change passwords for all user accounts on the computer.
Warning: If you use an administrator account to change a password for another account, any encrypted files or e mail messages for that other account will no longer be accessible to the person who was using that account.
By passing windows password
How to Bypass Windows 10/8.1/7/XP Login or Admin Password in 3 Ways
Just like the other days, you came from work and sat on your laptop or computer to finish up some left over tasks or to chill out your mind for a moment by surfing the Internet but WAIT! You suddenly realized the password you are entering is showing incorrect, so you quickly hover around the desks and try to find and use every possible password that you can remember but still nothing is accepted by your system. It is a big deal since you won’t be able to access any of your important files and documents without entering the correct password.
This happens to most of the users around the globe when they forgot their computer password and couldn’t figure out what to do, so they end up re-installing the operating system or take the computer to service center where they even damage the system severely by deleting all the files from the hard drive making your computer entirely empty and valueless.
What Will Happen if You Forget Windows Login Password?
Truth to be told, the consequences are severe if you forget your computer password and we would like to list them down below:
1. You won’t be able to access your precious files and documents that indicates those data are automatically lost.
2. All your precious photos, music, videos and other multimedia collections are gone forever.
3. If you had backed up the phon with the computer then you won’t be able to approach them.
And much more. But like every problem has a solution, we also researched every aid and found the solution to bypass Windows 10 password as well. We would like to expose and reveal the tricks in this guide and will show you how to bypass Windows 10 password even if you don’t remember it.
Method 1. How to Bypass Windows 10/8/7 Password with Super Admin Account
Super Administrator Account (SAC) is one of the best feature provided to Windows 10 users by Microsoft. It is a special kind of account that has all the administrator privileges specially designed if you forgot the password of your main account.
Step 1. Turn on your machine and wait until it shows the startup welcome screen.
Step 2.Press the Shift key 5 times on your keyboard to activate the SAC account.
Step 3. Enter into your PC and head on to Control Panel.
Step 4. Change the password of your account from the user profiles and confirm the changes. You may now reboot the PC and enter the new password to use your computer.
Note: SAC account must be setup before you got locked out of your system. Plus, it would be pointless method if you your other accounts don’t have administrator rights.
Method 2. How to Bypass Windows 10/8/7 Login Screen without Password
If you don’t have a SAC account or if you failed to make a password reset, there is still no need to exasperate since we still have the ultimate way to reset Windows password by using a third party tool named TunesBro Windows Password Recovery. It is the most effective program to bypass Windows 10 password in less than 5 minutes. You can reset passwords of both local and administrator accounts in every Windows version such as Windows 10, Windows 8/8.1, Windows 7, Windows Vista, and Windows XP and so on.
Top Features of TunesBro WinGeeker Ultimate
- 100% Remove your password without performing a reinstallation or undergo a system lockout
- Burn Bootable reset disk from USB/DVD/CD drive in Windows 10/8/8.1/7/Vista/XP
- Remove Windows lost local Administrator, User password, Mirosoft account and Windows server password.
- Supprot 1600 differnt computer’s models and Windows tablets.
Step 1 Borrow or Find Another Windows Computer and Install WinGeeker Ultimate
You have to make a password reset disk on another computer in order to reset Windows password. So you have to go and find a working computer to complete the task. Then download and install the program on that machine. (We take win10 as an example)
Step 2 Insert USB or CD/DVD to Computer and Make a Password Reset Disk
Insert a blank USB flash drive or writable CD/DVD so the program can burn the files to the disk. But for better user experience, I will use a USB flash drive as the example.
Select the device name from the drop-down menu and click on the option that says «Burn USB». Wait 2- 4 minutes until the files are burned successfully and then eject it from the computer.
Step 3 Boot Locked PC or Laptop from USB Drive
Insert the bootable disk on the locked computer and reboot it. Press F2, F8, Esc or Del key on your keyboard to activate the boot menu options, then select the USB flash drive name and press Enter. Now, the computer will boot from the USB drive. If you forgot to do this, the computer will go to login screen.
Note: If the computer was old and didn’t come with a boot menu, then you need to go into BIOS settings and set USB as the first bootbale device.
Step 4 Reset Account Password and Bypass Login Screen at Next Bootup
You will see Windows Password Recpvery Pro being loaded on the screen when the locked computer boots from USB. From there, you can all the Windows OS as well as the associated accounts. Please choose an user name from the list and click «Reset Password». Then the password will be set to blank in seconds.
Now reboot the computer and there is no password to be typed in next login. Just download it below and give it a try!
Method 3. How to Recover Windows 7/Vista/XP Password with Ophcrack
Ophcrack is an well-known but a bit out-dated software to recover Windows login password. It works great on Windows 7, Windows Vista and Windows XP as it has pre-created ISO images for those Windows versions. In addition, it does requires to create a bootable disk to reset your computer password and we will show you how to recover Windows 10 password using Ophcrack below:
Step 1. Arrange a distinct computer to create the bootable disk and head on to the official Ophcrack website to download the ISO image file.
Step 2. Burn the file to a blank CD/DVD or a USB flash drive and make a bootable password reset disk.
Step 3. Take the bootable device and insert it on your locked system.
Step 4. Ophcrack program will be loaded on the startup screen automatically and from the main user interface, choose «Ophcrack Graphic Mode – Automatic» and press Enter.
Step 5. Next, enter the partition name where you have installed the OS and input the username which is currently locked.
Step 6. Wait until the program recovers your password and write it down on a text file and use it to enter into your PC.
Conclusion
If you have a password reset disk, or a separate administrator account for your computer then this task is pretty simple. Or else, you may have to use a third party program like TunesBro Windows Recovery Program to regain access to your system. It is recommended to use a professional program to speed up the process without getting messing up with the data on your computer. Hopefully you guys found this post very helpful and were able to access your computer normally.
Melissa Parks is a Senior Editor with TunesBro, based in Australia office.В His current focus is on all things tech including iOS, Apple devices, desktop and laptop computers, software and more hands-on guides related iDevice.