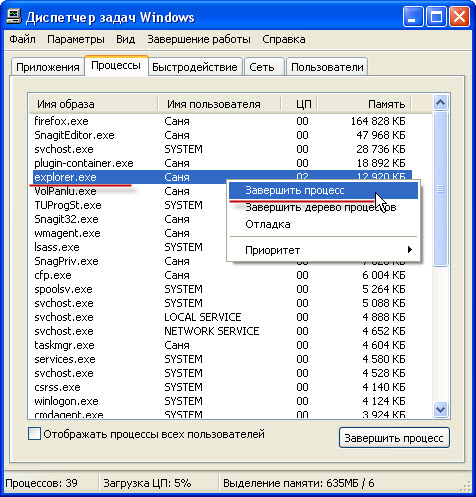- Как восстановить Explorer.exe
- Восстановление удаленного браузера Internet Explorer — эфективный способ
- Восстановление после отключения
- Ярлыка IE нет на рабочем столе
- Internet Explorer полностью удален с компьютера
- Антивирус удалил файл explorer.exe
- Почему не загружается рабочий стол? Решение проблемы!
- 1 Что такое explorer.exe
- 2 Как удалить вирус explorer exe
Как восстановить Explorer.exe
Как восстановить процесс » explorer . exe»
В последнее время очень большое количество пользователей ПК сталкиваются с проблемой повреждения системного приложения explorer . exe . В итоге, после загрузки операционной системы на рабочем столе нет ничего кроме заставки, в тоже время панель задач, кнопка «Пуск” и все ярлыки на рабочем столе тоже отсутствуют. Всё это выглядит примерно таким образом:

В большинстве случаев такое поведение операционной системы, говорит о том, что она была заражена вирусом, который повредил системный процесс explorer . exe , отвечающий за отображение графической оболочки Windows . Также не исключено, что к не работоспособности привели не корректно установленные программы, которые и вызвали сбой в работе данного приложения.
Зачастую пользователь не знает точной причины неработоспособности, по этому, что бы решить эту проблему без переустановки или восстановления операционной системы, будем использовать сразу несколько способов.
(Для того, что бы вам было легче выполнять все действия по восстановлению, можно временно включить этот процесс, как это сделать написано в статье: не загружается рабочий стол. Но я РЕКОМЕНДУЮ выполнять все описанные ниже действия через Безопасный режим).
Как восстановить explorer.exe
Способ 1: Если одновременно запущенно несколько explorer ‘ов.
ВАЖНО: В не зависимости от причин сбоя , проверка компьютера на вирусы является ОБЯЗАТЕЛЬНОЙ.
После того, как Windows загрузилась и Вы увидели пустой рабочий стол, выполните комбинацию клавиш CTRL + ALT + DEL , у Вас запустится Диспетчер задач Windows . Перейдите на вкладку «Процессы”:

. и посмотрите в них наличие процесса(ов) explorer . exe . Если в Диспетчере устройств Вы обнаружили несколько таких запущенных процессов, то это говорит о том, что Ваш компьютер был заражен вирусом.
Решение проблемы: Для того, что бы восстановить вам необходимо загрузится в безопасном режиме (после того как началась перезагрузка компьютера постоянно нажимать клавишу F 8, а потом выбрать пункт Безопасный режим) и проверить компьютер на вирусы. Для этого используем антивирус Dr . Web . Curelt . После проверки ПК Dr . Web ’ом, запускаем антивирус AVZ и выполняем следующие действия:
Файл — > Восстановление системы и отмечаем пункты Восстановление настроек рабочего стола и Восстановление настроек проводника, после чего нажимаем Выполнить отмеченные операции:

По завершении, перезагружаем компьютер.
Способ 2 : Удаление некорректных программ.
Как уже упоминалось Выше, проблемы с процессом могут быть вызваны и некорректно установленными программами. По этому, используя безопасный режим, переходим в Панель управления — > Установка и удаление программ и удаляем все недавно установленные программы.
Способ 3 : Автоматическое восстановление explorer’а
Вставляем диск с ОС в привод, после чего в диспетчере задач нажимаем Файл -> Новая задача (Выполнить…) и пишем sfc /scannow и нажимаем ОК. Дальше ждём окончания выполнения задачи и перезагружаем компьютер.
Способ 4 : Если в диспетчере задач процесс explorer есть, но он не работает.
(Данный способ универсален, подходит для решения проблем с данным процессом, в не зависимости от причин его неработоспособности.)
В таком случае выполняем следующие действия. Заходим в безопасный режим. Берём диск с операционной системой с которого Вы выполняли установку Windows и ищем в папке I 386 файл с названием «explorer.ex_” . Копируем этот файл в корень локального диска C :\ и переименовываем его в » explorer . exe «. Потом ищем путь, по которому находится установленный в Windows процесс . Он находится либо в C :\ Windows или в C :\ Windows \ system 32 . После этого нажимаем Пуск -> Выполнить и п ишем regedit , нажимаем ОК, у Вас откроется редактор реестра.
Здесь переходим по следующему пути : HKEY_LOCAL_MACHINE -> SOFTWARE -> Microsoft -> WindowsNT -> CurrentVersion -> Winlogon и в правой колонке находим «Shell» . Открываем его и прописываем здесь, путь , к установленному в ОС explorer . exe . В моем случае это C :\ Windows \ explorer . exe :

После этого запускаем Диспетчер задач и завершаем процесс :
Потом нажимаем CTRL + ALT + DEL и нажимаем Файл -> Новая задача (Выполнить…) пишем туда cmd и нажимаем ОК. У вас откроется командная строка. Пишем туда следующее: Cd C:\ и нажимаем Enter . После чего в следующей строчке пишем: copy explorer . exe С:\ Windows (или C : \ windo ws \ system 32) , в зависимости от того , где он изначально был установлен и нажимаем Enter , после чего подтверждаем вводом команды Yes :

После этого перезагружаем компьютер. (Если диспетчер задач не вызывается, тогда нужно использовать загрузку Windows с диска, для этого существую специальные программы. Можно использовать Live CD) .
Восстановление удаленного браузера Internet Explorer — эфективный способ
Internet Explorer от компании Microsoft – в принципе неплохой браузер. Однако подавляющее большинство пользователей все же предпочитает другие обозреватели, которые отличаются быстрой работой, возможностью устанавливать разнообразные расширения и другими преимуществами. Но что делать, если требуется срочно восстановить Internet Explorer? Существует несколько способов сделать это.
Восстановление после отключения
Проще всего вернуть обозреватель в систему после того, как он был отключен. Для этой цели выполняем следующие действия:
- заходим в Параметры Windows или в Панель управления;
- выбираем пункт Программы и компоненты;
- находим раздел Выключение компонентов Windows.
После этого перед вами откроется список системного программного обеспечения, где нужно отметить галочкой искомый браузер. Буквально через несколько секунд, вы сможете воспользоваться обозревателем.
Ярлыка IE нет на рабочем столе
Если после повторного включения вы никак не можете найти Internet Explorer в списке программ, на панели задач или на рабочем столе, порядок действий будет следующим:
- заходим в Проводник и открываем диск C;
- переходим в папку Program Files – Internet Explorer;
- дважды кликаем по файлу iexplore.exe с логотипом браузера левой кнопкой мышки для запуска программы, либо один раз правой – для создания ярлыка и помещения его на рабочий стол.
Internet Explorer полностью удален с компьютера
Если удалил программу на компьютере, в этом случае потребуется установить браузер, для чего нужно иметь хотя бы начальные навыки работы с командной строкой. Сперва открываем ее от имени администратора ПК, а затем делаем следующее:
- вводим команду sfc /scannow;
- дожидаемся, пока Windows проверит файлы и восстановит системное ПО из папки WinSxS;
- перезагружаем компьютер, после чего находим и запускаем браузер в каталоге Program Files;
- Интернет Эксплорер после удаления восстановлен.
Если возиться с командной строкой или с параметрами операционной системы нет никакого желания, можно просто восстановить удаленный Интернет Эксплорер, скачав на официальном сайте компании Microsoft и установить его, пользуясь подсказками на экране.
Антивирус удалил файл explorer.exe
Проверка значений системного реестра. Для чего нам необходимо вызвать редактор реестра.
Нажатием сочетания клавиш Ctrl+Alt+Del вызываем диспетчер задач Windows -> в диспетчере задач жмем — Новая задача -> и пишем: «regedit» (без кавычек).
Открываем ветку реестра HKEY_LOCAL_MACHINE\SOFTWARE\Microsoft\Windows NT\CurrentVersion\Winlogon -> и ищем строчку «shell», которая должна иметь значение «explorer.exe», если это не так, то необходимо изменить строку.
Для этого делаем двойной клик по строке «shell» и вписываем значение «explorer.exe».
Далее, смотрим в той же ветке HKEY_LOCAL_MACHINE\SOFTWARE\Microsoft\Windows NT\CurrentVersion\Winlogon -> строка «Userinit» должна иметь значение «C:\Windows\system32\userinit.exe,», а все что идет после запятой нужно удалить.
Теперь нам нужно проверить ветку HKEY_LOCAL_MACHINE\SOFTWARE\Microsoft\WindowsNT\CurrentVersion\Image File Execution Options на предмет существования в ней папок
«explorer.exe» и «iexplorer.exe». Если таковые имеются, то их необходимо удалить — выделяем и жмем Del на клавиатуре.
Также необходимо удалить папки «StuckRects2″, «Streams» и «StreamsMRU» в ветке
HKEY_CURRENT_USER\Software\Microsoft\Windows\CurrentVersion\Explorer
Проверим наличие и работоспособность файла EXPLORER.EXE. Данный файл должен находится в системной папке Windows на том диске, в который была произведена установка операционной системы (чаще всего на C:\, но буква диска может отличаться). Если он есть и он рабочий, то в диспетчере
задач должен отображаться процесс «explorer.exe». Если такого там нет, давайте попробуем его запустить: в диспетчере задач нажмите — Новая задача -> и напишите «EXPLORER.EXE». Если файл поврежден, то нам будет выведено соответствующее сообщение, а если же он отсутствует, то
вообще ничего не произойдет.
Устранить данную ошибку можно путем замены поврежденного файла на рабочий файл EXPLORER.EXE или установив заново данный файл с диска, с которого была произведена установка операционной системы. Файл EXPLORER.EXE содержится в папке «I386″ и называется «EXPLORER.EX_».
После копирования этого файла в папку Windows его необходимо переименовать в «EXPLORER.EXE».
Обратите внимание! Замену (или установку нового) файла EXPLORER.EXE нужно делать в безопасном режиме, для чего при загрузке компьютера жмем на клавишу F8 и выбираем «Безопасный режим».
После всех манипуляций с реестром Windows необходимо перезагрузить компьютер. После этого компьютер, система и рабочий стол должен заработать в нормальном режиме.
Автоматическое восстановление работоспособности системы
Так же повреждение файла EXPLORER.EXE и устранение причин не загрузки рабочего стола Windows можно устранить при помощи бесплатной лечащей утилиты AVZ и ее функции восстановления системы. Для этого скачиваем программу AVZ (размер примерно 5 Мб), распаковываем. Далее загружаем систему в безопасном режиме и запускаем утилиту AVZ. Открываем меню «Файл» ->
выбераем пункт «Восстановление системы» и в появившемся окошке ставим галочки напротив пунктов «Восстановление настроек рабочего стола» и «Восстановление настроек проводника», а затем жмем кнопку «Выполнить отмеченные операции». После завершения операции восстановления системы
Windows необходимо перезагрузить компьютер.
И еще один способ восстановления системы и поврежденных системных файлов: нажимаем сочетание клавиш Ctrl+Alt+Del и вызываем диспетчер задач Windows -> далее жмем «Новая задача» -> и пишем «sfc/scannow». Предварительно нужно вставить в компьютер установочный диск с Windows, с которого производилась установка. Далее вам необходимо следовать подсказкам на экране. По завершении процедуры, компьютер перезагрузится сам.
Почему не загружается рабочий стол? Решение проблемы!
Вечером после работы, как обычно, сажусь за комп проверить почту.
Включаю компьютер — всё загружается, Windows XP SP3. О чём-то задумался, ожидая загрузки OC, через минут 10 понимаю, что загрузки не состоится. На мониторе заставка и ничего более.
Всё думаю доигрались 🙂
Нажимаю на клавиатуре волшебное сочетание клавиш alt+ctrl+del. Открывается окошко, фух. хоть диспетчер задач живой, захожу в процессы и обнаруживаю, что процесса ”explorer.exe”нет.
Выбираю в диспетчере задач файл — выполнить ”explorer.exe”. Реакции 0. Придется переустанавливать Windows решат многие. Но не в нашем случае.
1 Что такое explorer.exe
Итак, разберёмся что произошло. Вируса, скорее всего, они родимые, подменили нам процесс ”explorer.exe” (графическая оболочка Windows).
Задача которого состоит в том, чтобы правильно отображать меню пуск, рабочий стол, панель инструментов и файловый менеджер. Откуда взялись такие умные вирусы, вопрос к вам.
Но для примера могу сказать, онлайн флеш-игры, посещение различных сомнительных ресурсов + неправильно настроенный антивирус обеспечат вам букет неприятных ошибок в подарок, при следующем запуске Windows.
В нашем случае система подлежит восстановлению, в большинстве случаев может быть наоборот.
2 Как удалить вирус explorer exe
С проблемой определились, теперь нам необходимо восстановить этот самый ”explorer.exe”. Для начала попробуем временно восстановить графическую оболочку.
Для этого заходим в диспетчер задач (комбинация клавиш alt+ctrl+del ), нажимаем файл — выполнить и набираем команду ” compmgmt.msc ” .
Откроется панель управления компьютером, в которой переходим в запоминающие устройства — управления дисками и правой кнопкой мыши на любым из дисков — нажимаем открыть.
Вуаля, иконки, меню пуск появились. Появились иконки оттого, что при обращении к диску, чтобы его открыть, операционной системе необходимо принудительно подгружать графическую оболочку.
Теперь в диспетчере задач появится процесс ”explorer.exe”, также появится ошибка, которая скажет вам о том, что что-то не так. Компьютер работает в нормальном режиме, но только временно.
Если перезагрузить компьютер процесс ”explorer.exe” снова не загрузится. Поэтому идём дальше, чтобы восстановить процесс окончательно и бесповоротно.
Первое, что необходимо будет сделать, это удалить вирус с компьютера при помощи утилиты AVZ.
Скачайте антивирус, если он не установлен, если установлен, то запустите глубокий анализ или тщательное сканирование (в зависимости от антивируса функция по-разному называется), чтобы удалить всю подхваченную вами нечисть 🙂 (вирусы).
Если хотите облегчить работу антивирусу, даю совет — почистите файлы ”cookies” в вашем браузере.
Также зайдите на диск C:/Documents and Settings/ имя вашего пользователя /Local Settings ( чтобы увидеть последнюю папку, выберите в настройках вида папок ” показывать скрытые файлы и папки ” ) в последней папке вы найдёте две интересующие нас папки, одна ”Temp”, вторая ”Temporary Internet Files”.
В этих папках хранятся большинство вирусов, подхваченных из интернета, их мы очищаем полностью.
После полной очистки компьютера от вирусов, требуется восстановить оригинальный файл ”explorer.exe”. Его можно скачать по этой ссылке
или найти на установочном диске с Windows в папке i386 файл ” ехplorer.ex_ ” .
Открыть вы сможете програмой Total comander, если с этим возникают трудности, то просто переименуйте ” ехplorer.ex_ ” в ” ехplorer.ex e” . Сам файл explorer.exe лучше всего сохранить в корень диска C:\.
Далее находим место-расположения вашего ” ехplorer.ex e” на диске C: \ . Для этого открываем Поиск и на системном диске в папке Windows, ищем ”explorer.exe”. Скорее всего он будет у вас либо в корне папки С:\ Windows , или С:\ Windows\system32 . Ра сположение файла необходимо обязательно уточнить!
Копируем адрес расположения процесса ”explorer.exe”.
Нажимаем Пуск — выполнить, набираем команду ”regedit” ( редактор реестра ), находим там ключ HKEY_LOCAL_MACHINE\SOFTWARE\Microsoft\Windows NT\CurrentVersion\Winlogon «Shell», в нем прописываем наш путь к ”explorer.exe” ( например C:\WINDOWS\system32\explorer.exe).
Всё, путь прописан. Последний штрих, необходимо заменить скачанный файл.
Для этого запускаем диспетчер задач, и в процессах завершаем процесс ”explorer.exe”. После этого вызываем командную строку CMD, и в ней прописываем следующее.
Cd C:\
copy explorer.exe C:\Windows (или C:\windows\system32 )
Перезагружаем компьютер и наслаждаемся нормальной работой вашего компьютера.
Бывают случаи когда при включении ПК видна только заставка и диспетчер задач не вызывается, тогда поможет только LiveCD, подробней о нем читайте в статье — удаление вирусов . Запуск Windows с диска. также в удалении троянов вам поможет статья — как удалить троянский вирус .
Его часто используют авторы сборок Windows Zver DVD. То есть схема восстановления файла похожа, вам лишь необходимо будет погрузиться с автономной ОС, и проделать все действия описанные выше, начиная с очистки вирусов. Удачи 🙂