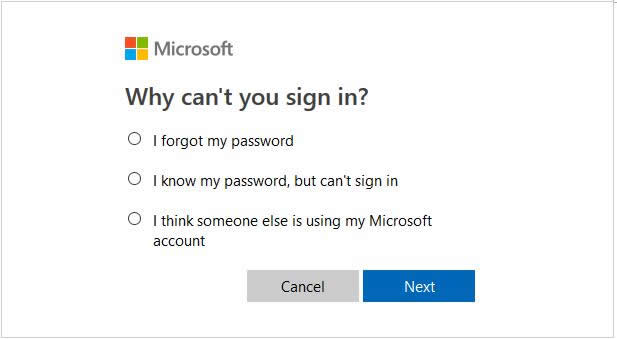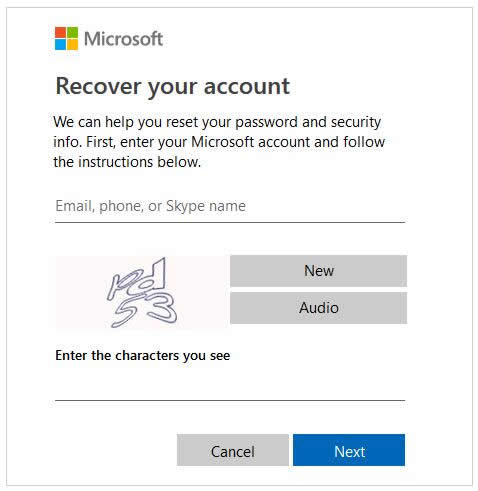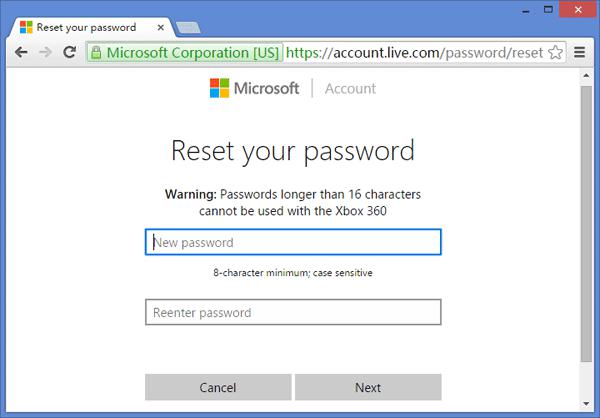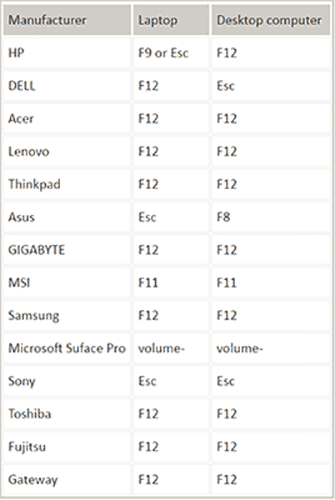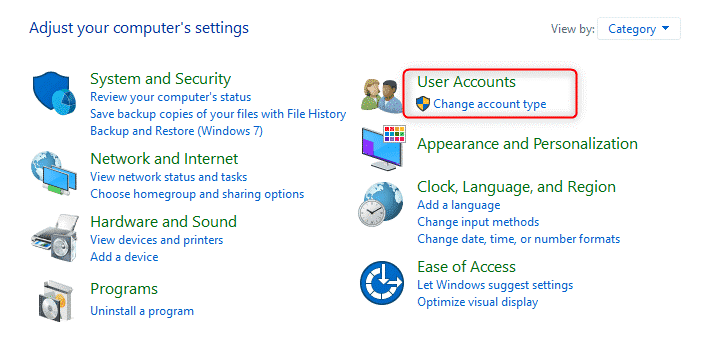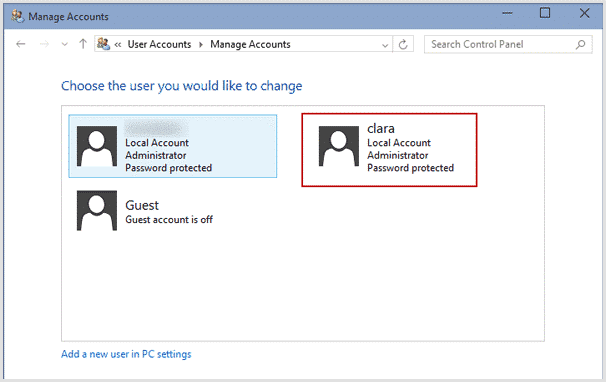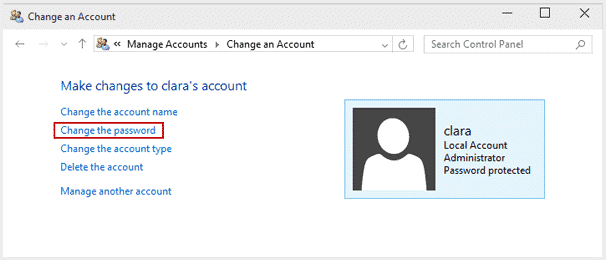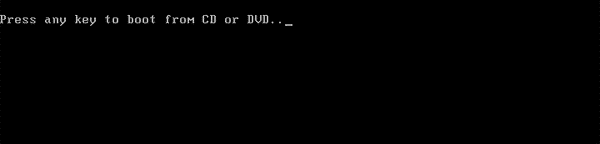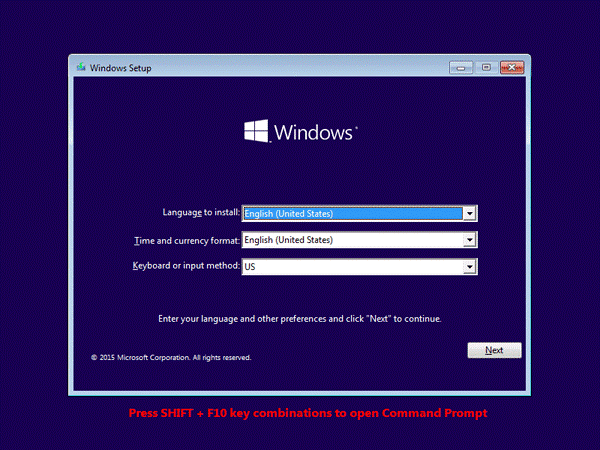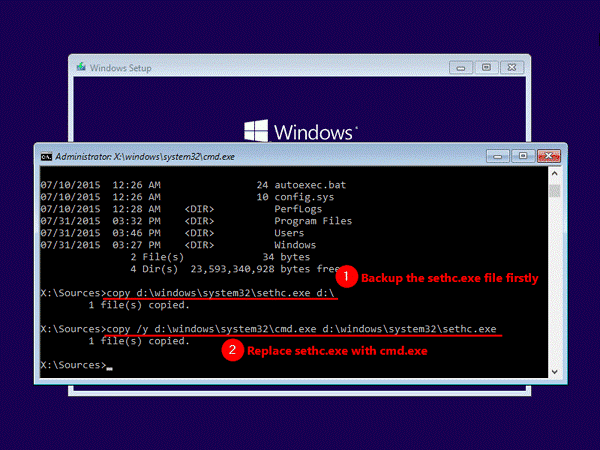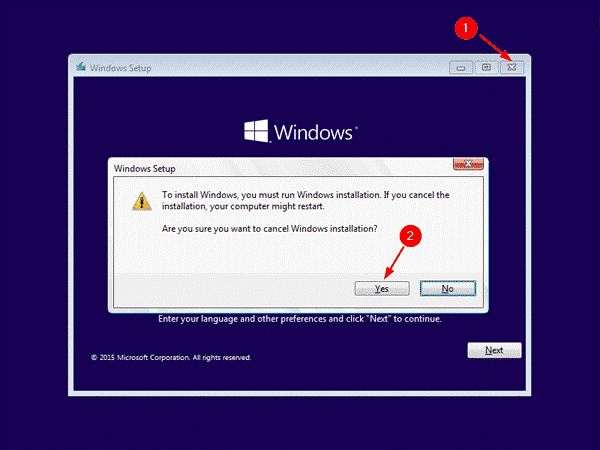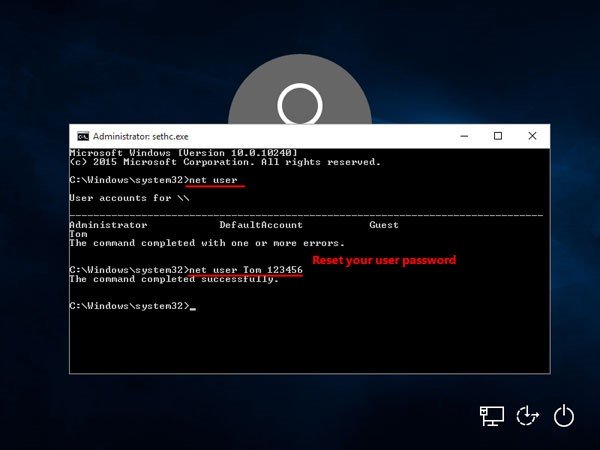- Change or reset your Windows password
- If you already know your current password and want to change it
- Reset your Windows 10 local account password
- Windows 10 version 1803 and later
- Windows 10 before version 1803
- Reset your Microsoft account password you use to sign in to your computer
- Troubleshoot problems signing in
- Reset your password
- More help with passwords in Windows 8.1
- Reset your password
- My computer is in a workgroup
- Change your password
- How to Bypass Windows 10 Password If Locked Out
- Method 1. Bypass Windows 10 Password with Microsoft Password Reset Page
- Steps to Bypass Windows 10 Password with Microsoft Password Reset Page
- Method 2. Bypass Windows 10 Password with Windows Password Reset
- Steps to bypass Windows 10 password with Windows Password Reset
- Method 3. Bypass Windows 10 Password with Other Users Account
- Steps to Bypass Windows 10 Password with Other Users Account
- Method 4. Bypass Windows 10 Password with Windows 10 Installation Media
- Steps to Bypass Windows 10 Password with Windows 10 Installation Disk
Change or reset your Windows password
If you forgot or lost your password for Windows 10, Windows 8.1, or Windows 7, you may be able to change or reset it. To get started, choose your version of Windows from the Select Product Version drop-down menu.
If you already know your current password and want to change it
Select Start > Settings > Accounts > Sign-in options . Under Password, select the Change button and follow the steps.
Reset your Windows 10 local account password
If you’ve forgotten or lost your Windows 10 password for a local account and need to sign back in to your device, the below options might help you get up and running. For more info on local standard vs. administrative accounts, see Create a local user or administrator account in Windows 10.
Windows 10 version 1803 and later
If you added security questions when you set up your local account for Windows 10, then you have at least version 1803 and you can answer security questions to sign back in.
After you’ve entered an incorrect password:
Select the Reset password link on the sign-in screen. If you use a PIN instead, see PIN sign-in issues. If you’re using a work device that’s on a network, you may not see an option to reset your password or PIN. In that case, contact your administrator.
Note: If you don’t see security questions after you select the Reset password link, make sure your device name isn’t the same as your local user account name (the name you see when you sign in). To see your device name, right-click Start in the taskbar, select System, andscroll to the Device specifications section. If the device name is the same as your account name, you can create a new administrator account, sign in as an administrator, and then rename your PC (when you view your device name, you can also rename it).
Answer your security questions.
Enter a new password.
Sign in as usual with the new password.
Windows 10 before version 1803
For versions of Windows 10 earlier than 1803, local account passwords can’t be reset because there are no security questions. You can reset your device to choose a new password, however this option will permanently delete your data, programs, and settings. If you’ve backed up your files you’ll be able to restore your deleted files. For more information, see Recovery options in Windows 10.
To reset your device, which will delete data, programs, and settings:
Press the Shift key while you select the Power button > Restart in the lower-right corner of the screen.
On the Choose an option screen, select Troubleshoot > Reset this PC.
Select Remove everything.
Warning: Resetting your device will permanently delete data, programs, and settings.
Reset your Microsoft account password you use to sign in to your computer
On the sign-in screen, type your Microsoft account name if it’s not already displayed. If there are multiple accounts on the computer, choose the one you want to reset. Below the password text box, select I forgot my password. Follow the steps to reset your password.
Troubleshoot problems signing in
If you’re still having trouble signing to your account, see more solutions in Troubleshoot problems signing in.
Reset your password
Note: If you’ve forgotten your Windows 10 password, see Reset your Windows 10 local account password.
If you’ve forgotten your Windows 8.1 password, there are several ways to retrieve or reset it:
If your PC is on a domain, your system administrator must reset your password.
If you’re using a Microsoft account, you can reset your password online. For more info, see How to reset your Microsoft account password.
If you’re using a local account, use your password hint as a reminder.
If you still can’t sign in, you must reinstall Windows. For Windows RT 8.1, contact your PC manufacturer.
More help with passwords in Windows 8.1
If you forget or lose your password, see Reset your password above to reset or recover it.
If you think your Microsoft account password has been compromised or stolen by someone with malicious intent, we can help. For more info, see When you can’t sign in to your Microsoft account.
If you’re signing in to only your local PC, yes. However, we recommend that you keep your PC more secure by using a strong password. When you use a password, only someone who knows it can sign in. If you want to sign in to Windows with a Microsoft account, a password is required. For more info, see Can I sign in to Windows without a password? To learn more about Microsoft accounts and local accounts, see Create a user account.
Stronger passwords contain a variety of characters, including uppercase and lowercase letters, numbers, and symbols or spaces. A strong password should also be something that is difficult for a stranger to guess or crack. It shouldn’t contain a complete word, or easy-to-find details like your real name, your user name, or your birth date.
If you’re signing in to a Microsoft account, your password is limited to 16 characters. For more info about Microsoft accounts, see Create a user account.
You can update your password regularly to keep it more secure. If your PC isn’t connected to a domain, follow these steps:
Swipe in from the right edge of the screen, tap Settings, and then tap Change PC settings.
(If you’re using a mouse, point to the lower-right corner of the screen, move the mouse pointer up, click Settings, and then click Change PC settings.)
Tap or click Accounts, and then tap or click Sign-in options.
Tap or click Change your password and follow the instructions.
If your PC is connected to a domain, your system administrator might manage how frequently you must change your password. To do so, choose one of the following:
If you’re using a keyboard, press Ctrl+Alt+Delete, tap or click Change a password, and follow the instructions.
If you’re using a tablet, press and hold the Windows button, press the power button, and then tap or click Change a password and follow the instructions.
It depends on whether you’re using a third-party email address. If your email address ends in outlook.com, hotmail.com, live.com, or another Microsoft service, changing the password for your Microsoft account also changes it for that email service.
But you can use any email address for your Microsoft account, even an email address from a third-party web-based mail service like Google Mail or Yahoo! Mail. When you choose a password for your Microsoft account, it doesn’t change the password you might need to use to sign in to web mail on a third-party site.
Create a picture password to sign in with gestures instead of by entering characters.
Swipe in from the right edge of the screen, tap Settings, and then tap Change PC settings.
(If you’re using a mouse, point to the lower-right corner of the screen, move the mouse pointer up, click Settings, and then click Change PC settings.)
Tap or click Accounts, and then tap or click Sign-in options.
Under Picture password, tap or click Add, and then follow the instructions.
When you choose a password for your user account, it’s important to pick something you can remember. You’re going to need it again later!
Of course, you can also write your password down and keep it in a safe place. Taped to the underside of your laptop or the inside of your desk drawer is probably not a good idea, however. If you do write your password down, be sure to keep it separate from your PC.
For added security, use different passwords for different purposes. For example, it’s a good idea to keep distinctly different passwords for a social networking account and your online bank account.
If you do forget or lose your password, there are still several things you can try to reset or recover it. For more info, see Reset your password above to reset or recover it.
Reset your password
My computer is on a domain
Select the Start button 

On the Users tab, under Users for this computer, select the user account name, and then select Reset Password.
Type the new password, confirm the new password, and then select OK.
My computer is in a workgroup
If you type the wrong password when you attempt to log on, Windows displays a message that the password is incorrect. Select OK to close the message.
Select Reset password, and then insert your password reset disk or USB flash drive.
Follow the steps in the Password Reset wizard to create a new password.
Log on with the new password. If you forget your password again, you can use the same password reset disk. You don’t need to make a new one.
Note: If an administrator resets your password, you might lose access to some of your files.
Change your password
Press Ctrl+ Alt+ Delete, and then select Change a password.
Type your old password followed by a new password as indicated, and then type the new password again to confirm it.
Note: If you are logged on as an administrator, you can create and change passwords for all user accounts on the computer.
Warning: If you use an administrator account to change a password for another account, any encrypted files or e mail messages for that other account will no longer be accessible to the person who was using that account.
How to Bypass Windows 10 Password If Locked Out
Security of electronic devices is very essential for users. This is why most people put password or PIN codes on their devices such as a computer, laptop, mobile, etc. These passwords save their important data and ensure a feeling of safety. But sometimes we forget these essential passwords and couldn’t access our own devices. Indeed, we remember frequently used passwords such as one we used for our mobile. But, the passwords that we use less such as Windows password, there are changes that we can forget it. Let’s suppose you have locked out of your Windows 10, and now you want to bypass Windows 10 password as soon as possible to regain access to your data. You may be looking for reasonable and efficient ways to bypass Windows 10 admin password. Don’t worry, we got your back.
This article will explain the detail of four different methods to bypass password on Windows 10 if locked out. Keep reading below.
Method 1. Bypass Windows 10 Password with Microsoft Password Reset Page
Many people use Microsoft account to log into Window 10. You can bypass Window 10 password by using another computer and visiting the Windows Live password page. This method is easy and needs to follow simple steps.
Steps to Bypass Windows 10 Password with Microsoft Password Reset Page
Step 1: Getting Started
- Go to the Microsoft reset site.
- Select the option “I Forget My Password.”
- Select it and press the “Next” button.
Step 2: Providing Information
- Type in your Microsoft account: Email, phone, or Skype name.
- Then, you will be asked for the registered Email or security number that you provided as an alternative.
Step 3: Reset Password
- When you provide your alternative email or security number, they will verify it by sending a change password link.
- Press on the Link.
- Now, reset your password.
Note: This method is a suitable one if you remember the alternative email or security phone number. If you don’t remember it, then it will not work. Also, it can’t bypass Windows 10 local or administrator password with this method.
Benefits:
- The method is relatively easy to bypass Windows 10 password.
- It requires no technical knowledge to proceed and complete this method.
- You can bypass the Windows 10 password in less than 5 minutes.
Limitations:
- The method is a suitable one if only you remember the alternate email or security phone number.
- You cannot bypass the Windows 10 password for local or administrator accounts with this method.
Method 2. Bypass Windows 10 Password with Windows Password Reset
This method offers you to use Windows Password reset, which is specially designed to bypass Windows 10 password. You can create and delete administrative accounts with the help of this tool. You don’t need to enter email or other security information, any administrative log in data, or installation disk. You can bypass Windows 10 password in no time using Windows password reset.
Steps to bypass Windows 10 password with Windows Password Reset
Step 1: Download the Software
Buy Now(Pro)
- Download any version of Windows Password Reset and install it on your computer, not the locked one.
- The tool is compatible with Windows 10/2000/XP/Vista/7/8/8.1. You can also use it with Windows server 2003/ 2008/ 2012/ 2016
Step 2: Creating a Reset Disk
- Create a Windows password reset disk.
- Select the “USB device” or “CD/DVD” option.
- Insert writable CD/DVD on the computer.
- Choose the option “Begin Burning.” It will create a password reset disk.
- To create a password reset disk via USB, plug in the USB flash drive.
- Click on the same “Begin Burning” option.
- It will start creating a USB password reset disk.
Note: The next steps are performed on the locked Windows 10 computer.
Step 3: Boot the Computer
- Pree the boot key to enter the Boot Menu
Boot the locked Windows 10 computer via the created Windows password reset disk.
Step 4: Follow Instructions
Bypass Windows 10 password by following these options:
- Choose the Windows system.
- Select a user and press the “Reset” button to reset the password.
- Click on the “Reboot” button and restart the computer.
Benefits:
- It is one of the best Windows 10 password reset tools to bypass Windows 10 password when locked out of computer.
- It will require no technical knowledge to use it.
- There will be no requirement of providing essential security options such as email or phone number.
- You can bypass the Windows 10 password even without having an administrative account.
Limitations:
- The Windows Password Reset offers a trial version to bypass Windows 10 password. However, for more advanced features, you have to upgrade from the trial version. Other than this trial version limitation, the software is perfect to bypass Windows 10 password.
Method 3. Bypass Windows 10 Password with Other Users Account
If you are using a shared computer, then this method will work for you. This is especially for those users who share their computers with others. In this method, when you are locked out of Windows 10, you can access it via another user account. This administrative account will help you bypass Windows 10 password.
Steps to Bypass Windows 10 Password with Other Users Account
Step 1: Set it up
- Use the administrative account to log in to your computer.
- Go to the “Control Panel” and look for the accounts option.
- Choose the option of “User Account.”
- Click on it. Select the option of “Manage account type.”
Step 2: Manage Account
- Now, manage your account for which you want to bypass the password.
- Click on the target account to delete its password option as well.
Step 3: Set the New Password
- Click on the “Change the password” option.
- Set a new password for your local account.
Benefits:
- You can unlock Windows 10 password using this method.
- It will give you access to your important data again.
Limitations:
- This method is not suitable for one person users.
- The method is compatible with only local or administrative users.
Method 4. Bypass Windows 10 Password with Windows 10 Installation Media
To reset Windows 10 password, there is another method of using the installation disk. For this method, you just have to use an installation disk for Windows 10. If you don’t have an installation media, you can download it from Microsoft’s website. In the Media Creation Tool, you can easily install the disk and bypass Windows 10 password when locked out.
Steps to Bypass Windows 10 Password with Windows 10 Installation Disk
Step 1: Boot the Installation Disk
- Insert and boot the Windows 10 disk into your computer.
- Change the boot order.
- Disable UEFI secure boot and boot from Disk or installed software.
- The screen will display the above-mentioned option, so press any key.
- If you don’t press any key, the computer will automatically boot via the hard drive.
Step 2: Replacing Command
- The Window setup screen will appear. Press the SHIFT + F10 key for prompting launch Command.
- Change the Command such as:
- After replacing it, close the Command Prompt.
- Cancel Windows setup.
- Restart your computer.
- Remove Windows Installation Disk.
Step 3: Reset Password
- When your computer will restart, press the Shift Key five times.
- It will show Command Prompt again but with Administrative Privileges.
- Now change the Windows 10 password with the following command.
- Make sure to replace the username with your local account name and add a new password of your choice.
- After replacing it, you can easily bypass Windows 10 password and log in with a new password.
Benefits:
- You can bypass Windows 10 password without an alternate Email or phone number.
- You don’t have to pay for any software to bypass your password.
Limitation:
- The process is lengthy.
- You have to enter technical replacements to retrieve your access to your computer.
Conclusion
If you are in a situation of forgotten Windows 10 password, you may want to know how to bypass Windows 10 admin password. This article explained four different methods to bypass Windows 10 password and regain access to your computer and important data. Every method had its benefits and limitations. You can choose any method that suits you. We recommend bypassing Windows 10 password with Windows Password Reset because it is effective than other methods. You will not be asked for an alternative Email or phone number, security information, replacing or changing Windows code, and using another user’s account. The method is simply by using a Windows Password Reset and bypass Windows 10 password in no time.