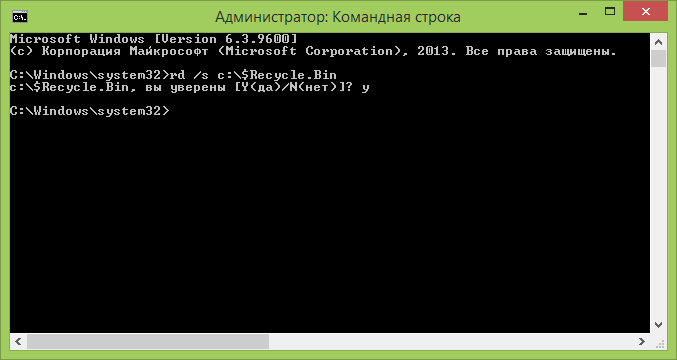- Быстрая очистка корзины Windows
- Очистка корзины в один клик в Windows 10.
- Как очистить корзину в Windows – инструкция
- Инструкция по очистке корзины в Виндовс
- Видеоинструкция
- Автоматическая очистка корзины Windows
- Прокачиваем корзину
- Ещё уникальная особенность программы
- Быстрая очистка корзины windows
- Очистка корзины у всех пользователей RDS фермы или терминального сервера
- Популярные Похожие записи:
- 2 Responses to Как очистить корзину у всех пользователей Windows 7 по Windows 10
Быстрая очистка корзины Windows
Три способа очистки корзины: одним кликом мыши по рабочему столу, с помощью командной строки, а также из контекстного меню «Проводника».
Как вы очищаете корзину Windows? Наверное, отыскиваете её значок на рабочем столе операционной системы, а затем — правый клик мыши, контекстное меню и диалог, подтвержающий разрешение на удаление всех файлов. Медленно и непростительно долго. Сегодня мы расскажем о более эффективных способах добиться того же результата.
Начнём с очистки из контекстного меню «Проводника» Windows. Для этого заходим на эту страницу, отыскиваем в предложенном списке REG-файл Add Empty Recycle Bin to the Right Click (1,3 кб), скачиваем и запускаем его для корректировки системного реестра «форточек». В результате в контекстном меню Windows Explorer появится пункт Empty Recycle Bin.
Теперь о том, как чистить корзину одним кликом мыши по рабочему столу или из консоли. Для этого необходимо загрузить бесплатную утилиту RecycleNow (20 кб) и поместить её на рабочий стол Windows или в системную папку System32. В первом случае для приведения корзины в надлежащий вид достаточно будет нажать курсором мыши по иконке программы, а во втором запустить командный интерпретатор (Пуск -> Выполнить -> cmd.exe) и выполнить команду recyclenow.
Кстати, ничто не мешает поместить ярлык утилиты RecycleNow в папку автозагрузки и при каждом запуске автоматически очищать корзину. В общем, вариантов масса. Главное, подходить к их реализации со знанием дела.
Очистка корзины в один клик в Windows 10.
Небольшая хитрость, как можно сделать так, чтобы для очистки корзины от всего накопившегося мусора, требовалось бы лишь одно нажатие левой кнопки мыши. Все, что для этого нужно – создать ярлык с командой для оболочки Windows PowerShell.
Нажимаем на свободном месте рабочего стола правую кнопку мыши. В контекстном меню выбираем: «Создать» → «Ярлык».
В открывшемся окне в поле, где необходимо указать расположение ярлыка, вводим следующее: powershell.exe -command Clear-RecycleBin -Force (можно скопировать отсюда).
Нажимаем «Далее». В следующем окне указываем любое название ярлыка. Например, «Очистить корзину» (без кавычек).
В итоге получится ярлык с системным значком PowerShell.
Значок можно при желании изменить. Нажимаем по ярлыку правой кнопкой мыши, выбираем «Свойства». На вкладке «Ярлык» нажимаем «Сменить значок».
В следующем окне нажимаем «Обзор» и указываем расположение своего значка или системного (диск С → Windows → System32 → shell32.dll).
Команду для ярлыка по желанию также можно изменить:
- Если вам понадобится подтверждение для очистки корзины, то из команды убираем –Force . Вводим powershell.exe -command Clear-RecycleBin .
- Если нужна быстрая очистка корзины для какого-нибудь конкретного диска, например, для диска D, то команда будет выглядеть следующим образом: powershell.exe -command Clear-RecycleBin -DriveLetter D -Force .
Теперь возникает закономерный вопрос: “В названии статьи пишется очистка корзины в один клик, а ярлык запускается двойным щелчком?”.
Для того, чтобы очищать корзину одним кликом, закрепляем ярлык на панели задач (правой кнопкой мыши по ярлыку, затем «Закрепить на панели задач»). Ярлык на рабочем столе можно удалить. Вот и все.
Как очистить корзину в Windows – инструкция
Приветствую!
Вне зависимости от того, какая версия операционной системы Windows у вас установлена, в ней имеется корзина, в которую аккуратно складируются практически все удаляемые вами файлы с жёсткого диска или SSD. Исключение делается лишь для очень крупных файлов – они не перемещаются в корзину, а удаляются сразу, о чём предварительно будет в обязательном порядке оповещено системным оповещением в процессе непосредственного удаления того или иного крупного файла.
Со временем в корзине накапливается большое количество самых разных файлов и папок, что естественным образом негативно влияет на свободное место на установленном у вас носителе данных. Ведь по факту удаляемые файлы не стираются, освобождая занимаемое место, а переносятся в «корзину». Другими словами, по факту не освобождается ни килобайта места, пока удалённые файлы с папками находятся в корзине.
Это сделано на случай, если пользователь пожелает «вернуть» какой-либо удалённый файл или папку.
Чтобы всё-таки освободить место и фактически удалить «удалённые» файлы и папки, необходимо прибегнуть к процедуре очистки корзины.
Инструкция по очистке корзины в Виндовс
Описанные далее шаги по очистке корзины являются универсальными, и подходят для всего семейства Windows. Разработчики не меняли алгоритм и пункты меню, которые за это отвечают уже очень долгое время.
- Естественно, так как речь идёт о корзине, то к ней мы и обратимся. Только мы не будем её открывать, а воспользуемся её меню, которое вызовем посредством наведения курсора мышки на значок корзины и далее осуществим клик правой клавишей.
- Высветится небольшое меню. Среди немногочисленных имеющихся там пунктов следует нажать по говорящему за себя пункту Очистить корзину.
Будет высвечено подтверждающее окно, в котором вас спросят, действительно ли вы хотите безвозвратно удалить находящиеся в корзине файлы и папки.
Ответив положительно, будет запущена процедура очистки корзины. Время её очистки зависит от того, какое количество файлов и папок там располагается. Чем больше элементов там находится, тем большее время займёт очистка.
По окончании процедуры корзина будет полностью очищена, что выразится в том числе и на освободившемся месте на вашем жёстком диске или SSD носителе, который установлен в ваш ПК.
Таким достаточно простым образом очищается корзина в операционной системе семейства Windows. Также стоит сказать, что вы можете как отключить перемещение удаляемых файлов в корзину, так и прибегнуть к особой комбинации файлов, благодаря чему удаляемые файлы будут сразу безвозвратно удаляться. Обо всём этом подробно изложено в материале «Как удалить файл сразу (минуя корзину) в Windows».
Видеоинструкция

В свою очередь, Вы тоже можете нам очень помочь.
Просто поделитесь статьей в социальных сетях и мессенджерах с друзьями.
Поделившись результатами труда автора, вы окажете неоценимую помощь как ему самому, так и сайту в целом. Спасибо!
Автоматическая очистка корзины Windows
Большинство пользователей не задумывается как работает удаление в системе Windows, в следствии чего, забивается системная корзина. Было бы не плохо научить её удалять содержимое по истечении определённого времени.
кнопка Del удаляет файл или папку в корзину (можно восстановить удалённый элемент)
Del + Shift удаляет мимо корзины (восстановить удалённый элемент уже нельзя)
Прокачиваем корзину
RecycleBinEx – продвинутый менеджер корзины для операционной системы Windows. Позволяет использовать в ней множество дополнительных функций. При помощи программы вы можете сортировать элементы в корзине; группировать их в соответствии с временем, диском (с какого была удалена программа), размеру и т. д. Можно выбрать и удалить элементы, которые были удалены один день назад, два дня назад, 7 дней назад, 15 дней, 1,2,3 месяца назад. Или удалите удаленные элементы, которые с диска «C», одним щелчком мыши.
Автоматическое удаление файлов настраивается в опциях (Options). Так же можно вкл/выкл обновление программы (лучше обновление отключить, если программа исправно работает) .
Ещё уникальная особенность программы
Позволяет управлять несколькими корзинами. Допустим у вас на компьютере установлено две версии Windows, и в каждой из них корзины заполнены файлами. И все такие корзины может обрабатывать программа, не зависимо от того, в какой системе вы загружены.
Полезное функциональное дополнение для вашей Windows корзины. Единственный минус, это отсутствие русского интерфейса, только английский. Но разобраться труда не составит, настроек минимум.
У меня всё, Просьба поставить «Палец вверх» и подписаться на мой канал. Вам это труда не составит, но автору будет очень приятно, а также поможет каналу!
Быстрая очистка корзины windows
Всем привет! Сегодня хочу рассказать, как очистить корзину у всех пользователей Windows 7 по Windows 10. Предположим ситуацию, что у вас есть некий сервер на котором много пользователей заходят по RDP и вам нужно почистить у всех сразу корзину чтобы высвободить место. Смотрим как это сделать, так же он легко вам пригодится когда вы очищаете журнал с NTFS квотами от лишних записей профилей, которые могли остаться в системе так как их пользователи в своих корзинах оставили какой-то мусор.
Очистка корзины у всех пользователей RDS фермы или терминального сервера
Для этого нам поможет командная строка, как командную строку я уже писал, аж 10 способов. Вводим вот такую команду? для Windows начиная с Windows 7.
На вопрос хотите ли удалить жмем Y. После чего у всех пользователей данного сервера почистятся корзины.
Как очистить корзину у всех пользователей Windows 7 по Windows 10-02
Для Windows XP команда вот такая
Обратите внимание, что команда содержит имя диска на котором установлена операционная система. Если у вас она установлена на другом диске, впишите его имя в команде.
P.S. Иконка корзины на рабочем столе при выполнении этой команды автоматически не обновляется. Это произойдёт несколько позже, когда «Проводник» Windows обновит данные об удалённых файлах. Вы легко эти команды можете вставить в исполняемый файл, формата cmd или bat, и далее его повесить в планировщике заданий Windows на выполнение по расписанию, для автоматизации действий.
Вот так вот просто очистить корзину у всех пользователей Windows 7 по Windows 10 и можно написать батник и запускать его по расписанию для очистки корзин хоть на всех серверах.
Популярные Похожие записи:
2 Responses to Как очистить корзину у всех пользователей Windows 7 по Windows 10
Добрый день!
А не подскажите, как удалить корзины у пользователей с перемещенными профилями?
Все профили лежат на сервере в одном месте, и в них корзины разного размера.
Есть ли способ их удалить или лучше почистить?
PowerShell или утилита TreeSize например, а вообще лучше на сервере или терминале настройте политику, что корзина чистится при разлогировании или вообще без помещения в корзину.