- Быстрая помощь Windows 10 — приложение Quick Assist
- Запуск приложения Быстрая помощь Windows
- Получение удаленного доступа к компьютеру оказывающего поддержку в приложении Быстрая помощь Windows 10
- Получение поддержки в приложении Быстрая помощь Windows
- Использование приложения Быстрая помощь в Windows 10
- Выводы статьи
- Использование быстрой помощи для помощи пользователям Use Quick Assist to help users
- Перед началом работы Before you begin
- Authentication Authentication
- Вопросы, связанные с сетями Network considerations
- Принцип работы How it works
- Данные и конфиденциальность Data and privacy
- Работа с быстрой помощью Working with Quick Assist
- Если быстрая помощь отсутствует If Quick Assist is missing
- Быстрая помощь по удалить Uninstall Quick Assist
- Переустановка быстрой помощи Reinstall Quick Assist
- Дальнейшие действия Next steps
Быстрая помощь Windows 10 — приложение Quick Assist
Приложение «Быстрая помощь» в Windows 10 служит для оказания поддержки человеку, работающему на другом компьютере. Приложение Quick Assist (быстрая помощь) появилось в операционной системе, начиная с версии Windows 10 1607 (Anniversary Update).
Быстрая помощь Windows 10 поможет получить удаленный доступ к компьютеру для устранения неполадок. При помощи приложения, более опытный пользователь может оказать поддержку менее опытному юзеру по интернету.
Пользователи часто сталкиваются с различными проблемами на компьютере. В работе системы и программ случаются неполадки, или при нормальной работе операционной системы, неопытный пользователь не может применить необходимые настройки в ОС или в программах и т. п. Для быстрого решения проблем, устранения неполадок, необходима помощь более подготовленного пользователя.
Выходом из подобных ситуаций станет использование специализированных приложений для удаленного доступа к компьютеру, произведенных корпорацией Майкрософт, или созданных сторонними производителями, например, популярная программа TeamViewer.
Майкрософт имеет программу Microsoft Remote Desktop (удаленный рабочий стол), встроенную в операционные системы Windows 10, Windows 8.1, Windows 8, Windows 7, начиная с редакции Pro (Профессиональная) и выше. В приложении Microsoft RDP для своей работы требуются дополнительные настройки.
Быстрая помощь не имеет настроек, приложение работает во всех редакциях операционной системы Windows 10, начиная с самой младшей версии ОС. Это самый простой и быстрый вариант для получения удаленной поддержки.
Для использования приложения на компьютере, необходимо соблюдение обязательных условий:
- перед началом сеанса пользователь, оказывающий помощь, должен выполнить вход в свою учетную запись Майкрософт, для пользователя, получающего помощь, это требование не обязательно;
- на обоих компьютерах должна быть установлена операционная система Windows 10, начиная с версии 1607 и выше.
В том случае, если у вас нет учетной записи Microsoft, создайте ее, это не займет много времени. Помимо прочего, учетная запись может пригодиться для активации Windows 10, после переустановки операционной системы, если на компьютере используется цифровая лицензия, например, после обновления до Windows 10.
Пользователь, выполняющий поддержку, временно становится администратором удаленного компьютера, поэтому заранее позаботьтесь об ограничении доступа к личным данным: скройте или переместите приватную информацию с Рабочего стола.
Запуск приложения Быстрая помощь Windows
Приложение можно запустить из меню «Пуск», или после ввода выражения «быстрая помощь» в поле «Поиск в Windows».
После входа в меню «Пуск», в списке программ найдите «Стандартные — Windows», кликните по приложению «Быстрая помощь».
Откроется окно быстрой поддержки (Майкрософт), в котором предоставляется другому человеку удаленный доступ к компьютеру через интернет, для помощи в устранении возникших неполадок.
В окне «Быстрая помощь» находятся два элемента управления:
- Получить помощь — вы разрешаете взять управление над вашим компьютером человеку, которому вы доверяете.
- Оказать помощь — вы помогаете другому человеку устранить неполадки на его компьютере по удаленному подключению.
Получение удаленного доступа к компьютеру оказывающего поддержку в приложении Быстрая помощь Windows 10
Для удаленного подключения к рабочему столу другого компьютера, выполните следующие действия:
- Если вы оказываете помощь другому человеку, запустите программу на компьютере.
- Нажмите на элемент «Оказать помощь».
- В следующем окне необходимо ввести данные своей учетной записи Майкрософт (можете сразу создать учетную запись): логин и пароль, а затем нажмите на кнопку «Далее».
- В окне «Поделиться кодом безопасности» отобразиться шестизначный код безопасности, который действует, в целях безопасности, в течение ограниченного периода времени (10 минут).
Передайте код безопасности своему партнеру любым удобным способом: по электронной почте, сообщением в мессенджере (WhatsApp, Skype, Viber, Telegram и т. д.), продиктуйте по телефону, пришлите по SMS и т. д.
Получение поддержки в приложении Быстрая помощь Windows
Для того, чтобы получить помощь на удаленном компьютере, выполните следующие шаги:
- Запустите приложение на своем компьютере.
- В окне «Быстрая помощь» нажмите на элемент «Получить помощь».
- В окне «Ввести код», в поле «Код» введите полученный код безопасности, а затем нажмите на кнопку «Отправить».
- В окне «Демонстрация экрана» необходимо дать согласие на просмотр файлов и управление вашим компьютером. Нажмите на кнопку «Разрешить».
Использование приложения Быстрая помощь в Windows 10
После завершения соединения между компьютерами, на компьютере оказывающего помощь откроется удаленный рабочий стол в окне приложения «Быстрая помощь», помещенный в рамку. На компьютере пользователя получающего помощь, экран ПК также обведен рамкой.
В любой момент времени, каждый из пользователей может отключить приложение для выхода из сеанса. Человек, которому оказывают поддержку, может поставить демонстрацию экрана на паузу на своем компьютере.
Для более удобного управления удаленным компьютером, разверните приложение во весь экран. В правом верхнем углу отображается пользовательский режим: администратор.
В верхней части окна программы Быстрая помощь на компьютере администратора находятся элементы управления приложения:
- Выбор монитора — для выбора монитора, если имеется несколько мониторов.
- Добавить примечание — можно рисовать или писать на Рабочем столе удаленного компьютера.
- По размеру экрана — управление размером окна демонстрации экрана.
- Перезагрузить — выполнение перезагрузки удаленного устройства, сеанс быстрой поддержки возобновится автоматически.
- Диспетчер задач — запуск Диспетчера задач на удаленном компьютере.
- Приостановить — приостановка сеанса.
- Завершить — завершение сеанса с удаленным компьютером.
Для более понятного объяснения, с помощью «пера» можно написать или нарисовать на удаленном рабочем столе поясняющие знаки, предварительно выбрав нужный цвет. После завершения пояснений, очистите примечания с помощью инструмента «стерки».
После завершения оказания поддержки, закройте приложение на компьютере. Можете отправить отзыв о работе программы в Майкрософт, написав сообщение в специальном поле.
Выводы статьи
Приложение Быстрая помощь Windows 10 (Quick Assist) предоставляет поддержку для устранения неполадок на удаленном компьютере. Другой пользователь, которому вы доверяете, получает временное управление над вашим компьютером через интернет, для оказания помощи с помощью встроенного средства операционной системы.
Использование быстрой помощи для помощи пользователям Use Quick Assist to help users
Быстрая помощь — это приложение для Windows 10, которое позволяет пользователям делиться своим устройством с другими пользователями через удаленное подключение. Quick Assist is a Windows 10 application that enables a person to share their device with another person over a remote connection. Сотрудники службы поддержки могут использовать его для удаленного подключения к устройству пользователя, а затем просматривать его дисплей, делать примечания или принимать полный контроль. Your support staff can use it to remotely connect to a user’s device and then view its display, make annotations, or take full control. Таким образом, они могут устранять неполадки, диагностировать технические проблемы и предоставлять пользователям инструкции непосредственно на своих устройствах. In this way, they can troubleshoot, diagnose technological issues, and provide instructions to users directly on their devices.
Перед началом работы Before you begin
Все, что требуется для использования quick Assist, подходит для подключения к сети и Интернету. All that’s required to use Quick Assist is suitable network and internet connectivity. Конкретные роли, разрешения и политики не задействованы. No particular roles, permissions, or policies are involved. Ни одна из сторон не должна быть в домене. Neither party needs to be in a domain. У помощника должна быть учетная запись Майкрософт. The helper must have a Microsoft account. Sharer не должен проверить подлинность. The sharer doesn’t have to authenticate.
Authentication Authentication
Помощник может проверить подлинность при входе с помощью учетной записи Майкрософт (MSA) или Azure Active Directory. The helper can authenticate when they sign in by using a Microsoft Account (MSA) or Azure Active Directory. Локализованная проверка подлинности Active Directory в настоящее время не поддерживается. Local Active Directory authentication is not supported at this time.
Вопросы, связанные с сетями Network considerations
Быстрая помощь взаимодействует через порт 443 (https) и подключается к службе удаленной помощи по протоколу https://remoteassistance.support.services.microsoft.com RDP. Quick Assist communicates over port 443 (https) and connects to the Remote Assistance Service at https://remoteassistance.support.services.microsoft.com by using the Remote Desktop Protocol (RDP). Трафик шифруется с помощью TLS 1.2. The traffic is encrypted with TLS 1.2.
Как помощник, так и sharer должны иметь возможность связаться с этими конечными точками через порт 443: Both the helper and sharer must be able to reach these endpoints over port 443:
| Домен/имя Domain/Name | Описание Description |
|---|---|
| *.support.services.microsoft.com *.support.services.microsoft.com | Основная конечная точка, используемая для приложения quick Assist Primary endpoint used for Quick Assist application |
| *.resources.lync.com *.resources.lync.com | Требуется для структуры Skype, используемой быстрой помощью Required for the Skype framework used by Quick Assist |
| *.infra.lync.com *.infra.lync.com | Требуется для структуры Skype, используемой быстрой помощью Required for the Skype framework used by Quick Assist |
| *.latest-swx.cdn.skype.com *.latest-swx.cdn.skype.com | Требуется для структуры Skype, используемой быстрой помощью Required for the Skype framework used by Quick Assist |
| *.login.microsoftonline.com *.login.microsoftonline.com | Требуется для входа в приложение (MSA) Required for logging in to the application (MSA) |
| *.channelwebsdks.azureedge.net *.channelwebsdks.azureedge.net | Используется для служб чата в quick Assist Used for chat services within Quick Assist |
| *.aria.microsoft.com *.aria.microsoft.com | Используется для функций доступности в приложении Used for accessibility features within the app |
| *.api.support.microsoft.com *.api.support.microsoft.com | Доступ к API для быстрой помощи API access for Quick Assist |
| *.vortex.data.microsoft.com *.vortex.data.microsoft.com | Используется для диагностических данных Used for diagnostic data |
| *.channelservices.microsoft.com *.channelservices.microsoft.com | Требуется для служб чата в quick Assist Required for chat services within Quick Assist |
Принцип работы How it works
И вспомогательный, и совместно запускают быструю справку. Both the helper and the sharer start Quick Assist.
Вспомогательный помощник выбирает «Помочь другому человеку». The helper selects Assist another person. Быстрая помощь на стороне помощника обратилась в службу удаленного помощника, чтобы получить код сеанса. Quick Assist on the helper’s side contacts the Remote Assistance Service to obtain a session code. Устанавливается сеанс чата RCC, к нему присоединяется экземпляр быстрого помощника. An RCC chat session is established and the helper’s Quick Assist instance joins it. Затем помощник предоставляет код для sharer. The helper then provides the code to the sharer.
После того как sharer вводит код в своем приложении quick Assist, Quick Assist использует этот код для связи со службой удаленной помощи и присоединиться к этому конкретному сеансу. After the sharer enters the code in their Quick Assist app, Quick Assist uses that code to contact the Remote Assistance Service and join that specific session. Экземпляр быстрого реагирования sharer присоединяется к сеансу чата RCC. The sharer’s Quick Assist instance joins the RCC chat session.
Помощнику будет предложено выбрать «Только просмотр» или «Полный контроль». The helper is prompted to select View Only or Full Control.
Для этого помощнику будет предложено подтвердить, что он может поделиться своим рабочим столом с помощником. The sharer is prompted to confirm allowing the helper to share their desktop with the helper.
Быстрая помощь запускает управление RDP и подключается к службе ретрансляции RDP. Quick Assist starts RDP control and connects to the RDP Relay service.
RDP передает видео во справку по протоколу https (порт 443) через службу ретрансляции RDP на контроль RDP этого помощника. RDP shares the video to the helper over https (port 443) through the RDP relay service to the helper’s RDP control. Входные данные передаются из помощника в общий доступ через службу ретрансляции RDP. Input is shared from the helper to the sharer through the RDP relay service.
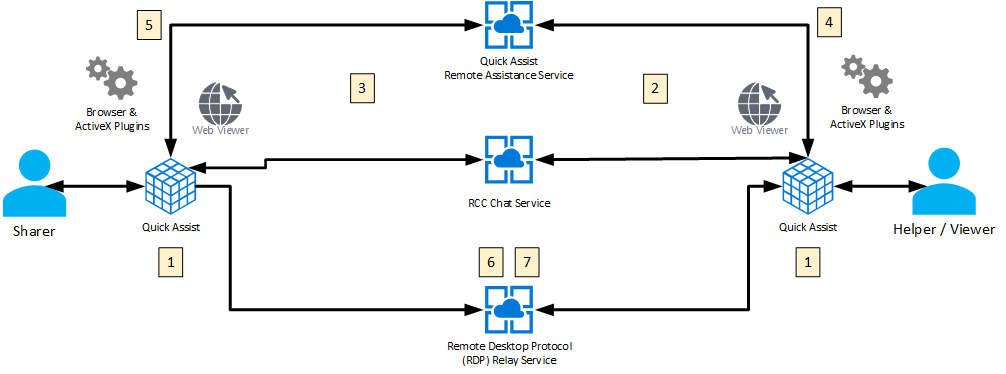
Данные и конфиденциальность Data and privacy
Корпорация Майкрософт записи в журнал небольшого объема данных сеанса для отслеживания состояния системы быстрого реагирования. Microsoft logs a small amount of session data to monitor the health of the Quick Assist system. Эти данные включают следующие сведения: This data includes the following information:
Время начала и окончания сеанса Start and end time of the session
Ошибки, возникающие из самой быстрой помощи, например неожиданные отключения Errors arising from Quick Assist itself, such as unexpected disconnections
Функции, используемые в приложении, такие как только просмотр, аннотация и пауза сеанса Features used inside the app such as view only, annotation, and session pause
Журналы не создаются ни на устройстве помощника, ни на устройстве sharer. No logs are created on either the helper’s or sharer’s device. Корпорация Майкрософт не может получить доступ к сеансу или просмотреть какие-либо действия или нажатия клавиш, которые происходят в сеансе. Microsoft cannot access a session or view any actions or keystrokes that occur in the session.
В sharer не видятся только сокращенная версия имени помощника (имя, фамилия инициал) и никакие другие сведения о них. The sharer sees only an abbreviated version of the helper’s name (first name, last initial) and no other information about them. Корпорация Майкрософт не хранит данные о подавщике или помощнике более трех дней. Microsoft does not store any data about either the sharer or the helper for longer than three days.
В некоторых сценариях помощнику не требуется отвечать на запросы разрешений приложения (контроль учетных записей пользователей), но в противном случае у помощника есть те же разрешения, что и у sharer на устройстве. In some scenarios, the helper does require the sharer to respond to application permission prompts (User Account Control), but otherwise the helper has the same permissions as the sharer on the device.
Работа с быстрой помощью Working with Quick Assist
Сотрудник службы поддержки или пользователь может начать сеанс быстрой помощи. Either the support staff or a user can start a Quick Assist session.
Сотрудники службы поддержки («вспомогательные») начинают быструю поддержку любым из нескольких способов: Support staff (“helper”) starts Quick Assist in any of a few ways:
- Введите «Быстрая помощь» в поле поиска и нажмите ввод. Type Quick Assist in the search box and press ENTER.
- В меню «Пуск» выберите «Аксессуары Windows» и выберите пункт «Быстрая помощь». From the Start menu, select Windows Accessories, and then select Quick Assist.
- Введите CTRL+Windows+Q Type CTRL+Windows+Q
В разделе «Помощь» помощник выбирает «Помочь другому человеку». In the Give assistance section, helper selects Assist another person. Помощнику может потребоваться выбрать свою учетную запись или войти в нее. The helper might be asked to choose their account or sign in. Быстрая помощь создает ограниченный по времени код безопасности. Quick Assist generates a time-limited security code.
Помощник делится кодом безопасности с пользователем по телефону или с системой обмена сообщениями. Helper shares the security code with the user over the phone or with a messaging system.
На устройстве sharer откроется быстрая помощь. Quick Assist opens on the sharer’s device. Пользователь вводит предоставленный код в поле «Код из помощника» и выбирает экран «Поделиться». The user enters the provided code in the Code from assistant box, and then selects Share screen.
Помощник получает диалоговое окно с возможностью получить полный контроль над устройством или просто просмотреть его экран. The helper receives a dialog offering the opportunity to take full control of the device or just view its screen. Выбрав его, помощник наберет «Продолжить». After choosing, the helper selects Continue.
Sharer получает диалоговое окно с запросом разрешения на показ экрана или разрешение доступа. The sharer receives a dialog asking for permission to show their screen or allow access. Sharer дает разрешение, нажатием кнопки «Разрешить». The sharer gives permission by selecting the Allow button.
Если быстрая помощь отсутствует If Quick Assist is missing
Если по какой-либо причине у пользователя нет службы «Быстрая помощь» в системе или она работает неправильно, может потребоваться удалить и переустановить ее. If for some reason a user doesn’t have Quick Assist on their system or it’s not working properly, they might need to uninstall and reinstall it.
Быстрая помощь по удалить Uninstall Quick Assist
- Запустите приложение «Параметры» и выберите «Приложения». Start the Settings app, and then select Apps.
- Выберите дополнительные функции. Select Optional features.
- В панели поиска «Установленные функции» введите «Быстрая помощь». In the Installed features search bar, type Quick Assist.
- Выберите «Быстрая помощь Майкрософт» и выберите «Удалить». Select Microsoft Quick Assist, and then select Uninstall.
Переустановка быстрой помощи Reinstall Quick Assist
- Запустите приложение «Параметры» и выберите «Приложения». Start the Settings app, and then select Apps.
- Выберите дополнительные функции. Select Optional features.
- Выберите «Добавить функцию». Select Add a feature.
- В открываемом диалоговом **** оке в области «Добавление необязательной функции поиска» введите «Быстрая помощь». In the new dialog that opens, in the Add an optional feature search bar, type Quick Assist.
- Установите этот поле для службы быстрого реагирования Майкрософт, а затем выберите «Установить». Select the check box for Microsoft Quick Assist, and then select Install.
- Перезагрузите устройство. Restart the device.
Дальнейшие действия Next steps
Если у вас возникли проблемы, вопросы или предложения по быстрой помощи, свяжитесь с нами с помощью приложения «Центр отзывов». If you have any problems, questions, or suggestions for Quick Assist, contact us by using the Feedback Hub app.













