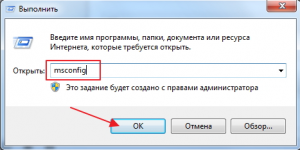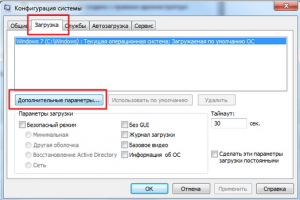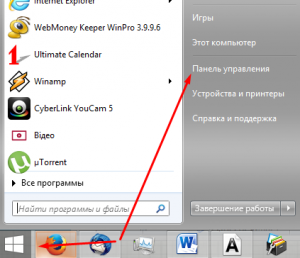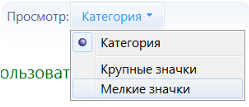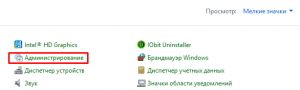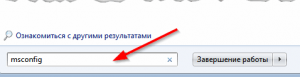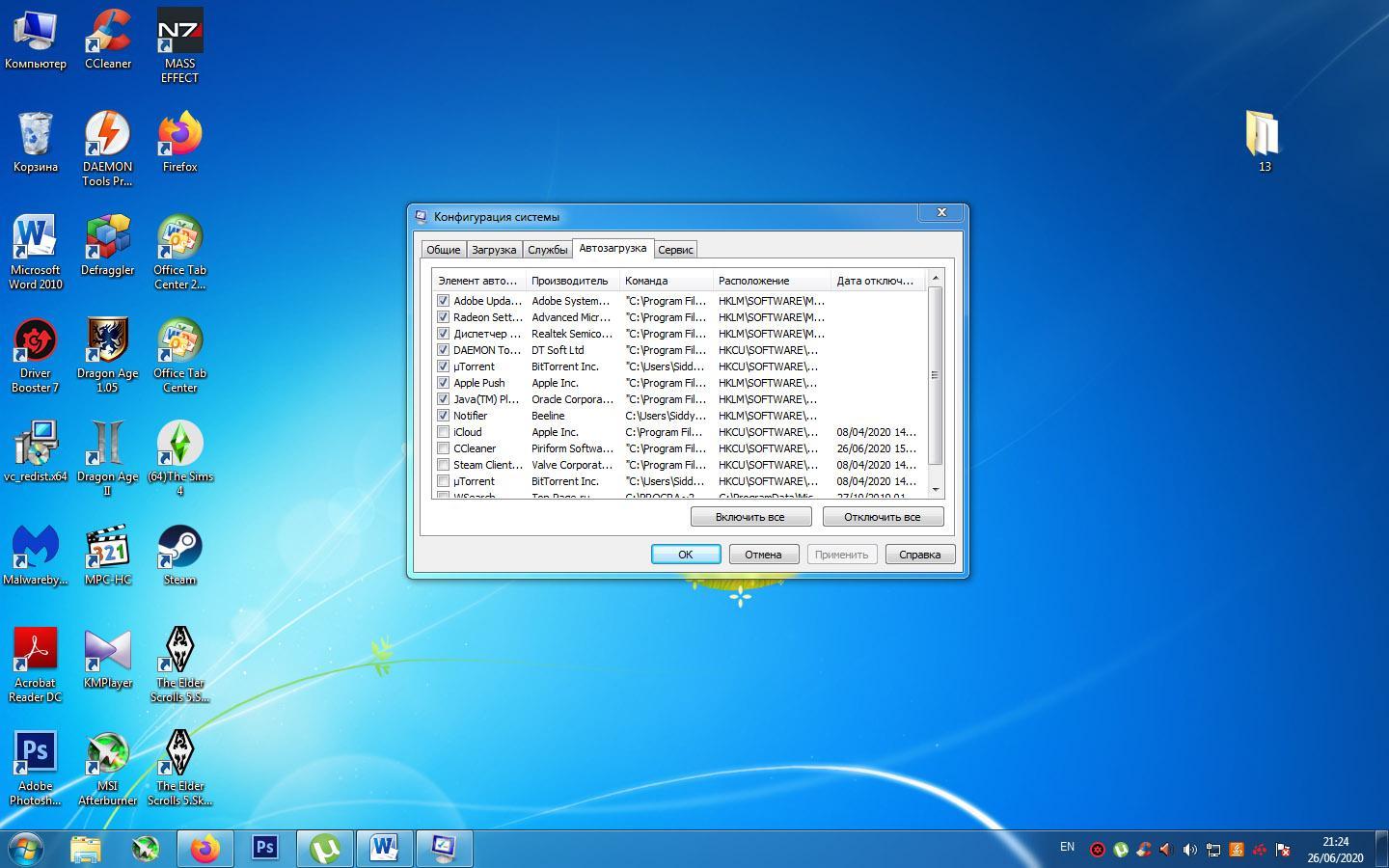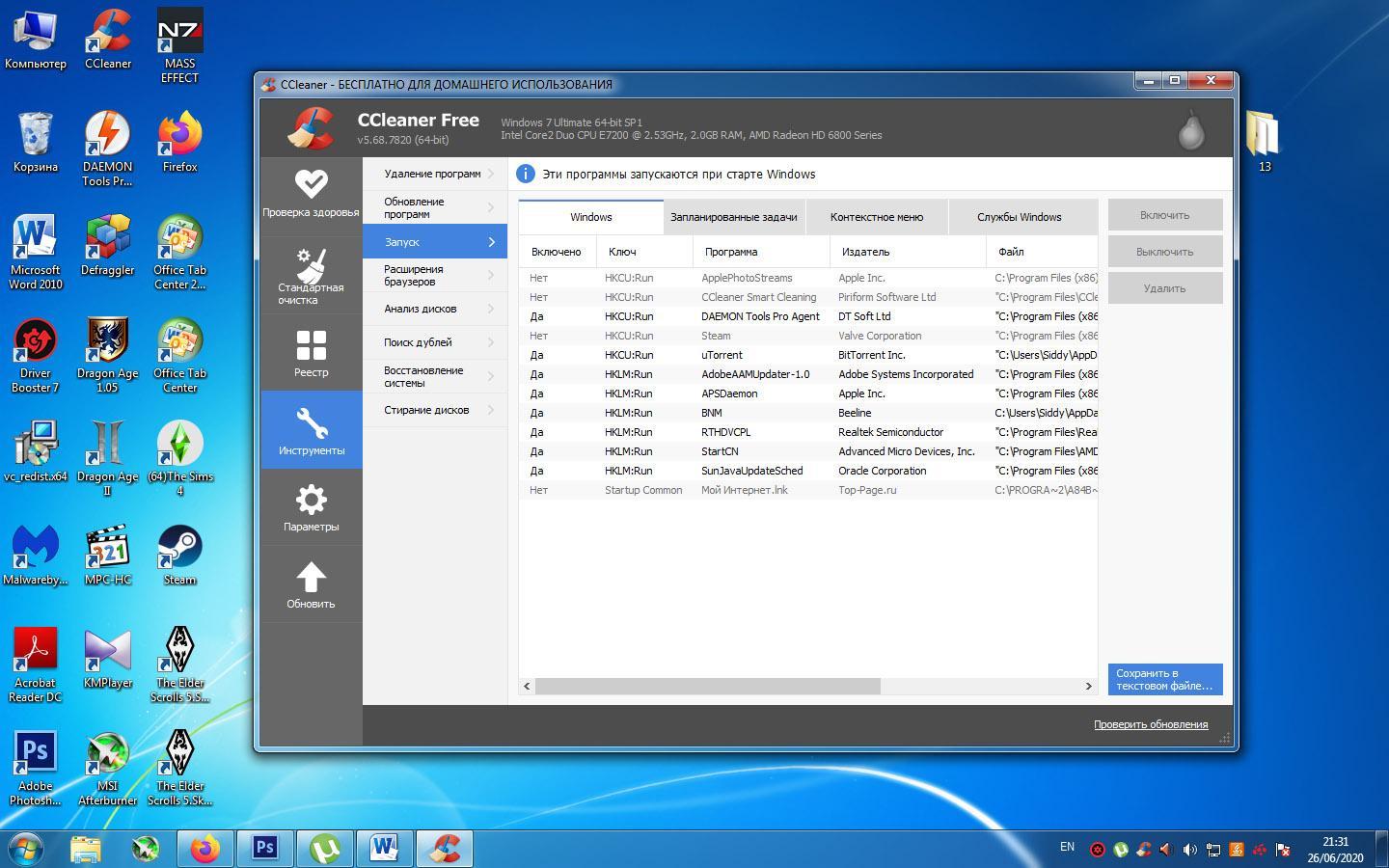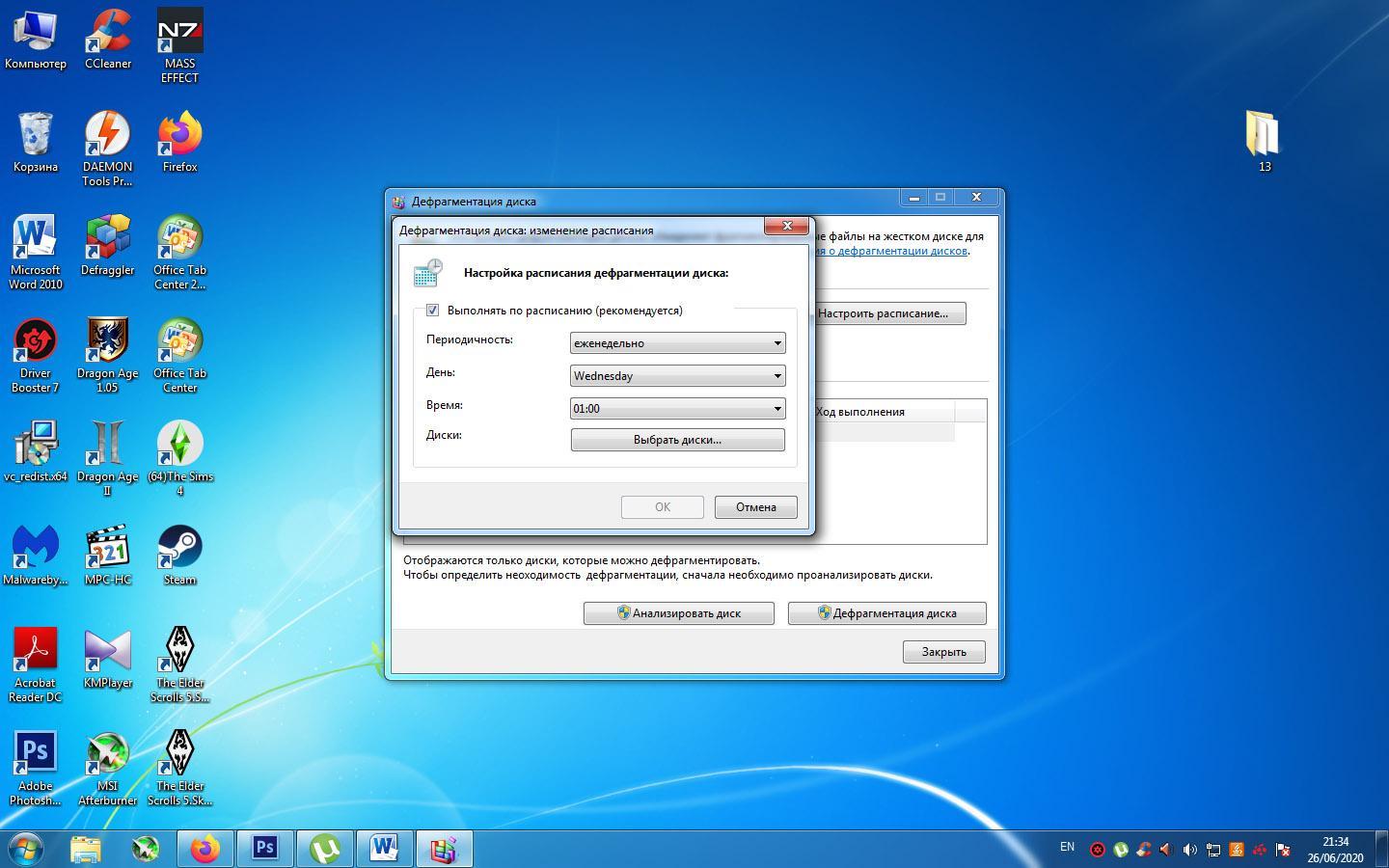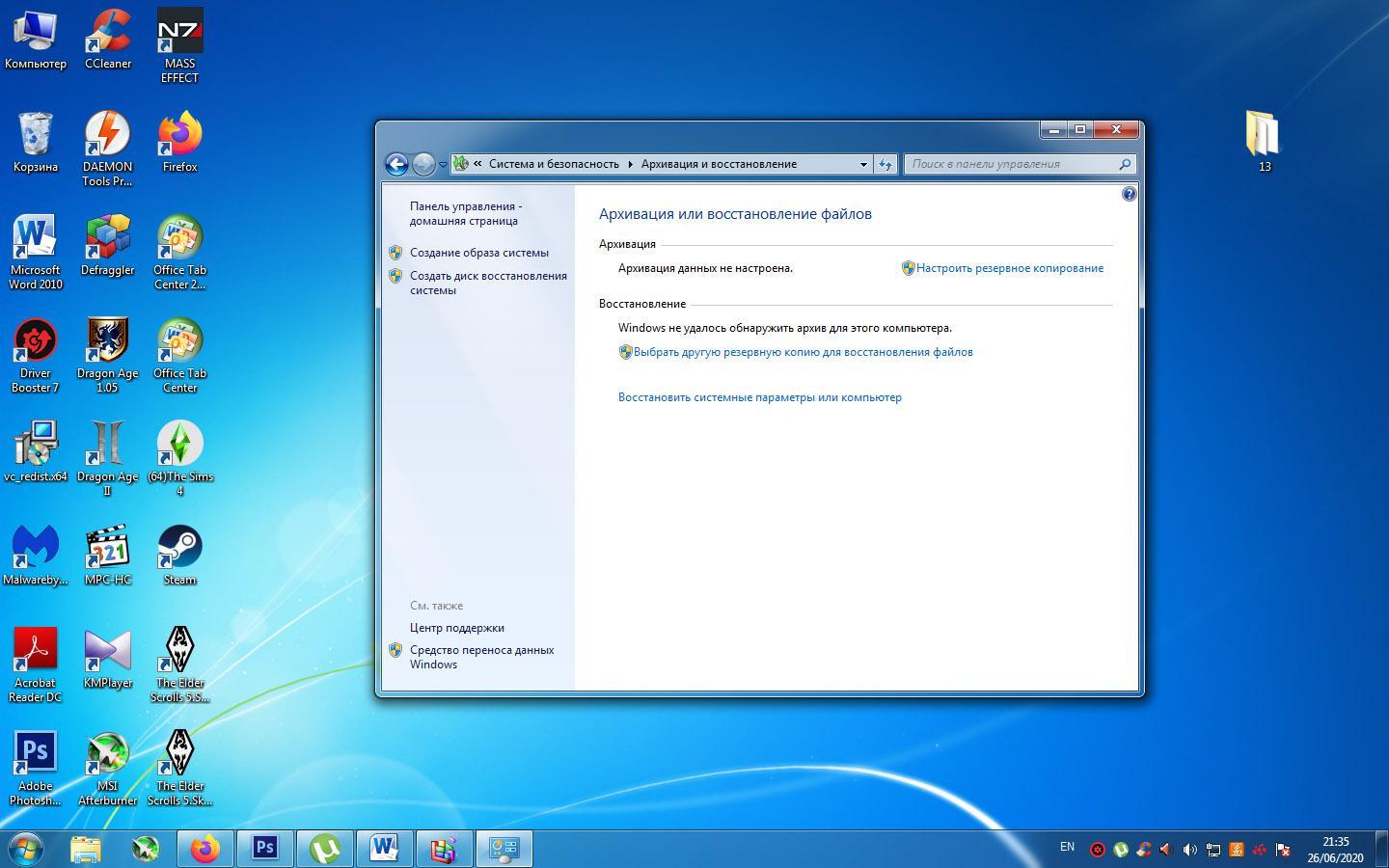- Загрузка компьютера с диска
- Быстра загрузка с диска
- Загрузка с диска из биоса
- Включаем загрузку с CD-DVD диска в синем bios
- Включаем загрузку с CD-DVD диска в сером bios
- Может быть полезно:
- 3 комментария к “Загрузка компьютера с диска”
- Быстрый запуск Windows 7
- Шаг первый
- Для ускорения загрузки посредством настройки BIOS необходимо:
- Второй шаг
- Шаг третий
- Отключение служб
- Шаг четвертый
- Настройка автозагрузки Windows 7
- Шаг пятый
- Как на Windows 7 ускорить загрузку — описание способов
- Как на Windows 7 ускорить загрузку программными методами
- Дефрагментация жесткого диска
- Настройка быстрого запуска Виндовс 7
- Полный сброс и переустановка системы
- Аппаратные способы повысить скорость запуска компьютера
- Замена системного жесткого диска на SSD
- Использование двух и более модулей оперативной памяти
- Режим быстрого запуска в BIOS и UEFI
- Апгрейд процессора
Загрузка компьютера с диска
Загрузка с диска — неотъемлемая часть действий по реанимации компьютера и проведения диагностических работ. Эти знания пригодятся когда нужно будет переустанавливать систему, пытаться ее реанимировать средствами livecd или же сделать полный бэкап с помощью Acronis. В этой статье я попытаюсь максимально понятно изложить все способы загрузки с диска.
Важно: прежде чем приступить к инструкция описанным в статье, вставьте ваш загрузочный диск и перезагрузитесь, чаще всего по умолчанию приоритет на загрузку стоит у сдромов.
Быстра загрузка с диска
Все новые версии bios позволяют в момент включения компьютера быстро выбрать источник загрузки компьютера, не прибегая к редактированию настроек bios.
- В момент включения компьютера, посмотрите в нижнюю часть экрана, там будут отображаться кнопки для редактирования bios (SETUP) и для быстрой загрузке с диска (BOOT MENU).
- Нажав написанную клавишу вы попадете в меню выбора источника загрузки. Выбрав нужный вам источник нажимайте enter. Выбранный вами источник становиться приоритетным только на данную загрузку, изменения не вносятся в настройки bios. Меню выбора выглядит примерно так.
Вот список кнопок, выполняющие открытие меню загрузки (Boot Menu)
| Acer | Esc или F12 или F9 |
| Asrock | F11 |
| Asus | Esc или F8 |
| Compaq | Esc или F9 |
| Dell | F12 |
| ECS | F11 |
| Fujitsu Siemens | F12 |
| Gigabyte | F12 |
| HP | Esc или F9 |
| Intel | F10 |
| Lenovo | F12 |
| MSI (Micro-Star) | F11 |
| Packard Bell | F8 |
| Samsung | Esc |
| Sony Vaio | F11 |
| Toshiba | F12 |
Загрузка с диска из биоса
Эта часть подходит компьютерам с старыми версиями bios, в которых отсутствует boot menu. В этой части мы рассмотрим пункты bios отвечающие за загрузку и будем их редактировать.
В это части я опишу два самых распространенных вида bios.
Различаются они цветовой гаммой и количеством редактируемых функций.
- Выполнен в синих цветах и имеет две таблицы. Количество элементов в таблицах зависит от материнской платы и версии bios.
- Выполнен в серых цветах и имеет одну вертикально расположенную панель с функциями.
Наличие функций и способ их редактирования может различаться в зависимости от производителя bios.
Включаем загрузку с CD-DVD диска в синем bios
- Заходим в bios с помощью нажатия клавиши Delete или F2. Узнать точную клавишу вы можете во время включения компьютера.
- Выбираем пункт Advanced Bios Features.
- Находим пункт First Boot Device и нажимаем Enter.
- Записываем что было выбрано, ведь после проведения работ это нужно будет вернуть. В открывшемся списке выбираем CDROM и нажимаем Enter.
- Нажимаем кнопку F10 — появляться окно выхода с сохранением настроек, нажимаем Y и Enter.
Теперь ваш компьютер будет всегда загружаться с cdrom, что бы вернуть загрузку с жесткого диска в 4 пункте выбираем Hard Disk (HDD-1).
Включаем загрузку с CD-DVD диска в сером bios
- Заходим в bios с помощью нажатия клавиши Delete или F2. Узнать точную клавишу вы можете во время включения компьютера.
- С помощью стрелок вправо-влево выбираем пункт Boot
- Находим в списке CD-ROM и с помощью кнопок + и — ставим его на первое место.
- Нажимаем F10, выделяем YES и жмем Enter.
Может быть полезно:
3 комментария к “Загрузка компьютера с диска”
Здравствуйте. Жесткий диск моего компьютера разбит на три локальных диска, на двух из них установлены XP и 7. 7 — старый виндус, который я удалил путем очистки через программу сиклинэр (XP я установил не через 7, а через биос), после чего локальный диск перестал открываться, а после последующей перезагрузки компьютера появилась системная ошибка. Вопрос в том, что ни загрузочная флешка с виндой 7, ни загрузочный диск с XP не загружаются через биос, сразу вылазит ошибка. Диск рабочий, XP устанавливал с него. Подключить жесткий диск к другому компьютеру не имею возможности (нет другого компьютера, только ноутбук)
Что делать?
полезно и доходчиво.
Доброго времени суток. У меня в сером биосе нету CD roм в Boot
Есть только Boot settings configuration. Что делать?
Быстрый запуск Windows 7
Если перед вами стоит задача – ускорить загрузку Windows, и сделать это нужно без использования сторонних программ, то вам определенно нужно прочесть эту статью. Поскольку в ней собраны простые, а главное действенные способы ускорения загрузки операционной системы Windows 7, влияние которых вы сможете почувствовать без секундомера.
Шаг первый
Начиная работу любой компьютер первым делом запускает BIOS (от английского Basic Input/Output System – Базовая система Ввода/вывода), а потому ускорение запуска Windows нужно начать именно с него. В BIOS(е) нас интересуют две вещи: очередь приоритетов загрузки, и функция Fast boot.
Последняя способна значительно ускорить запуск системы, отменив поиск и проверку BIOS(ом) подключенных устройств. Однако в этой функции есть свои минусы – отключив ее, пользователь отключает использование устройств, подключенных через нестандартные разъемы (USB, S-Video, хосты для мобильных устройств). Они начнут работать после полного запуска Windows.
Для ускорения загрузки посредством настройки BIOS необходимо:
- Войти в BIOS. Нажав при старте компьютера кнопку F2 или Del (Иногда F1, F10).
- Открыть закладку «Boot».
- Сменить очередь загрузки, поставив первым (1st Boot Priority) значение Hard Disk.
- Если компьютер имеет несколько жестких дисков, выберете тот? на котором установлена операционная система.
- Здесь же включаем функцию «Fast Boot» (вверху).
Важно! На рисунке показана «Очередь загрузки» для ноутбука Dell Inspiron. На других устройствах она может незначительно отличаться. Как правило, отличия касаются лишь визуальной составляющей, в то время как названия закладок и команд почти всегда идентичны (стандартизированы) для всех устройств.
Также следует отметить, Fast boot иногда работает слишком хорошо. Вследствие чего пользователи физически не успевают нажать вовремя нужную кнопку для повторного входа в BIOS. Это проблема решается нажатием кнопки открывающей настройки BIOS(а) до включения компьютера.
Второй шаг
Следующее действие по ускорению загрузки относится к подключению всех ядер процессора (если их больше одного) для запуска операционной системы. Для этого:
- Нажимаем кнопку «Пуск» где в графе поиска/выполнения вводим без кавычек «msconfig». Окно «Выполнить» также запускается нажатием двух клавиш «Win+R».
- Дальше в открывшемся окне переходим в закладку «Загрузки». Выбираем строчку «Windows…Загружаемая по умолчанию ОС», прожимаем «Дополнительные параметры».
- Откроется окошко, где ставим галочку напротив «Число процессоров». Вследствие чего появиться возможность выбрать нужное число ядер (рекомендовано выбрать максимально допустимое количество). Нажимаем «Ок».
Проделанные манипуляции начнут работать при следующей перезагрузке операционной системы.
Шаг третий
Следующим шагом будет отключение ненужных программ и служб, влияющих на запуск системы.
Отключение служб
- Откройте «Пуск», перейдите в «Панель управления».
- Прожмите «Категории» (вверху справа) и выберете «Мелкие значки».
- Отыщите иконку «Администрирование».
- Откройте пункт «Службы».
Здесь необходимо отключить ненужные службы, поскольку они нагружают систему, даже если не используются пользователем. Особенно при запуске Windows. Детально о том, что можно отключить, а что лучше не трогать можно прочесть в интернете, однако, про некоторые службы можно догадаться и самому. К примеру «Диспетчер печати» вам не нужен, если у вас нет принтера.
«Служба» выключается путем нажатия на нее правой кнопкой мышки, где нажимается пункта «Свойства». После чего откроется окошко, где в графе «Тип запуска» выберите «Отключена».
Шаг четвертый
Далее настраиваем то, какие программы Windows стоит автоматически запускаются при старте системы. Поскольку очень много программ любят прописываться в автозапуске, при этом пользователь мало того что не использует их, он даже не подозревает что они работают.
Настройка автозагрузки Windows 7
- Открываем меню «Пуск», вбиваем в поисковую строку «msconfig».
Либо нажимаем «Win+R» и таким образом запускаем команду «msconfig».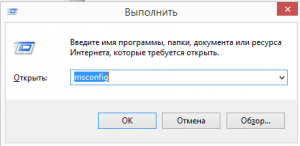
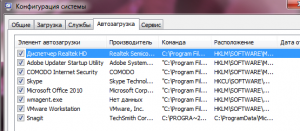
Внесенные изменения вступят в силу при следующем запуске операционной системы.
Шаг пятый
Последний пункт ускорения запуска системы — это упорядочивание занятого файлами пространства на жестком диске, иными словами – дефрагментация жесткого диска. Данная процедура напоминает упорядочивание расстановки книг в библиотеке. Что требуется для более удобного, быстрого поиска книг (в нашем случае файлов) и их использования.
Служба дефрагментация дисков в Windows 7 запускается отдельной командой — defrag.exe. Ее нужно ввести в поисковую строку меню «Пуска» либо в окне «Выполнить» (Win+R).
Запустив эту команду, вы откроете окно «Дефрагментации», где следует выбрать диск, на котором установлена операционная система и запустить его дефрагментацию.
Процесс дефрагментации может занять большое количество времени, иногда несколько часов.
Также в этом окошке лучше сразу включить функцию периодического запуска дефрагментации, нажав «Настроить расписание».
И выбрав оптимальные для вас параметры запуска. После этого можно начать дефрагментацию жесткого диска.
Совет. Не стоит во время дефрагментации загружать компьютер, лучше всего оставить его пока процесс не закончится.
Как на Windows 7 ускорить загрузку — описание способов
Основная проблема пользователей Windows 7 — медленная загрузка операционной системы. Для ее решения существуют как программные, так и аппаратные методы. С большинством из них справится даже начинающий пользователь ПК.
Как на Windows 7 ускорить загрузку программными методами
Медленный запуск и подвисание системы могут быть связаны с избытком программ в автозапуске. Одновременная работа большого количества утилит негативно сказывается на производительности компьютера. После очистки автозагрузки скорость значительно увеличится. Ускорение запуска в системе Windows 7 можно настроить двумя способами: с помощью встроенной утилиты или сторонней программы.
Утилита MSConfig в системе Windows 7, ускоряющая процессы
- Открыть меню «Пуск» — круглая кнопка с логотипом операционной системы в левом нижнем углу монитора.
- В поисковой строке ввести слово «msconfig».
- Поиск выдаст файл настройки системы. Его надо активировать нажатием левой кнопки мыши.
- В появившемся окне «Конфигурация системы» найти нужный раздел, он будет четвертым по счету.
- В разделе «Автозагрузка» появится список всех доступных элементов. Напротив активных стоит маркер. Нужно снять маркеры в виде галочки со всех ненужных программ вручную. Подтвердить свои действия — нажать на «Применить» и «Ок».
Обновленный интерфейс программы Ccleaner
- Скачать и запустить Ccleaner. Подойдет как бесплатная, так и PRO версия.
- В левой части меню выбрать пункт «Инструменты», а затем «Запуск».
- В окне появится список программ для автозапуска. Активные выделены черным цветом, а в графе «Включено» написано «Да».
- Нажать на ненужную программу и отключить ее, нажав на «Выключить» в правой части окна.
Дефрагментация жесткого диска
Еще одна причина медленной работы компьютера — большое количество операций на диске за счет фрагментации. В операционной системе уже есть программа для дефрагментации реестра. Ее можно найти через командную строку в меню «Пуск».
В появившемся окне нужно выбрать раздел «Текущее состояние», в нем перечислены все жесткие диски системы. После выбора нужного диска необходимо провести его анализ. Для этого есть кнопка «Анализировать диск» в нижней части окна.
Если результат анализа покажет процент более 10, рекомендуется провести дефрагментацию. Для этого нужно нажать на пункт «Дефрагментация диска» и подтвердить выбор от имени администратора системы.
Настройка дефрагментации по времени
Обратите внимание! Дефрагментацию диска можно настроить по расписанию. Microsoft советует проводить эту процедуру минимум раз в две недели.
Настройка быстрого запуска Виндовс 7
Быстрый запуск позволяет существенно уменьшить время, необходимое для загрузки операционной системы.
Как настроить и ускорить загрузку Windows 7 при включении компьютера:
- Открыть меню «Пуск» и набрать в поисковой строке «msconfig».
- Активировать нажатием кнопки мыши файл настройки утилиты MSConfig.
- В появившемся окне «Конфигурация системы» выбрать пункт «Загрузка», а затем «Дополнительные параметры».
- В новом окне «Дополнительные параметры системы» поставить галочку в пункте «Число процессов» и выбрать одно из предложенных системой значений. Указанные значения соответствуют количеству ядер процессора.
- Подтвердить действия — нажать на «Применить» и «Ок». После этого перезагрузить систему.
Полный сброс и переустановка системы
Полный сброс или возврат к заводским настройкам помогает очистить систему от различного мусора и ускорить работу компьютера. Эта процедура уничтожит все имеющиеся данные на диске, поэтому предварительно необходимо сохранить всю информацию на съемном диске.
В этом разделе можно самостоятельно создать точки для восстановления системы
Как осуществить сброс системы:
- На панели управления в категории «Система и безопасность» выбрать пункт «Архивирование данных компьютера».
- Если архивация уже была настроена ранее, в окне будет активна команда «Восстановить системные параметры или компьютер». После выбора нужной команды откроется новое окно, в котором нужно нажать на «Расширенные методы восстановления», а затем «Возвращение компьютера к первоначальным настройкам».
- Далее можно выбрать один из предложенных системой вариантов сброса: через системный образ или установочный диск. После выбора одного из вариантов Виндовс автоматически перейдет в режим восстановления.
Обратите внимание! Полная переустановка системы на компьютере или ноутбуке поможет в тех случаях, когда все вышеперечисленные методы не помогли. Перед переустановкой нужно сохранить всю информацию с локального диска на флешку или облако в Интернете.
Подготовка загрузки системы:
- Подключить к компьютеру диск или флешку с Windows.
- Зайти в раздел «Boot» в BIOS и назначить путь к носителю на первое место в загрузке.
- Перезагрузить компьютер и дождаться загрузки системы.
- Настроить язык, раскладку клавиатуры и время.
- Выбрать вариант «Переустановка системы». Установка Windows начнется после завершения всех настроек.
Аппаратные способы повысить скорость запуска компьютера
Ниже описаны самые действенные методы, которые позволят раскачать ОС.
Замена системного жесткого диска на SSD
Самый простой способ для Windows 7 ускорить загрузку — поменять старый жесткий диск на современный накопитель SSD. Этот метод значительно повышает производительность компьютера. Его единственный минус — высокая цена.
Обратите внимание! Старый диск можно использовать в качестве съемного накопителя.
После смены диска операционную систему придется переустанавливать заново. Эту проблему можно решить при помощи USB-адаптера SATA. Он позволит подключить к компьютеру сразу два диска и перенести Windows. Кроме адаптера, для переноски понадобится специальная программа, например, Renee Becca.
Визуальные различия между HDD и SSD
Для замены диска понадобятся кабель SATA и крестовая отвертка. В случае отсутствия нужного разъема необходимо приобрести адаптер.
- Полностью отключить прибор от электропитания, отсоединить все кабели и открыть боковую крышку компьютера.
- Отсоединить кабели от жесткого диска и открутить винты, закрепляющие его.
- Вынуть старый диск и поставить на его место SSD.
- Закрутить монтажные крепления, присоединить кабели данных и SATA к подходящим разъемам.
- Собрать корпус компьютера и подключить его к сети.
Использование двух и более модулей оперативной памяти
Бывает так, что нехватка оперативной памяти замедляет работу компьютера даже при одной включенной программе. Для большинства современных ПК требуется как минимум 4 Гб памяти. При наличии лишних слотов можно купить дополнительные модули и увеличить таким образом быстродействие системы.
В первую очередь необходимо узнать имеющиеся объем и тип памяти:
- В меню «Пуск» выбрать пункт «Все программы».
- В списке папок найти раздел «Стандартные».
- Открыть подпапку «Служебные» и запустить «Сведения о системе». Необходимая информация указана в графе «Установленная оперативная память».
Пустые слоты для ОЗУ на материнской плате
Для увеличения быстродействия ПК можно докупить модули ОЗУ похожего типа и установить в свободные слоты. Лучше остановиться на нечетном количестве модулей — 2 или 4. В случае отсутствия лишних слотов карту памяти придется заменить на новую с большим объемом.
Обратите внимание! Для установки нового модуля нужно отогнуть края крепления, поместить карту в пазы и вновь зафиксировать ее в креплениях с обеих сторон.
Режим быстрого запуска в BIOS и UEFI
В операционной системе Windows 7 быстрая загрузка обеспечивается за счет верных настроек БИОС или UEFI:
- Чтобы зайти в настройки, нужно до запуска ПК нажать клавишу «Del» или «F2».
- В разделе «Boot» отыскать графу «Fast Boot».
- Выбрать значение «Enabled».
- Задать путь к жесткому диску в графе «1st Boot Priority».
- Сохранить изменения и перезапустить компьютер.
Важно! Быстрый запуск Windows 7 может помешать работе безопасного режима.
Апгрейд процессора
Покупка нового процессора — очень дорогостоящее удовольствие. Существует два способа увеличить его производительность без замены: оптимизация и разгон.
Оптимизация позволяет перераспределить имеющиеся ресурсы для высокой производительности. Ее осуществляют через дефрагментацию, очистку автозагрузки или при помощи других программ.
Процессор от корпорации Intel
Важно! При установленном SSD диске проводить дефрагментацию не рекомендуется.
Разгон заключается в повышении тактовой чистоты в БИОС или стороннем ПО. Перед его проведением важно узнать возможности процессора: его температуру (не должна превышать 60-70 °С), оптимальное число мегагерц для разгона и рекомендованный процент мощности. Для этого можно использовать любую подходящую программу, например, AIDA63.
Как ускорить процессор в BIOS:
- В меню БИОС зайти в раздел данных процессора — «MB Intelligent Tweaker» или «Ai Tweaker».
- Перевести автоматические настройки в ручной режим. Для этого нужно выбрать пункт «Manual» в графе «CPU Host Clock Control».
- Открыть пункт «CPU Frequency» и ввести значение в пустую графу. Максимальные и минимальные числа указаны выше.
- Сохранить изменения в пункте «Save and Exit» и перезапустить систему.
Прежде чем начинать ускорять свой компьютер, необходимо убедиться в правильности своих действий. Некоторые манипуляции, например, разгон процессора или изменение настроек БИОС, могут негативно повлиять на работоспособность ПК.