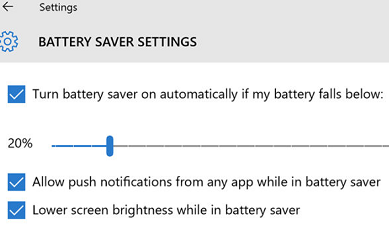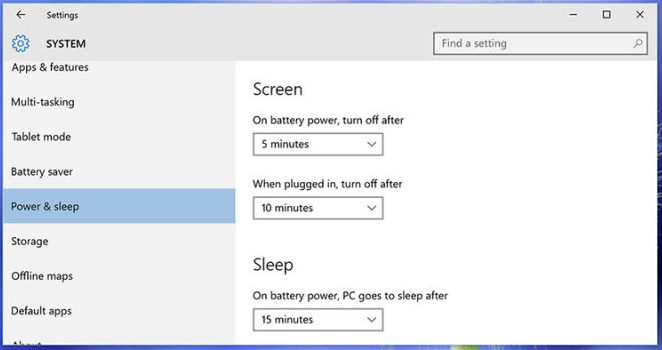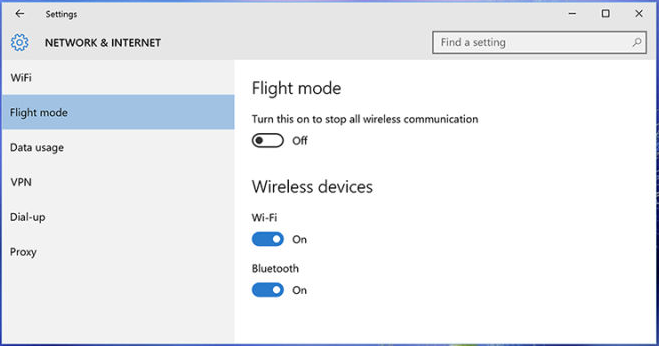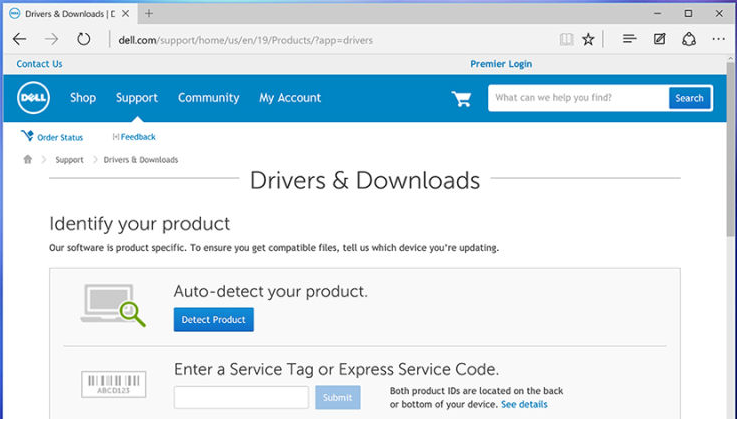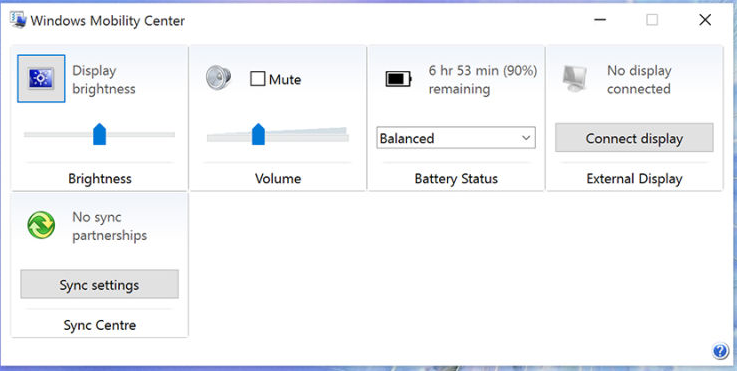- Быстро разряжается батарея в Windows 10
- БЫСТРО РАЗРЯЖАЕТСЯ БАТАРЕЯ
- Быстро садится батарея на ноутбуке на Windows 10. Что делать?
- Проверьте ваш профиль экономии батареи
- Wi-Fi, Bluetooth и другие функции
- Обновление Windows во время зарядки
- Быстро разряжается ноутбук: как увеличить его время работы от аккумулятора
- За счет чего можно увеличить время работы ноутбука от аккумулятора
- Оцениваем аккумуляторную батарею, ее степень износа
- Оцениваем какие приложения больше всего расходуют заряд
- Обратите внимание видеодрайвера, на спец. центры и приложения от производителя ноутбука
- Настраиваем электропитание: яркость изображения, авто-отключение дисплея, мощность ЦП
- Обращаем внимание на адаптеры Wi-Fi, Bluetooth, и пр.
- Работа дисководов CD/DVD и дисков HDD, SSD
- Рекомендация по приложениям
- Оптимизация ОС Windows
Быстро разряжается батарея в Windows 10
Все мы, владельцы портативной компьютерной техники, а именно ноутбуков и планшетов, знаем о том, что время их работы от батареи до сих пор оставляет желать лучшего. В среднем, новый ноутбук, не выполняя ресурсоёмких задач, сможет проработать без подзарядки около двух часов, а при достаточно сильной нагрузке и того меньше.
Если вы начали чувствовать, что слишком быстро разряжается батарея, то стоит подумать о том, чем может быть вызвана эта проблема.
Наиболее вероятные из причин, это «умирающий» аккумулятор или работа некоторых приложений, оказывающих большую нагрузку на основной процессор и другое оборудование. Не будем останавливаться на «умирающем» аккумуляторе, так как тут только один выход — покупка нового.
Что касается использования ресурсов батареи различными приложениями, то вы легко можете задействовать для анализа и тонкой настройки встроенный системный инструмент операционной системы Windows 10.
БЫСТРО РАЗРЯЖАЕТСЯ БАТАРЕЯ
Откройте «Параметры» и перейдите к «Системе».
На вкладке «Экономия заряда» переключите в положение «Включено» режим экономии заряда, а также ниже можете сделать тонкие его настройки, после чего перейдите в меню «Использование батареи».
В верхней части экрана, вы сможете увидеть, как использование батареи распределяется между системой, дисплеем и Wi-Fi. Если дисплей имеет большой процент, это повод для принятия решения о снижении его яркости.
Обратите особое внимание на процент использования заряда программами в Фоновом режиме. Ниже выберите любое приложение, нажмите на кнопку «Сведения», после чего можете запретить ему работать в фоновом режиме (при необходимости). Это действие, соответственно, сократит нагрузку на аккумулятор.
Для изменения параметров всех приложений, работающих в фоновом режиме, нажмите соответствующий пункт меню.
При помощи этих простых приемов, вы можете получить информацию о том, какие из приложений используют аккумулятор больше всего и как ими можно управлять.
Вот и все! Если Вы нашли этот совет полезным для себя, тогда рекомендую заглянуть и в Карту блога. В ней увидите упорядоченный список всех опубликованных на ресурсе компьютерных советов и инструкций. Обязательно найдете подходящие и интересные.
Быстро садится батарея на ноутбуке на Windows 10. Что делать?
Быстро садится батарея на ноутбуке на Windows 10, что делать? Этот вопрос звучит довольно часто, ведь не все пользователи знают, что на этот случай Windows 10 предусмотрел несколько инструментов, с помощью которых можно настроить расход батареи.
Если вы сделали апгрейд своего ноутбука до Windows 10 или купили новый ноутбук, вам нужно чтобы заряд батареи не иссякал пока вы находитесь в пути. Блестящая новая ОС от Microsoft включает в себя новую функцию сохранения родной батареи. Также есть несколько других способов, которые можно применить для того чтобы ноутбук не разряжался до тех пор, пока вы не сможете решить проблему с зарядкой.
Инструмент Battery Saver в Windows 10
Начнем с самого очевидного способа: новый инструмент Battery saver установлен прямо в саму ОС Windows 10. Чтобы найти инструмент выберите в настройках ( Settings app ) « System », а затем « Battery saver » — он установлен, чтобы отключить устройство, когда уровень заряда батареи достигнет 20 %, но этот параметр при желании можно изменить, или включить гаджет вручную, когда в этом возникнет необходимость.
Тот же экран отображает, сколько времени осталось до разрядки вашего ноутбука или планшета (или сколько времени осталось до полной зарядки). Вы также можете исключить определенные приложения из правил « Battery saver » и проверить, какие приложения являются злостными вредителями, когда дело доходит до использования энергии.
Проверьте ваш профиль экономии батареи
Если быстро садится батарея на ноутбуке на Windows 10, то можно воспользоваться старым надежным способом экономии ресурса батареи . И нтерфейс планирования расхода энергии в Windows 10 доступен через функцию « Power & amp ; sleep » во вкладке « System » в настройках. Интенсивность экрана и установка времени перехода в режим сна, позволят увеличить срок работы батареи между зарядами.
Нажмите « Additional power settings » (дополнительные параметры питания), чтобы добраться до интерфейса выбора профиля питания в панели управления, используемой в предыдущих версиях Windows . Здесь можно установить кучу дополнительных параметров – переход в спящий режим жесткого диска и ваших периферийных устройств — настроить несколько профилей индивидуального питания, которые вы можете переключать, когда это потребуется. Здесь можно регулировать и яркость экрана.
Wi-Fi, Bluetooth и другие функции
Большинство людей, имеющих смартфоны и ноутбуки знают, как быстро садится батарея на ноутбуке на Windows 10. Для того чтобы сохранить заряд нужно отключить WiFi и Bluetooth . Этот совет годится на тот случай, если вы не нуждаетесь в Интернете или можете подключить его с помощью кабеля. Самый простой способ включения и выключения можно выполнить в режиме « Airplane mode » (или режим полета) во вкладке « Network & amp ; internet » в настройках.
Яркость экрана является — настройка, известная каждому, кто когда-либо пытался выжать последние капли из заряда батареи устройства. В Windows 10 эта опция находится в « Display » в разделе « System » в настройках. Выключите автоматическую настройку опции.
Обновление Windows во время зарядки
Windows не предоставляет много контроля над обновлениями в последней версии ОС, но на основе тестирования процесс их скачивания и установки имеет значительное влияние на срок работы батареи. Ранее, при необходимости, удавалось с помощью режима « airplane » временно приостановить обновление.
Также стоит отметить обновления для периферийных устройств и внутренних компонентов: проверьте через сайты соответствующих производителей, доступны ли какие-либо обновления Windows 10, так как они способны повысить эффективность и снизить расход энергии, тогда батарея на Windows 10 не будет садится так быстро.
Понижение уровня громкости
Звук вашего ноутбука (или планшета) также расходуют энергию батареи, даже больше, чем вы думаете. Попробуйте уменьшить громкость во время просмотра видео и прослушивания музыки, или, при возможности, переключиться на наушники; в идеале, отключите звук полностью.
Главный регулятор громкости и несколько других параметров упомянутых нами доступны через « Windows Mobility Center », они по-прежнему присутствуют и работают в ОС Windows 10. Просто запустите поиск из панели задач для « mobility center » и нажмите на первый полученный результат, чтобы вывести его на экран.
Отключите не использующиеся периферийные устройства
Microsoft рекомендует отключить все периферийные устройства, если нужно чтобы батарея ноутбука или смартфона не садилась так быстро. То есть потребуется отключить внешние жесткие диски, струйные принтеры, карты памяти и питаемые от USB устройства, пока нет появится возможность зарядить батарею. Даже карта памяти в вашем ноутбуке может истощить крошечный бит дополнительной мощности. Если вы используете внешнюю мышь, вы могли бы перейти, к примеру, на трекпад или тачскрин для экономии заряда батареи.
помогите пожалуйста, все облазил и инэте не нашёл не чего чтоб мне помогло
после установки видноус 10 у меня разредилась батарея до 0 и после этого батарея не зарежется что делать ?
Заир, мне помогло при выключенном ноутбуке:
1 Вытащить батарею
2 нажать включение(в течении 20 сек)
3 вставить батарею
После этих махинаций батарея ноутбука стала заряжаться.
Либо проблема может быть в тех части(сама бататеря(контроллер), ноутбук, блок питания)
Сама винда и выедает батарею со всеми выключенными функциями которые доступны пользователю для отключения. Хуже чем Win8, даже если отключить через копку power винда будет тупо жрать батарейку так как имеет не выключемые «очень важные» говнопроцессы (копирование и отсылка в майкрософт пользовательских данных, удаление неугодных программ и обработка забагованных обнов).
Быстро разряжается ноутбук: как увеличить его время работы от аккумулятора
У меня ноутбук раньше держал заряд около 4-5 часов, а сейчас очень быстро разряжается (не больше одного часа). Пора менять аккумуляторную батарею, или можно что-то сделать еще?
Ноутбук, вроде бы еще новый, не прошло и одного года (в магазине говорят, что гарантия на аккумулятор не распространяется. ).
Вообще, время автономной работы ноутбука (да и любого другого устройства) зависит, главным образом, от двух факторов:
- от состояния аккумуляторной батареи (от ее изначальной мощности и степени износа). Причем, не так важно сколько по времени она проработала (год или три), важно — то, насколько она физически изношена, какие токи на выходе и в каком интервале времени она их обеспечивает;
- от нагрузки на устройство: чем более ресурсоемкие программы вы будете запускать на ноутбуке, тем быстрее сядет батарея.
Собственно, исходя из этого и построю эту статью. Сначала подскажу, как можно быстро оценить свой аккумулятор, а затем, как можно оптимизировать и снизить нагрузку (что положительно скажется на времени работы устройства). 👍
За счет чего можно увеличить время работы ноутбука от аккумулятора
Оцениваем аккумуляторную батарею, ее степень износа
Для быстрой оценки батареи рекомендую воспользоваться специальной утилитой 👉 AIDA 64 (не раз вам поможет при диагностике и просмотре характеристик ПК/ноутбука).
В AIDA 64 для просмотра сведений об аккумуляторе, необходимо открыть вкладку «Компьютер/Электропитание» . Далее обратите внимание на следующие параметры:
- паспортная и текущая емкости (по соотношению этих параметров можно оценить степень износа батареи);
- степень изношенности: AIDA показывает в процентах примерную изношенность батареи. Отмечу, что при износе от 20% и выше — рекомендуется менять аккумулятор на новый (т.к. не исключены перезагрузки и выключения устройства при нагрузках).
AIDA 64 — смотрим степень изношенности батареи
Есть еще несколько способов, которые помогают оценить работоспособность батареи, не прибегая к спец. устройствам.
Оцениваем какие приложения больше всего расходуют заряд
Если у вас установлена ОС Windows 10 — то вторым шагом, который я обязательно рекомендую сделать — это зайти в настройки ОС и посмотреть, какие приложения больше всего расходуют заряд аккумулятора.
Чтобы это сделать, откройте: ПУСК/Параметры/система/батарея
Далее увидите ссылку «Использование заряда батареи конкретными приложениями» , откройте ее! (см. стрелки 1 и 2 на скрине ниже 👇)
Настройки Windows 10 — Батарея и экономия заряда
Далее вы увидите список приложений и напротив каждого — число в процентах.
Обратите внимание, в первую очередь, на самый верх списка, возможно какие-то приложения вам не нужны? Всё, что ненужно — удалите, или отключите, чтобы эти программы не запускались.
Какие приложения больше всего расходуют аккумулятор
Кстати, здесь дам еще пару советов (👍):
- Firefox (который на представлен на скрине выше) не самый оптимальный браузер для работы от аккумулятора. Например, та же Opera имеет спец. режимы для энергосбережения, и по праву считается одним из лучших браузеров для автономной и долгой работы мобильных устройств;
- обратите внимание на настройки «Автоматически включать экономию заряда при уровне заряда батарей ниже 20%» (это в разделе настроек: «Пуск/Параметры/Система/Батарея»). Передвиньте ползунок с 20% на 50%, например (👇). Это частично должно помочь в решении проблемы.
Автоматически включать экономию заряда батареи / Windows 10
Обратите внимание видеодрайвера, на спец. центры и приложения от производителя ноутбука
В современных видеодрайверах есть специальные режимы экономии заряда батареи. Т.к. режим работы экрана, его яркость и пр. параметры существенно оказывают влияние на время автономной работы, рекомендую настройку начать именно с них.
Для открытия настроек видеокарты, достаточно воспользоваться значком в трее, либо просто щелкнуть правой кнопкой мышки в любом свободном месте рабочего стола (в появившемся меню должна быть ссылка 👇).
Если ссылок у вас нет, скорее всего отсутствуют драйвера. Воспользуйтесь инструкцией, ссылку привожу ниже.
Настройки графики Intel
В настройках видеодрайвера (в моем примере — это Intel HD графика, наиболее популярная в настоящее время), откройте раздел электропитания и выберите наиболее экономичный режим работы.
Как правило, всегда есть несколько режимов:
- для максимально-долгой автономной работы (что нас и интересует);
- сбалансированный (средний);
- макс. производительность.
Настройки электропитания в Intel HD
Также отмечу, что на некоторые ноутбуки вместе с драйверами устанавливается специальное ПО (различные центры управления), которое позволяет контролировать многие параметры ноутбука.
Например, часто в них есть «умное питание» , позволяющее отрегулировать режим работы устройства от батареи.
Например, на ноутбуках Lenovo есть специальное ПО Energy Management: оно позволяет задействовать ресурс сбережения заряда, или включить макс. быстродействие.
Lenovo — умное управление питанием
Питание — ноутбук LENOVO
В общем, посыл этого подраздела статьи : проверьте драйвера на официальном сайте вашего ноутбука.
Возможно, что у вас также есть такой специальный центр, который за вас оптимизирует и продлит автономное время работы ноутбука до максимума.
Настраиваем электропитание: яркость изображения, авто-отключение дисплея, мощность ЦП
Довольно-таки много заряда батареи расходуется на экран, и чем он ярче — тем больше!
Несколько увеличить автономность ноутбука можно за счет вкл. темной темы, фона (в браузере, Windows и пр.).
Никому не рекомендую читать длинный текст и напрягать глаза на еле тусклом экране, однако, замечу:
- во многих случаях можно убавить яркость экрана до минимума: при прослушивании музыки, при установке приложений, при передаче файлов и т.д.
- многие не настраивают время неиспользования ноутбука, после которого дисплей отключается. А меж тем, функция здорово помогает экономить заряд. Делается это 👉 в панели управления в разделе: Оборудование и звук\Электропитание\Изменение параметров схемы
в настройках текущей схемы электропитания , также можно ограничить производительность процессора. Это может существенно сказаться на количестве «съедаемого» заряда (как, впрочем, и на производительности), поэтому рекомендую отрегулировать сей параметр до золотой середины.
Управление питанием процессора
Обращаем внимание на адаптеры Wi-Fi, Bluetooth, и пр.
Хотелось бы отметить, что различные адаптеры, как, например, Wi-Fi или Bluetooth способны расходовать до 10-15% заряда батареи, даже если вы ими не пользуетесь! Т.е. вам не нужен Wi-Fi, вы не подключались к сети, а заряд батареи был съеден.
Самый простой способ выключить всё ненужное — это воспользоваться специальными функциональными кнопками на клавиатуре.
Правда, сделать так можно далеко не на каждом ноутбуке, поэтому рекомендую открыть вкладку сетевые подключения, и часть из адаптеров выключить вручную (которые не нужны).
Чтобы открыть сетевые подключения , нужно:
- нажать сочетание кнопок Win+R
- ввести в окно «Выполнить» команду ncpa.cpl
- нажать Enter
Далее должно открыться окно со всеми адаптерами. Если среди них есть те, которые вы не используете — отключите их (пример представлен ниже 👇).
Отключаем ненужные адаптеры
Также отключите работу Wi-Fi и Bluetooth можно через 👉 панель управления, с помощью значков в трее рядом с часами.
Пользователям Windows 10 можно также открыть раздел: Пуск/параметры/устройства/Bluetooth (см. пошаговый скрин ниже 👇).
Windows 10 -включить Bluetooth
Работа дисководов CD/DVD и дисков HDD, SSD
Если вы хотите увеличить время автономной работы, посоветую не использовать при работе от батареи CD/DVD привод. Он достаточно существенно «кушает» энергию.
Кстати, вместо CD/DVD привода сейчас многие покупают специальный «карман» и устанавливают SSD диск.
Тем самым, снижают вес ноутбука, и увеличивают его производительность (т.к. SSD диск быстрее на порядок, чем HDD). О том, как это делается, можете узнать из этой статьи: https://ocomp.info/2-diska-v-noutbuke.html
Универсальный переходник для установки второго диска в ноутбук вместо привода компакт дисков (2nd HDD Caddy 12.7 мм 2.5 SATA 3.0)
Кстати, также отмечу, что SSD диск более энерго-эффективен, чем HDD (т.к. в нем нет механически-движущихся частей). После замены HDD диска на SSD — в среднем, время автономной работы ноутбука возрастает на 10%! Есть смысл задуматься?! 👌
Рекомендация по приложениям
Для продления времени работы устройства от батареи, рекомендую не запускать различные игры, тяжелые редакторы и пр. ресурсоемкие программы без особой на то необходимости.
Кроме этого, не лишним будет открыть диспетчер задач (сочетание кнопок Ctrl+Shift+Esc ) и посмотреть, какие приложения нагружают систему. Все приложения, которые не нужны в текущем сеансе — смело закрываем.
Все ненужные приложения — закрываем || Диспетчер задач Windows 10
Тоже самое относится и к автозагрузке Windows . Все программы, которые вам не нужны при каждом включении ноутбука — удалите из автозагрузки.
Увидеть приложения, загружаемые вместе с Windows, вы также можете в утилите AIDA 64 (которую рекомендовал выше).
То же самое относится и к автозагрузке Windows
Оптимизация ОС Windows
Ну и не лишним будет провести оптимизацию Windows: удалить всякий мусор, отключить ненужные функции, выбрать попроще тему (где меньше графических элементов).
Т.к. описание всех этих действий потребует еще одной большой статьи, рекомендую ознакомиться с моей одной предыдущей инструкцией по этой проблематике (ссылка ниже) .
Оптимизация ОС Windows 10 (чтобы ускорить компьютер) — см. инструкцию
Если после всех этих действий, у вас также быстро разряжается ноутбук — боюсь, что без замены аккумуляторной батареи уже не обойтись 😢.
Конечно, можно еще «поковыряться» в хитрых настройках ОС, но как правило, за счет этого не удается существенно продлить автономную работу. Поэтому на этом не останавливаюсь.