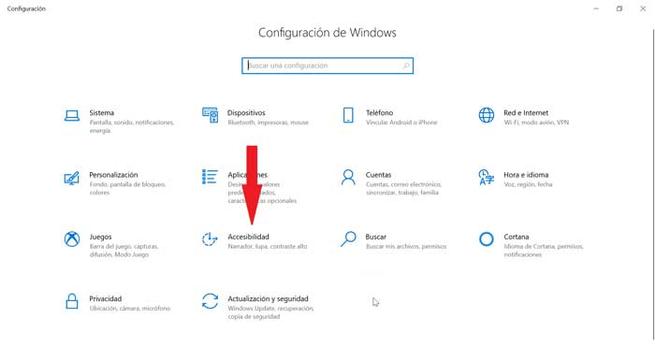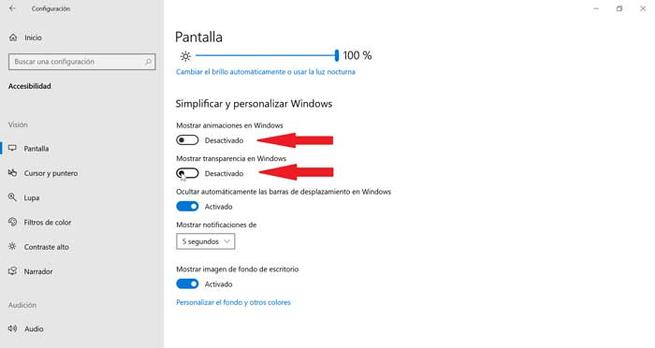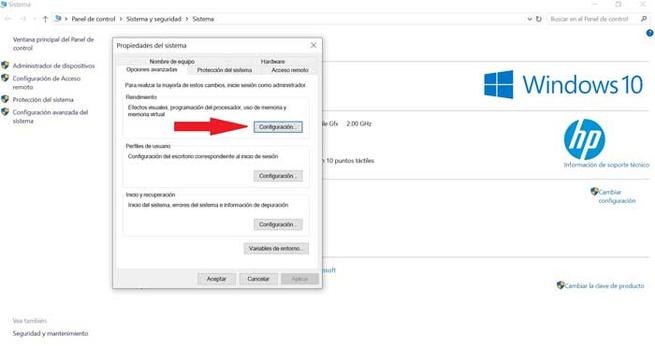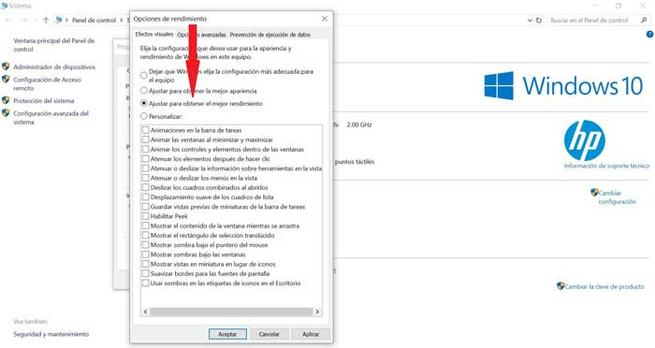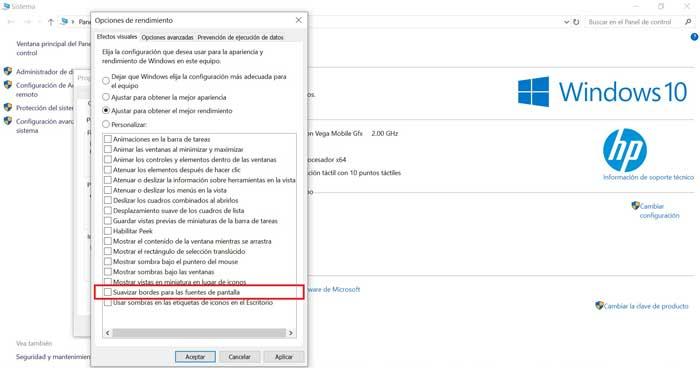- Как ускорить анимацию Windows 10
- Ускорьте анимацию меню Windows 10
- Полностью отключить анимацию
- Ускоренная Windows 10 — как отключить анимацию
- УСКОРЕННАЯ WINDOWS
- КАК ОТКЛЮЧИТЬ АНИМАЦИЮ
- Как ускорить Windows 10: отключаем анимацию
- Два способа отключения анимации и советы, как повысить производительность в Windows 10
- Вариант 1
- Вариант 2
- Настройка параметров Пуска
- Параметры конфиденциальности
- Как ускорить меню анимации в Windows 10
- Исправление реестра Windows вручную
- Как повысить быстродействие, отключив анимацию и эффекты
- Как отключить анимацию и эффекты в Windows 10
- Отключить Показывать анимацию в Windows
- Обеспечить наилучшее быстродействие
- Настройте его для лучшего баланса между производительностью и внешним видом
Как ускорить анимацию Windows 10
Windows 10 все загружено с анимацией. Эти анимации дают Windows 10 более плавный и современный интерфейс. Продолжительность этих анимаций также помогает пользователю определить скорость работы всего компьютера. Однако это также помогает пользователю выполнять свою работу быстрее, поскольку они не тратят свои драгоценные миллисекунды на ожидание загрузки программы и анимации. Поэтому люди часто стремятся сделать эти анимации быстрее, чтобы эффективно использовать анимации, а также выполнять свою работу еще быстрее. Итак, сегодня мы будем обсуждать, как настроить продолжительность анимации меню на вашем компьютере с Windows 10.
Ускорьте анимацию меню Windows 10
Прежде всего, мы рекомендуем вам создать точку восстановления системы. Потому что мы будем играть с файлами реестра и изменять некоторые важные настройки Windows. Сделав это, мы продолжим наше стремление ускорить анимацию меню в Windows 10.
Нажмите комбинацию кнопок WINKEY + R, чтобы запустить утилиту Run, введите regedit и нажмите Enter. Нажмите Да , чтобы получить запрос контроля учетных записей пользователей или учетных записей пользователей.
После открытия редактора реестра перейдите к следующему
HKEY_CURRENT_USER \ Панель управления \ Рабочий стол
Найдите DWORD с именем MenuShowDelay на правой боковой панели.
Дважды щелкните по нему, чтобы изменить его значения данных. Число в этом поле – это количество миллисекунд, которое компьютер будет использовать для запуска анимации после ее запуска. Вы можете отрегулировать его ниже, чтобы сделать анимацию быстрее, и вы можете установить большее количество замедления анимации.
Значением по умолчанию является 400 . Чтобы ускорить анимацию, вы можете ввести число, скажем, 200 .
Нажмите OK, чтобы установить значения. Перезагрузите компьютер, чтобы изменения вступили в силу.
Полностью отключить анимацию
Чтобы полностью отключить анимацию, введите «Параметры производительности» в разделе «Начать поиск» и нажмите «Ввод». Убедитесь, что вы находитесь на вкладке Визуальные эффекты.

Если вы выберете Настроить для лучшей производительности , все анимации и визуальные эффекты будут отключены.
Чтобы отключить только анимацию, выберите Пользовательский и убедитесь, что вы сняли следующие две записи:
- Анимированные элементы управления и элементы внутри окон – это отключит анимацию внутри определенного окна.
- Анимируйте окна при сворачивании и максимизации – это отключит анимацию для свертывания и максимизации любого окна.
Теперь нажмите Apply и выйдите.
Перезагрузите компьютер, чтобы изменения вступили в силу.
Ускоренная Windows 10 — как отключить анимацию
Мой первый купленный домашний компьютер с ОС Windows 98 на борту постоянно подвергался с моей стороны различным экспериментам по увеличению скорости работы системы.
В то время катастрофически не хватало мощности и заставить устройство хоть чуть-чуть работать быстрее было практически достижением.
Периодическая покупка компьютерных журналов, фиксирование в блокноте различных хаков, которые по словам других пользователей помогали заставить операционную систему быстрее работать, а также установка немногочисленных твикеров и т.д. добавляли не так скорости, как скорее ощущения того, что ты добился максимума в оптимизации. Чего стоила только необходимость замены родного файла «defrag.exe» на такой же, только из Windows Me или включение режима «DMA» для дисковых накопителей (винчестера и CD-ROM) или редактирование с помощью блокнота файла «Msdos.sys»…
Также одним из способов ускорить отзывчивость ОС, как в то время, так и сейчас является отключение анимации пользовательского интерфейса. Ведь многие пользователи предпочитают его мгновенное реагирование на их действия, а не плавные переходы и т.д.
Несмотря на то, что вместе с увеличением мощности и производительности комплектующих для персональных компьютеров повышаются и требования к ним у операционной системы, выборочная настройка различных параметров и настроек до сих пор остается актуальной. В этой пошаговой инструкции мы рассмотрим, как можно улучшить отзывчивость Windows 10, отключив ненужные параметры оформления и быстродействия, без которых пользовательский интерфейс будет вести себя более быстро. Приступим!
УСКОРЕННАЯ WINDOWS
На значке «Этот компьютер», который у вас может быть расположен на Рабочем столе, активируйте правую кнопку мыши и нажмите на «Свойства». Если нет, то откройте системную команду «Выполнить», нажатием сочетания клавиш Win + R и напишите такую команду:
после чего нажмите «ОК».
Для первой части первого пункта, слева перейдите в «Дополнительные параметры». На вкладке «Дополнительно» в разделе «Быстродействие» перейдите в «Параметры».
В «Визуальных эффектах» сначала нажмите на «Обеспечить лучшее быстродействие». Потом по очереди отметьте такие необходимые опции, как:
- выводить эскизы вместо значков;
- отбрасывать тени значков на Рабочем столе;
- отобразить прозрачный прямоугольник выделения;
- отобразить содержимое окна при перетаскивании;
- сгладить неровности шрифтов экрана.
Этого вполне хватит. Поочередно нажмите кнопки «Применить» и «ОК».
КАК ОТКЛЮЧИТЬ АНИМАЦИЮ
Кроме этого, вы можете отключить ненужную анимацию с использованием Специальных возможностей в Параметрах Windows 10. Откройте «Параметры» — «Специальные возможности» — «Другие параметры» и отключите (если после выполнения всех пунктов первой части еще не отключено) переключатель «Воспроизводить анимацию».
На этом закончим инструкцию — ускоренная Windows! Зайдите в Карту блога для получения полного списка компьютерных советов. Есть что добавить, возразить? Добро пожаловать в нашу группу FB.
Как ускорить Windows 10: отключаем анимацию
Два способа отключения анимации и советы, как повысить производительность в Windows 10
Как говорится, на вкус да на цвет образца-то нет. Скорее всего, кому-то новые визуальные эффекты в виде прикольной анимации переходов, тенюшки от курсора и прочие «вкусности», которыми разработчики «Десятки» оснастили новую операционную систему от Windows , кажутся приятными и радующими глаз.
Но беда в том, что с этими улучшизмами можно немного поиграться в самом начале, но в рутинной работе постоянный графический гламур может и утомлять, и раздражать. К тому же анимация если не бьет по карману, то по производительности машины – определенно.
Не стоит забывать, что есть немалый процент пользователей, кто перешел с привычной «Семерки» на Windows 10 в рамках бесплатной программы модернизации, запущенной Microsoft. Другими словами, эти компьютеры далеко не молоды и их аппаратные возможности попросту не справляются с графическими перегрузками «Десятки». Компьютер тормозит, что заметно, например, по замедленной скорости открывания окна или взаимодействию между ними.
Раз так, проще и правильнее отключить анимацию.
Сделать это можно несколькими способами. Покажем 2 из них.
Вариант 1
Правой кнопкой мыши нажмите на иконку компьютера: Свойства. Или нажмите комбинацию Win+R и в строке выпавшего окна наберите systempropertiesadvanced.
Слева: Дополнительные параметры системы>Дополнительно>Параметры. В Параметрах быстродействия в левой верхней колонке Визуальные эффекты выберите Обеспечить лучшее быстродействие.
Подтверждение: Применить и ОК.
Картинка со списком визуальных опций должна быть такой, как на фото. В этом случае все они отключены. Если хотите добавить что-то, попробуйте на ваше усмотрение и вкус.
Вариант 2
Он короче. Зайдите в Параметры Windows 10. Далее: Специальные возможности>Другие параметры>отключить слайдер в пункте Воспроизводить анимацию в Windows.
Также на быстродействие системы могут влиять настройки других параметров. Особенно если ваш старенький и бюджетный компьютер или ноутбук изначально не мог похвастаться избытком производительности.
Настройка параметров Пуска
Если отключить некоторые графические излишества, в частности прозрачность, вы сможете немного разгрузить систему и направить ее ресурсы на решение более важных задач.
Алгоритм: Пуск>Параметры>Персонализация>Цвета>переведите >Эффекты прозрачности – переведите слайдер в положение Откл.
Параметры конфиденциальности
Слишком пристальное внимание к своим пользователям со стороны Microsoft не только слегка навязчиво для пользователя, но и весьма обременительно для вашего компьютера. Чтобы избавиться от этого, в Параметрах системы найдите раздел Конфиденциальность и в колонке Общие поставьте все слайдеры в крайнее левое положение, как показано на фото.
Как ускорить меню анимации в Windows 10
Windows 10, по моему мнению, лучшая операционная система от Microsoft на данный момент с очень красивыми визуальными эффектами. Анимацией и плавными переходами, которые вполне можно отключить. Если ваш компьютер не очень производителен. Современное железо и твердотельные накопители ssd приучили нас к довольно шустрой работе и как раз анимация порой запаздывает и создается ощущение заторможенности (по крайней мере, у меня так). А все из-за того, что задержка анимации по умолчанию установлена на уровне 400 миллисекунд и это значение возможно изменить, лучше всего в половину, установив на 200. Вот о том, как это сделать читайте ниже.
Исправление реестра Windows вручную
Этот метод подойдет и пользователям 7, 8 и 10, на ее примере я и покажу как легко это сделать.
- Нам нужен редактор реестра Regedit, жмем Win+R или воспользуйтесь поиском и запустите редактор.
В редакторе реестра используйте левую боковую панель, чтобы перейти к следующему разделу:
| HKEY_CURRENT_USER\Control Panel\Desktop |
Далее, в правой панели найдите значение MenuShowDelay и дважды щелкните, чтобы открыть его.
Можно установить значение от 0 до 4000 миллисекунд, но значение 150-200 сохраняет эффект анимации и делает его быстрым, но решать вам.
Чтобы изменения вступили в силу, перезагрузите компьютер или просто выйдете и войдите в систему вновь. Если лень проделывать эти манипуляции, просто скачайте архив. В котором два файла изменения реестра со значением 200 и 400, чтобы вернуть значения по умолчанию. По мне так визуально стало быстрей.
Как повысить быстродействие, отключив анимацию и эффекты
Как говорил выше, для старых и стареньких компьютеров есть способ повысить быстродействие, отключив все эффекты. Да, смотреться будет не эффектно, но быстрее все будет однозначно.
Панель управления > Система и Безопасность > Система > Дополнительные параметры системы > Быстродействие. В параметрах можете поэкспериментировать с настройками. Отключить их вовсе, после чего визуально Windows изменится не в лучшую сторону. Но освободит ресурсы для повышения скорости работы системы.
Как отключить анимацию и эффекты в Windows 10
Иногда мы можем заметить, что наш компьютер не такой подвижный, как должен быть, особенно если у нас есть старое или не очень мощное оборудование. Вина за отсутствие плавности может быть вызвана Windows 10, а также анимации и визуальные эффекты, которые Microsoft операционная система включает, чтобы придать ей лучший внешний вид. Эти эффекты можно отключить, и сегодня мы расскажем вам, как это сделать.
По умолчанию Windows имеет ряд анимация и визуальные эффекты активирован, чтобы придать ему более привлекательный и современный внешний вид. Но это может вызвать проблемы с производительностью на некоторых компьютерах, особенно с ограниченной видеокартой. Хотя мы не можем реально улучшить производительность команды, мы можем сэкономить ресурсы. Таким образом, хотя мы теряем немного эффектности, мы заметим большее реальное ощущение, что вся операционная система работает более плавно .
Для этого нам нужно выполнить два очень простых действия, но они находятся в разных местах в Windows. С одной стороны, нам придется деактивировать функцию «Показать анимации» в Windows, которая находится в меню «Конфигурация», а с другой стороны, в конфигурациях системы нам нужно будет активировать функцию «Корректировка», чтобы повысить производительность. Чтобы вы могли сделать это без каких-либо осложнений, мы объясним это шаг за шагом.
Отключить Показывать анимацию в Windows
Один из способов отключить анимацию и визуальные эффекты Windows 10 — из меню «Настройки». Для доступа к нему мы будем использовать сочетание клавиш Окна + I. Теперь в его меню мы должны нажать на Доступность кнопку.
Оказавшись внутри, мы перейдем к нижней части экрана, где мы найдем раздел Упрощение и настройка Windows. Здесь мы должны отключить функцию кнопки Показывать анимацию в Windows , Мы также можем отключить следующую функцию, Показать прозрачность в Windows , После деактивации и применения изменений Windows больше не будет отображать анимацию окон, когда мы их открываем или минимизируем, а также меню и элементы меню не исчезают. Заметим, что система теперь выглядит несколько резче, но в то же время легче и трезвее.
Обеспечить наилучшее быстродействие
Еще одна опция, которую мы можем выполнить, — это активировать функцию регулировки, чтобы добиться максимальной производительности. Если мы активируем систему освободит аппаратные ресурсы поэтому мы заметим потерю визуального качества Windows 10, но это значительно улучшит производительность системы.
Для этого мы должны написать Система в меню Пуск, и мы выберем его. Затем мы нажимаем на Дополнительные параметры системы , Откроется меню, и в разделе «Производительность» мы нажмем «Конфигурация». Здесь, на вкладке Визуальные эффекты, мы нажмем на Регулировать функция чтобы получить лучшую производительность , Позже мы нажимаем Применить и Принять, и все параметры настройки будут отключены.
Настройте его для лучшего баланса между производительностью и внешним видом
Здесь мы также можем выбрать тех, кто вручную настроить параметры и различные разделы графических эффектов. Так что мы можем активировать или деактивировать его по своему усмотрению в пользу повышения производительности нашего оборудования, не уменьшая при этом слишком большой вид Windows.
Наиболее важные разделы, которые мы должны оставить отключенными: анимация на панели задач, анимация окон путем минимизации и максимизации и анимация элементов управления и элементов внутри окон. Один из них, такой как Гладкие края для экранного шрифта , это удобно оставить активированным. Таким образом, у нас не будет трудностей при чтении букв на экране. Мы даже сможем лучше читать мелкие буквы, поскольку их сглаживание улучшает их просмотр, и мы не должны замечать различий с текучестью оборудования.
С остальными вариантами мы можем играть и оставить те, которые могут представлять для нас наибольший интерес. Таким образом, мы достигнем наилучшего баланса между производительностью и внешним видом. Кроме того, весь этот процесс полностью обратимый , поэтому, если мы деактивируем опцию и она нам не нравится, мы всегда можем вернуться и активировать ее снова.