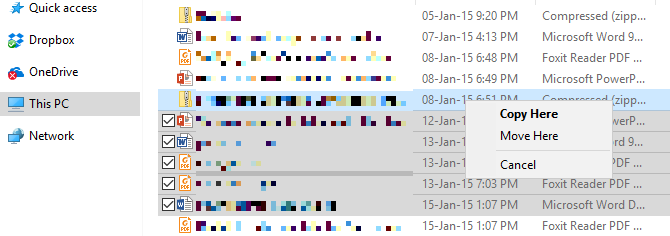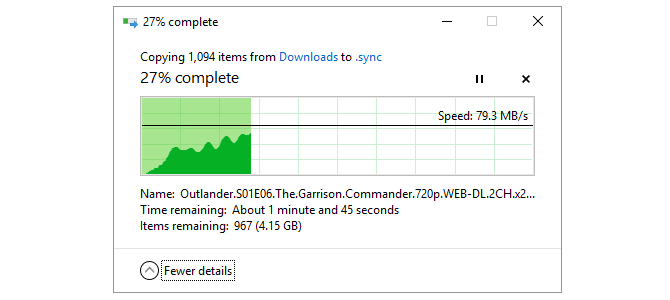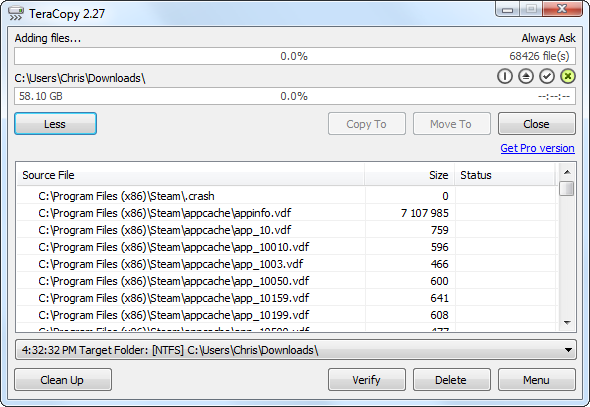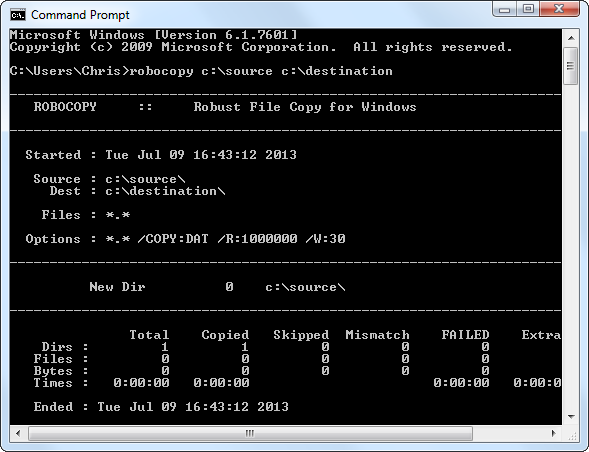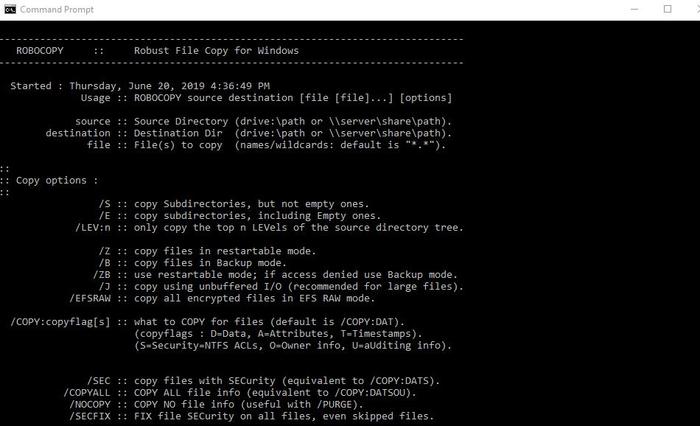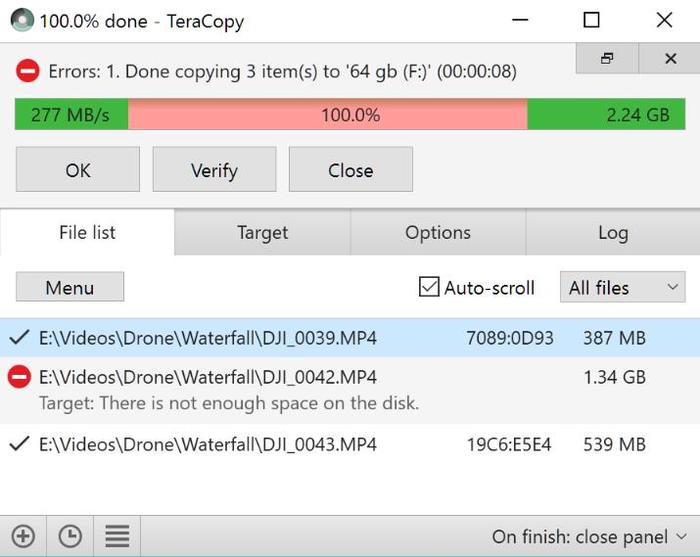- Можно ли ускорить копирование файлов в Windows 10?
- 1. Основные быстрые комбинации клавиш для копирования файлов
- 2. Изучите полезные ярлыки мыши
- 3. Используйте Windows 10
- 4. Попробуйте TeraCopy
- 5. Получите Geeky с Robocopy
- 6. Обновите ваши диски, чтобы ускорить копирование файлов
- 4 способа быстрее копировать файлы в Windows
- Используйте сочетания клавиш и мыши
- Обновление до Windows 8 или 10
- Установить TeraCopy
- Используйте команду Robocopy в пакетном скрипте
- Копировать прочь
- 🎣 4 простых способа быстро скопировать большое количество файлов в Windows
- 1. Robocopy (Robust File Copy)
- 2. Обновите аппаратные диски
- 3. Приложения для копирования
- 4. Сначала сожмите ваши файлы
- Заключение
Можно ли ускорить копирование файлов в Windows 10?
Хотя вы, вероятно, не особо задумываетесь о диалоге копирования в Windows, возможно, в некоторых отношениях он может быть лучше. Это не всегда быстро, когда вы копируете большое количество файлов. А в Windows 7 и более ранних версиях весь процесс останавливается и ожидает ввода, если есть конфликт или другая ошибка.
К счастью, в Windows 10 такой проблемы нет. Но вы все равно можете ускорить копирование файлов в Windows другими способами. Давайте посмотрим на некоторые из них.
1. Основные быстрые комбинации клавиш для копирования файлов
Сочетания клавиш — отличный способ работать более эффективно практически в любом программном обеспечении, и Проводник не является исключением. Для базового копирования и перемещения файлов, вы должны получить несколько простых сочетаний клавиш под поясом.
Наиболее важными из них являются основные операции вырезания, копирования и вставки:
- Нажмите Ctrl + X, чтобы вырезать файл. Это переместит файл в буфер обмена, чтобы вы могли вставить его в другое место. При вставке вырезанный файл удаляется из исходного местоположения.
- Используйте Ctrl + C для копирования. Копирование похоже на вырезание, за исключением того, что исходный файл остается после вставки копии.
- Ctrl + V — это ярлык для вставки. Используйте это, чтобы переместить вырезанный файл или создать второй экземпляр скопированного файла в новом месте.
Это не единственные сочетания клавиш File Explorer, о которых вы должны знать. Используйте Ctrl + Shift + N, чтобы быстро создать новую папку для размещения ваших скопированных файлов. Alt + Left/Right позволит вам перейти к предыдущей и следующей папкам соответственно. Используйте Alt + Up, чтобы перейти на один уровень вверх в иерархии папок.
2. Изучите полезные ярлыки мыши
Если вы предпочитаете использовать мышь, не так много хитростей для легкого копирования и вставки. Но вы можете использовать несколько хитростей.
Удерживайте Ctrl и щелкните несколько файлов, чтобы выбрать их все, независимо от того, где они находятся на странице. Чтобы выбрать несколько файлов подряд, щелкните первый, затем, удерживая клавишу Shift , нажимайте последний. Это позволяет легко выбрать большое количество файлов для копирования или вырезания.
Как правило, нажатие и перетаскивание файлов левой кнопкой мыши перемещает их в новое место (так же, как вырезание и вставка). Однако, если вы щелкните и перетащите их правой кнопкой мыши, вы увидите небольшое меню. Это позволяет вам выбрать, копировать или перемещать файлы; удобно, если вы не хотите использовать сочетания клавиш по любой причине.
3. Используйте Windows 10
Ранее мы упоминали, что Windows 8 и Windows 10 имеют гораздо лучший интерфейс копирования, чем Windows 7 и более ранние версии. Это быстрее и предоставляет график, показывающий скорость со временем.
Еще лучше, если вы копируете несколько файлов одновременно, он объединяет все вместе, так что у вас не будет много всплывающих окон. Вы также можете приостанавливать и возобновлять отдельные процессы, позволяя вам расставить приоритеты для одной операции или приостановить длительную передачу, пока вы используете компьютер для чего-то другого.
И что лучше всего, диалоговое окно копирования в Windows 10 не будет полностью остановлено, если в работе возник конфликт. Это продолжается и позволяет вам ответить, когда вы вернетесь. Это намного лучше, чем отступить на некоторое время, только вернуться и обнаружить, что операция приостановлена на десять секунд.
Microsoft попрощается с Windows 7 в 2020 году. Если вы все еще используете Windows 7, сейчас самое время перейти на Windows 10 и получить всевозможные улучшения, подобные этому.
4. Попробуйте TeraCopy
Все вышеперечисленное — это довольно простой способ увеличить скорость копирования в Windows 10. Чтобы пойти дальше, вам нужно установить специальное приложение для копирования. Одним из самых популярных является бесплатный TeraCopy.
Это приложение идет намного дальше, чем предлагает Windows. Он использует специальные алгоритмы для ускорения процесса копирования. Приложение может проверить скопированные файлы, чтобы убедиться, что они идентичны на 100%. И если вы часто перетаскиваете файлы по ошибке, вы можете включить диалоговое окно подтверждения, чтобы убедиться, что вы действительно хотели это сделать.
У TeraCopy есть несколько других штрихов, которые делают его еще более изысканным. При желании вы можете интегрировать приложение с File Explorer, чтобы все операции копирования/вставки использовали TeraCopy по умолчанию. Он также сохраняет исходную информацию о дате и времени скопированных файлов.
Конечно, программное обеспечение также интеллектуально пропускает проблемные файлы и позволяет просматривать их позже, вместо того, чтобы заморозить всю операцию. В целом, это отличный инструмент для тех, кто часто копирует файлы.
Загрузить: TeraCopy (бесплатная, доступная премиум-версия)
5. Получите Geeky с Robocopy
Если вы не возражаете копаться в командной строке, вы можете попробовать удобный встроенный инструмент под названием Robocopy (сокращение от Robust File Copy). Хотя обычные пользователи не должны беспокоиться об этом, он предлагает больше возможностей для опытных пользователей, которым необходимо выполнять сложные операции копирования файлов.
Его использование значительно облегчает выполнение повторяющихся заданий копирования. Для тех, кому нужен быстрый метод копирования по сети, Robocopy также будет необходим.
Чтобы использовать Robocopy, откройте окно командной строки или PowerShell. Команда начинается с robocopy и принимает ряд параметров в зависимости от того, что вы хотите. Рассмотрение всего этого выходит за рамки этого обсуждения; проверьте страницу справки Microsoft по Robocopy или введите robocopy /? в командной строке для получения инструкций.
Если вам нужно регулярно выполнять одну и ту же операцию копирования, рассмотрите возможность создания пакетного файла. создать пакетный файл что вы можете просто дважды щелкнуть, чтобы запустить. Вы даже можете настроить запуск сценария через планировщик задач, чтобы он не требовал от вас ручной работы.
6. Обновите ваши диски, чтобы ускорить копирование файлов
Хотя все вышеперечисленное является программной настройкой, мы должны отметить, что аппаратное обеспечение также играет важную роль в скорости копирования данных.
Как вы, вероятно, знаете, старые жесткие диски (HDD) работают намного медленнее, чем твердотельные накопители (SSD). Копирование файлов на HDD займет больше времени, чем та же операция на SSD. Если у вас еще нет SSD на вашем компьютере, рассмотрите возможность обновления, чтобы сделать перемещение и копирование файлов намного быстрее.
Это также необходимо учитывать при копировании на внешний диск или с него. Если у вас есть старый внешний жесткий диск или флэш-накопитель, который использует USB 2.0, скорость передачи данных будет низкой. Для достижения наилучших результатов используйте современный USB 3.0 накопитель, который поддерживает намного более быструю передачу данных.
4 способа быстрее копировать файлы в Windows
Обновлено Тиной Сибер 26 декабря 2016 г.
Окно копирования файлов Windows в порядке — но все в порядке. Он не самый быстрый при копировании большого количества файлов.
Более того, в Windows 7 и более ранних версиях он остановит весь процесс, если вам придется иметь дело с конфликтами файлов или другими ошибками. Однако существуют более быстрые способы копирования файлов, которые будут более разумно решать конфликты файлов.
Наихудшая проблема традиционного диалогового окна копирования файлов в Windows — это то, как он останавливается и ожидает ввода, когда обнаруживает проблему, не позволяя вам оставить процесс в покое для завершения самостоятельно. К счастью, Microsoft улучшила это с Windows 8. Если вы еще не используете Windows 8 или 10, вы можете получить эту функцию в Windows 7 или даже более старых версиях Windows.
Используйте сочетания клавиш и мыши
Большинство пользователей собираются копировать файлы из Windows File Explorer. Для небольшого файла или нескольких маленьких файлов по умолчанию достаточно копирования в File Explorer. Использование TeraCopy не ускорит процесс копирования документа Word в другую папку, но эти приемы помогут.
может помочь значительно ускорить операции по управлению файлами, так же, как они могут ускорить просмотр веб-страниц
и другие вещи, которые вы делаете на своем компьютере.
Вот важные ярлыки, которые вам нужно знать:
- Ctrl + C,: Скопировать выбранные файлы.
- Ctrl + X: Вырезать выбранные файлы.
- Ctrl + V,: Вставьте скопированные или вырезанные файлы в текущую папку.
Вы также можете щелкнуть правой кнопкой мыши файл или группу выбранных файлов, удерживать кнопку мыши нажатой, перетащить ее в другое место и отпустить правую кнопку мыши. Это перетаскивание правой кнопкой мыши открывает специальное меню, которое позволяет вам легко выбирать, хотите ли вы скопировать или переместить файлы.
Перетаскивание левой кнопкой мыши, как правило, просто перемещает файлы, а не дает вам возможность скопировать их. Этот трюк позволяет копировать файлы с помощью перетаскивания.
Обновление до Windows 8 или 10
Сторонние копировщики файлов, такие как TeraCopy, упомянутые ниже, не нужны большинству людей в Windows 8 или 10. Windows 8 добавила новый диалог копирования файлов в Windows Explorer — так как он известен как File Explorer
Мало того, что этот диалог копирования файлов копирует файлы быстрее, чем Windows 7, он объединяет несколько операций копирования файлов в одном окне и позволяет приостанавливать отдельные операции копирования файлов. Этот новый диалог даже разумно обрабатывает конфликты, продолжая работу, а не останавливая и ожидая вашего ввода.
Windows 8 является спорным
, но опыт копирования файлов является одной значительно улучшенной функцией для пользователей настольных компьютеров. Если вы используете Windows 8 или 10, вам не нужно устанавливать сторонний инструмент для копирования файлов.
Установить TeraCopy
Но давайте посмотрим правде в глаза, если вы все еще используете Windows 7 — или даже Windows XP — вам не нужно обновлять операционную систему
просто чтобы получить лучший, более быстрый и надежный диалог копирования файлов.
Мы рекомендуем TeraCopy, который использует алгоритм для ускорения копирования файлов, позволяет приостанавливать и возобновлять передачу файлов и включает в себя более надежную систему для устранения ошибок. Если возникают конфликты файлов, вы можете увидеть их все и справиться с ними в любой момент процесса. TeraCopy не приостанавливает и не ожидает ввода, как это делает Windows Explorer в Windows 7.
Лучше всего TeraCopy — одно из лучших расширений для управления Windows File Explorer.
— имеет интеграцию с оболочкой, поэтому он может легко интегрироваться с Windows Explorer — всякий раз, когда вы копируете или перемещаете файлы, вы увидите диалоговое окно TeraCopy вместо диалогового окна, интегрированного в Windows. Если вам это не нравится, вы также можете активировать TeraCopy из контекстного меню в проводнике Windows, когда вам это нужно, и оставить интеграцию оболочки отключенной.
Обратите внимание, что интеграция оболочки по умолчанию отключена. Чтобы включить его, откройте TeraCopy, щелкните Меню кнопку, выберите предпочтения, и включить Используйте TeraCopy по умолчанию флажок обработчик файла.
Используйте команду Robocopy в пакетном скрипте
Начиная с Windows Vista, Windows включает инструмент командной строки, известный как Robocopy, или «Надежное копирование файлов». Эта команда должна копировать файлы быстрее, чем диалоговое окно копирования файлов в Windows 7. Если вы обычный пользователь, вам, вероятно, захочется придерживаться графических опций, но инструменты командной строки могут быть очень гибкими.
Вы можете запустить команду Robocopy из командной строки, но вы также можете написать пакетный скрипт
который использует команду Robocopy. Это особенно полезно, если вам нужно многократно выполнять одну и ту же команду копирования файлов. Вместо того, чтобы щелкать в проводнике Windows, вам просто нужно дважды щелкнуть командный файл, чтобы запустить его.
Вы даже можете настроить пакетный сценарий для запуска в качестве запланированной задачи, чтобы он мог функционировать как своего рода автоматическое решение для резервного копирования.
Для получения дополнительной информации об использовании Robocopy ознакомьтесь с документацией Robocopy на веб-сайте Microsoft — в ней будет представлен список многих параметров командной строки, поддерживаемых этим инструментом.
Копировать прочь
Теперь, когда у вас есть сочетания клавиш, открыты новые приемы File Explorer
и знаете о стороннем инструменте, вы будете копировать файлы быстрее, чем когда-либо прежде.
Вы нашли другую утилиту для копирования файлов, которая работает быстрее, чем TeraCopy, или у вас есть другие советы, которыми вы можете поделиться? Оставьте комментарий ниже!
🎣 4 простых способа быстро скопировать большое количество файлов в Windows
Windows прошла долгий путь как операционная система, но копирование файлов из одного места в другое – один аспект, который продолжает разочаровывать.
Если вы регулярно копируете большие файлы, встроенная система передачи файлов в Windows работает медленно и занимает много времени.
К счастью, вы можете ускорить процесс с помощью нескольких альтернативных методов, которые могут помочь перемещать и копировать файлы гораздо быстрее.
1. Robocopy (Robust File Copy)
Это встроенный инструмент в Windows, который можно найти в командной строке, который предлагает больше возможностей, когда вам нужно запускать повторяющиеся и / или сложные процессы копирования файлов.
Это делает процесс копирования намного проще и быстрее, особенно по сети.
Чтобы использовать Robocopy, вызовете командную строку.
Вы также можете щелкнуть правой кнопкой мыши Пуск и выбрать «Windows PowerShell».
В любом из способов введите команду:
и нажмите Enter, чтобы получить инструкции на основе параметров копирования.
Если вы хотите регулярно выполнять один и тот же процесс копирования, вы можете создать пакетный файл и дважды щелкнуть, чтобы запустить или настроить скрипт для запуска через планировщик заданий в качестве автоматизированного процесса.
2. Обновите аппаратные диски
Аппаратные диски играют большую роль в определении скорости процесса копирования.
Твердотельные накопители (SSD) работают быстрее, чем старые HDD, поэтому вы можете купить SSD для своей машины для более быстрого копирования.
То же самое относится к копированию с или на внешний диск.
Если вы используете флэш-накопитель с USB 2.0 или более старый внешний жесткий диск, скорость передачи будет уменьшаться.
Замените устройство на современный накопитель USB 3.0, который поддерживает более быструю передачу данных.
3. Приложения для копирования
Хотя описанные выше методы являются простыми способами копирования больших файлов в Windows, вы можете получить более высокую скорость, чем та, которую предлагает вам Windows, используя приложение для копирования.
На рынке есть несколько вариантов, но наиболее популярным является TeraCopy, алгоритмы которого динамически корректируют буферы, чтобы сократить время поиска и ускорить операции копирования.
Более того, приложение проверяет файлы, чтобы убедиться, что они полностью идентичны, и даже предупреждает вас, если вы допустили ошибку при перемещении файлов, просто чтобы быть уверенным в действии.
Инструмент имеет приятный интерфейс, интегрируется с Windows и активно обновляется.
Он также выполняет асинхронное копирование, что ускоряет передачу файлов между двумя жесткими дисками.
TeraCopy также интеллектуально пропускает проблемные файлы, чтобы вы могли просмотреть их позже, не прерывая всю передачу.
4. Сначала сожмите ваши файлы
Это может сработать при перемещении множества небольших файлов путем архивирования их с помощью WinRAR или 7zip для лучшей степени сжатия.
Скачать архиватор вы можете по ссылке winrar-all.ru
Сжатие ваших файлов занимает несколько минут, и теперь у вас есть только один большой файл, который копируется очень быстро.
Заключение
С помощью любого из этих методов вы можете перемещать файлы намного быстрее, чем используя обычный процесс Windows, но приложение для копирования обязательно сделает процесс менее утомительным и более эффективным.
Мы хотели бы услышать, какие еще способы вы используете, когда копируете огромные файлы.