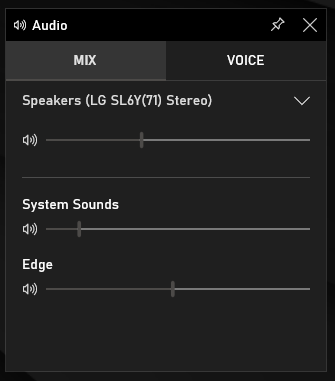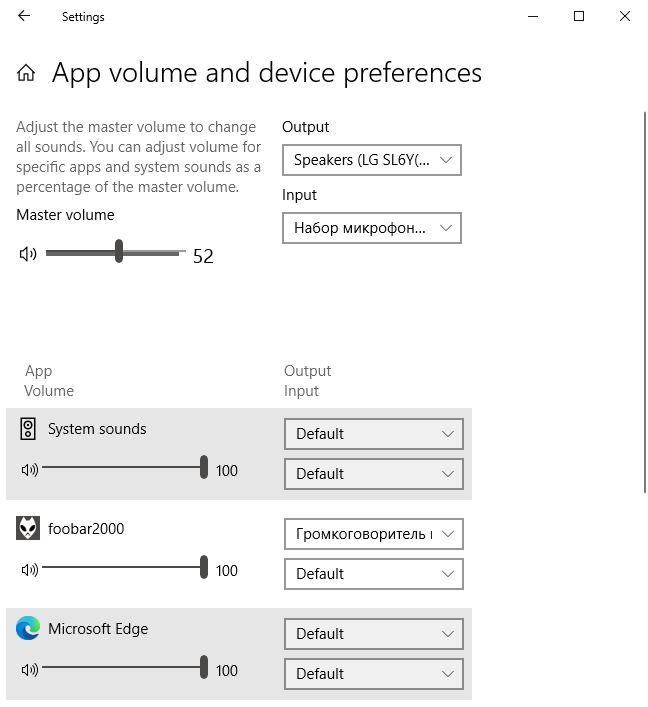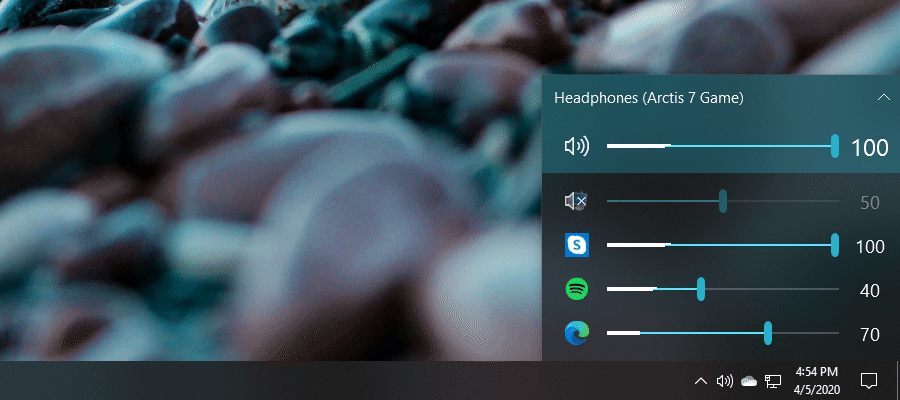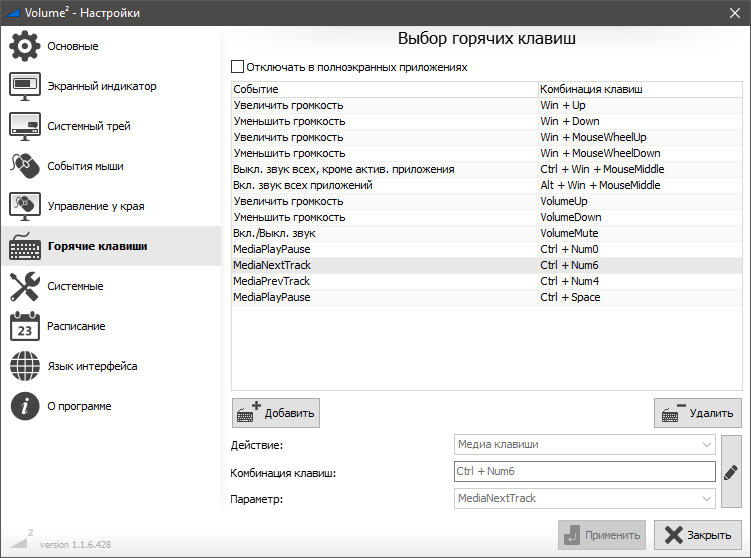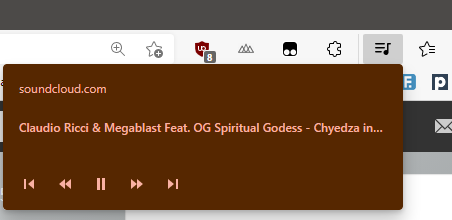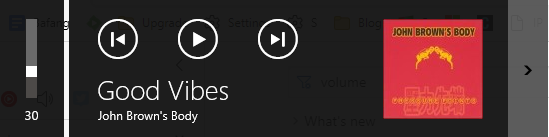- Audio Switcher — быстрый способ переключаться между аудиостройствами
- Настройка звука в Windows 10. Вывод звука на разные устройства для отдельных приложений
- Параметры звука Windows 10
- Настройки устройств воспроизведения и громкости для приложений в Windows 10
- Вадим Стеркин
- [+] Сегодня в программе
- Управление звуком из Xbox Game Bar
- Дополнительные настройки звука в Параметрах
- EarTrumpet
- Volume²
- Управление звуком в Microsoft Edge
- Отключение всплывающего окна плеера в Windows 10
- Дискуссия
- Об авторе
- Вас также может заинтересовать:
- Я в Telegram
- комментария 32
Audio Switcher — быстрый способ переключаться между аудиостройствами
Если вам часто приходится изменять аудиоустройство, используемое по-умолчанию, к примеру, отправляя звук на наушники, то вы в курсе, как неудобно это делать средствами системы. Программа Audio Switcher упрощает эту процедуру, позволяя переключать устройства буквально одним кликом мышью.
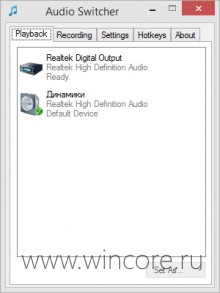
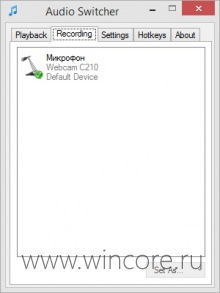
Утилита поддерживает работу как с устройствами воспроизведения, так и записи звука. Переключиться на нужное можно из главного окна Audio Switcher, из контекстного меню иконки в системном трее, простым кликом по этой иконке (опция Quick Switch в настройках), а также при помощи настраиваемых горячих клавиш.
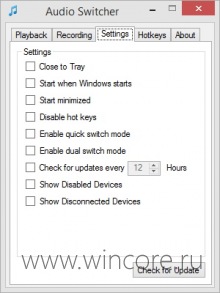
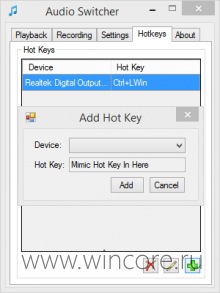
В контекстном меню иконки программы в трее отображаются только выбранные пользователям устройства, что удобно если в системе их несколько. В будущем разработчик Audio Switcher обещает реализовать функцию автоматического переключения источника звука при запуске определённой программы или игры.
Установки Audio Switcher не требует, распространяется на бесплатной основе, язык простейшего интерфейса — английский.
Настройка звука в Windows 10. Вывод звука на разные устройства для отдельных приложений
Заметил, что после очередного обновления Windows 10, в параметрах появились новые настройки звука. Кроме обычного, старого окна где можно поменять настройки устройств воспроизведения и записи, теперь открываются «Параметры звука». И там появилась возможность настроить разные устройства вывода и ввода звука для отдельных приложений. И настроить громкость звука для каждой программы отдельно. Такая возможность появилась после обновления до версии 1803 в апреле 2018 года.
Думаю, что многим может пригодится возможность отдельно выставлять уровень громкости для разных проигрывателей, браузеров, системных звуков и т. д. Более того, теперь можно выводить звук на разные устройства одновременно. Например, звук с видеоплеера можно вывести на телевизор, или монитор по HDMI (если у вас, например, к ноутбуку подключен монитор). В это же время можно смотреть видео в браузере, или слушать музыку через проводные, или Bluetooth наушники. А системные звуки, или музыку из другого приложения выводить на встроенные динамики, или подключенные к компьютеру колонки. Windows 10 позволяет все это делать без каких-то сторонних программ.
Я уже все проверил – все отлично работает. Windows 10 автоматически определяет приложения, которые выводят звук и отображает их в настройках. А мы уже можем выбрать отдельные устройства вводы и вывода звука для этого приложения. Ну и изменять громкость.
Параметры звука Windows 10
Начнем с регулировки общей громкости. Это, конечно, совсем для новичков – но пускай будет. В трее нажимаем на иконку звука и изменяем громкость.
В этом же окне будет написано, для какого устройства мы изменяем громкость. Громкость регулируется для устройства, которое установлено по умолчанию. Можно нажать на него и быстро изменить устройство вывода звука по умолчанию.
Чтобы открыть настройки, нажмите на иконку правой кнопкой мыши и выберите «Открыть параметры звука».
Откроется окно с основными настройками звука в Windows 10. Там можно изменить устройства ввода и вывода, отрегулировать громкость, проверить микрофон и открыть «Другие параметры звука».
И уже в окне «Параметры устройств и громкости приложений» можно менять настройки громкости приложений, или динамики и микрофоны, которые они используют.
А чтобы открыть старое окно управления устройствами воспроизведения, нужно в параметрах открыть «Панель управления звуком».
Старый «Микшер громкости», кстати, тоже на месте.
Давайте теперь подробнее рассмотрим новые настройки для разных приложений.
Настройки устройств воспроизведения и громкости для приложений в Windows 10
В параметрах, в разделе «Звук» нажимаем на «Параметры устройств и громкости приложений» (показывал выше) и переходим в окно с расширенными настройками.
Сначала там идут обычные настройки общей громкости и устройств вывода и ввода звука по умолчанию.
Ниже будет отображаться список приложений, для которых можно изменять параметры звука. Там отображаются приложения, которые воспроизводят, или записывают звук (на данный момент). Для каждого приложения можно изменить громкость, выбрать отдельное устройство вывода звука (динамики, колонки, наушники), или ввода (микрофоны).
На скриншоте ниже вы можете видеть, что я для браузера, в котором слушаю музыку, назначил вывод звука на Bluetooth наушники. А для проигрывателя «Кино и ТВ» выбрал в качестве устройства вывода – динамики монитора (это может быть телевизор), который подключен по HDMI. При этом остальные программы и системные звуки будут работать со встроенными в ноутбуке динамиками (так как они выбраны по умолчанию). Или с колонками, если у вас стационарный компьютер.
- Если нужной вам программы нет в списке, то включите в ней воспроизведение звука. Закройте параметры и откройте их снова. Или закройте и заново запустите программу. Браузеры, например, не отображаются в списке. Но если включить в браузере видео, или музыку, то он станет доступен для настройки.
- Все выставленные вручную настройки автоматически сохраняются, и будут применяться к этим программам в дальнейшем. Вы в любой момент можете изменить настройки звука для программы в параметрах Windows 10.
- Чтобы очистить все настройки, можно нажать на кнопку «Сбросить». Которая находится ниже программ.
После этого будут установлены стандартные значения.
- Если выбранное устройство для конкретной программы (например, наушники) будет отключено, то будет использоваться устройство установленное по умолчанию.
Чаще всего, в качестве второго устройства для вывода звука с компьютера, или ноутбука используют именно наушники. В таком случае, вам может пригодится статья: Не работают наушники на компьютере. Почему не идет звук на наушники.
Если у вас возникли какие-то проблемы с настройками звука в Windows 10, то задавайте вопросы в комментариях под статьей.
Вадим Стеркин
Вы просили меня рассказывать об интересных утилитах и делиться мнением о фичах Windows и приложений. В этой записи я собрал в одном флаконе полезные возможности ОС, утилиты, свой опыт их использования, а также популярный вопрос и всегда неожиданный ответ на него.
[+] Сегодня в программе
Управление звуком из Xbox Game Bar
Киллер-фича: быстрый доступ к микшеру
Для открытия панели нажмите Win + G , затем откройте виджет звука (на картинке). Повтор сочетания клавиш или щелчок в любом другом месте экрана скрывает панель и виджет. В отличие от классического микшера, здесь повышение громкости отдельного приложения не увеличивает общий звук.
Примечание. Владельцам издания LTSC и любителям выпиливать мусор из системы можно не беспокоиться или читать здесь.
Дополнительные настройки звука в Параметрах
Киллер-фича: работает из коробки
В Windows 10 1803 появилась возможность выбрать, на какое устройство выводить звук того или иного приложения: Параметры – Система – Звук – Параметры устройств и громкости приложений.
Добираться далековато, но тут нет проблемы, если нужно настроить один раз и забыть. Иначе смотрите EarTrumpet.
EarTrumpet
Ссылки: Магазин | GitHub
Киллер-фича: быстрая привязка приложений к устройствам воспроизведения
Приложение появилось одновременно с первым выпуском Windows 10, а обесцениваться начало лишь с появлением встроенной возможности в 1803. Однако EarTrumpet перекидывает приложение на устройство воспроизведения быстрее – всего четыре щелчка мышью. Поэтому приложение все еще незаменимо, если часто требуется менять настройки вывода звука.
Volume²
Ссылка: страница загрузки
Киллер-фича: сочетания клавиш для управления воспроизведением медиа
Приложение полностью заменяет управление звуком Windows и добавляет возможности, которых нет из коробки. Богатые настройки внешнего вида уровня громкости и значка приложения на радость любителям свистоперделок. Управление громкостью с помощью мыши в любых или заданных областях экрана для самых требовательных пользователей.
Мне же милее всего сочетания клавиш! У меня механическая клавиатура без медиа-клавиш — низкопрофильная Havit KB-395L. Изначально с помощью встроенных макросов я повесил управление звуком на три F-клавиши: Mute, Down, Up. Но это кривой и неудобный костыль.
С Volume² я гибко настроил не только громкость, но также паузу/воспроизведение и переключение между треками – у меня это висит на Ctrl с клавишами цифрового блока.
Управление звуком в Microsoft Edge
Киллер-фича: быстрый доступ к управлению воспроизведением
Недавно в канале Telegram я разбирал UI/UX всплывающих панелей браузера Microsoft Edge. Управление медиа я не затрагивал, потому что это новая фишка нежели переработка старой.
Товарищи с медиа-клавиатурами и гики с сочетаниями клавиш как из Volume² пожмут плечами, однако я считаю такое решение очень удобным. Браузер — весьма распространенный источник музыки и видео, но зачастую трудно сходу найти вкладку, в которой воспроизводится медиа. Размещение ключевых элементов управления на панели браузера решает вопрос с поиском, значительно упрощая UX.
Отключение всплывающего окна плеера в Windows 10
Окно с элементами управления музыкой появляется при нажатии медиа-клавиш — например, громкости звука.
Вопрос про отключение я вижу регулярно, и люди всегда ожидают некоего системного выключателя. Однако настраивается это индивидуально в параметрах приложений, использующих данный API Windows.
Приведу несколько примеров:
- Chrome, Edge, etc: chrome://flags — Hardware Media Key Handling: Off
- Firefox: about:config — media.hardwaremediakeys.enabled = false
- foobar2000: Preferences — Advanced — Display — Integrate with Universal volume control
Я понимаю, почему людей напрягает это всплывающее окно, но сам его не отключаю. При переходе сочетанием клавиш на следующий трек мне удобно видеть его название
Дискуссия
В комментариях расскажите, какими решениями для управления звуком в Windows вы пользуетесь и что именно задействуете в них!
Метки: Chrome, Edge, Firefox, ускорение Информация в статье применима к Windows 10
Об авторе
Вадим — владелец этого блога, и почти все записи здесь вышли из-под его пера. Подробности о блоге и авторе здесь. Поддержать автора вы можете тут.
Вас также может заинтересовать:
Я в Telegram
Подпишитесь на канал и читайте интересные записи чаще! Есть вопросы? Задайте их в чате.
комментария 32
Очень меня расстроило, что годы идут, а до сих пор нет вменяемой настройки стереомикшера в самой винде. Иногда надо настроить это как-то, но постоянно шаманство, гайды не подходят.
Сейчас в стандартных настройках 3 уровня настроек и непонятно что на что повлияет в итоге.
Спасибо за программы! попробую их обязательно
Андрей Сергеевич: нет вменяемой настройки стереомикшера в самой винде
Я не знаю, что именно вы хотите видеть. Но если имеющееся в системе вас не устраивает функционально, наверное, это должен доставлять изготовитель драйвера звука. ПО может быть доступно на сайте изготовителя или в магазине, например, Realtek Audio Control (установка доступна только при наличии соотв. оборудования, наличие микшера там я не проверял — это просто пример).
У меня уже 10 лет как клавиатура Microsoft Ergo 4000 — но в ней для регулировки звука я пользуюсь только клавишами громкости (это очень удобно!) и Mute. Очень редко — паузой. Перемотки нет.
В браузерах всплывающее окно с медиа-клавишами не отключаю. Музыку слушаю в основном через AIMP и Spotify. В них настроены глобальные сочетания клавиш: в аимпе они встроенные, а для спотифая я нашёл на гитхабе какую-то утилиту управления (https://github.com/rekordcloud/spotifyadvancedcontrols-releases/).
С сочетаниями клавиш интересная история: Windows постепенно отбирает все удобные сочетания себе. Помню, как в Windows 7 ещё можно было назначить управление громкостью через Win + ↑↓, а перемотку через Win + ← →, но с выходом Windows 8 всё это было отдано на системные сочетания для ресайза окон.
10 лет одна клавиатура? Видимо, мало печатаешь 🙂 Я две таких убил дома лет за 6.
Матвей Солодовников: Windows постепенно отбирает все удобные сочетания себе. Помню, как в Windows 7 ещё можно было назначить управление громкостью через Win + ↑↓
Да, есть такой. Но тот же Volume² перехватывает их, даже на картинке в статье видно (и работает). У пользователя остается контроль в этом вопросе с помощью ПО, и это нормально на мой взгляд.
Жаль, нет на клаве счётчика пробега, так бы померялись 🙂
В Volume², к сожалению, не нашёл глобальных клавиш перемотки взад-вперёд. А так программа интересная.
Матвей Солодовников: В Volume², к сожалению, не нашёл глобальных клавиш перемотки взад-вперёд
В смысле перехода на следующий или предыдущий трек? Это описано в статье и есть на картинке.
Vadim Sterkin: В смысле перехода на следующий или предыдущий трек? Это описано в статье и есть на картинке.
Нет, именно перемотка по текущему треку — скажем, на 5 секунд вперёд или назад.
Да, я тоже не вижу такого. Кстати, контрол в Edge умеет эту перемотку, но готовых сочетаний клавиш там нет.
В примечании к xbox game bar хорошо будет выглядеть команда для его установки
Видимо, подоплека пожелания такова: «я выпилил геймбар, а теперь мне пришлось потратить свое драгоценное время на поиск необходимой команды».
Между тем, в примечании есть ссылка на конкретный раздел статьи про LTSC, а в нем — на статью с подробными инструкциями по установке магазина или отдельных приложений. Первое — развернутое объяснение вашей ошибки, второе — универсальное исправление. Кидаться командами для каждого приложения я не буду, конечно. В статье универсальная команда для установки всех пакетов в текущей папке, а если пакета нет, то никакая команда не поможет 🙂
При переходе сочетанием клавиш на следующий трек мне удобно видеть его название
Включил посмотреть как это выглядит: https://i.imgur.com/5Cap0Je.png
Но… не всплывает))) — не подскажите что/где подкрутить для всплытия?
Наверное, для начала надо определиться, не работает вообще или только в в foobar2000. В нем оно дб включено из коробки. Раз выключали, то может и еще что-то твикали. Я этим проигрывателем относительно редко пользуюсь и не знаю его тонкостей, просто для примера привел.
Вообще работает, — в Firefox у меня ОС уведомления GMail выводит, очень удобно: https://i.imgur.com/Gg6xAEz.png
Захотелось посмотреть на системные уведомления от F2K — в идеале не только по хоткею, а при переходе на новый трек, по завершении предыдущего.
Но что-то и с хоткеем сразу не взлетело. Постом выше скрин сборки F2K, там интерфейс CUI, а чекбокс интеграции в разделе DUI — видимо в этом причина.
Скачал чистый, установил портабельно, удалил portable_mode_enabled из папки установки, настроил хоткей, но… не что-то пока не всплывает)))
https://i.imgur.com/3o8i2pG.png
При чем тут уведомления? Должно быть всплывающее окно с управлением медиа, как в статье. Я пишу
Окно с элементами управления музыкой появляется при нажатии медиа-клавиш — например, громкости звука.
А что вы делаете, я не понимаю…
Ок, буквально как в статье Firefox тоже вполне работает: https://i.imgur.com/yqPKN7A.png
С F2K настроить не получилось, ну да ладно…
Владельцам издания LTSC и любителям выпиливать мусор из системы можно не беспокоиться
А чего беспокоиться?)) ПКМ на значке динамика — Открыть микшер громкости.
Volume² Киллер-фича: сочетания клавиш для управления воспроизведением медиа
Вещь хорошая. Наверное. У меня за это отвечает nnCron — up/down/mute. Из горячих клавиш, он еще обслуживает Калькулятор — open/foregroung/close по NumLock. Заодно для других задач планирования поудобнее родного Планировщика.
Кстати, вопрос. Как можно в родном, сделать резервную копию папки заданий, с возможностью восстановить их в один клик? Получается только по одному.
Lecron: ПКМ на значке динамика — Открыть микшер громкости
В отличие от классического микшера, здесь повышение громкости отдельного приложения не увеличивает общий звук.
Уж вам-то должно быть понятно, что такая мелочь может иметь значение для опытного пользователя. Равно как он предпочтет сочетание клавиш — быстрее.
Lecron: Как можно в родном, сделать резервную копию папки заданий, с возможностью восстановить их в один клик?
Vadim Sterkin: В отличие от классического микшера, здесь повышение громкости отдельного приложения не увеличивает общий звук.
Каждый из алгоритмов логичен, просто имеют немного разную логику. Разница не заслуживает ёрничания.
Vadim Sterkin: Get-ScheduledTask -TaskPath *foldername* | Export-ScheduledTask
Вечно про PS забываю. Осталось разобраться с Register-ScheduledTask. Как заставить его брать имена задач и их пути из backup-файла. Но думаю тоже не сложно. Направление поиска получил. Большое спасибо.
Я не ерничал, это был комплимент 🙂
Имена задач и пути… если это XML, то просто с Get-Content.

Привык управлять громкостью с помощью выносного пульта-крутилки от старой акустики Edifier. Колонки давно продал, а привычка осталась, так что теперь использую утилиту X-Mouse Button Control — мне нравится, позволяет прицепить множество разных функций к второстепенным кнопкам мыши. Я себе вывел управление громкостью на боковые кнопки, очень удобно.
Зачет! Я даже вспомнил, что у меня громкость настроена на покачивание колеса мыши влево/вправо 🙂 Но как быть с переключением треков?
А боковыми кнопками вообще не пользуюсь. Когда-то давно настраивал ctrl+c/ctrl+v, но со временем отказался, т.к. сильно привыкаешь, а работает только дома.
Vadim Sterkin: Но как быть с переключением треков?
Нужна программа с обработкой одиночных и дабл-кликов.
Vadim Sterkin: Но как быть с переключением треков?
Жестом например.
На диване с клавой неудобно, поэтому многое повесил на жесты мыши. Пользую StrokesPlus.net — отличное решение таких задач.
Да, попадался как-то, хороший вариант, спасибо. Мне не нужно, впрочем:)
Я в Volume2 давно себе на всех своих компьютерах настроил горячие клавиши так. Увеличить громкость ctrl+стрелка вверх, понизить — ctrl+стрелка вниз. Удобно нажимать одной рукой с правым ctrl. Также отправку в сон назначил клавиши ctrl+ё. Тоже удобно нажимать одной левой рукой. Очень удобно, и никаким приложениям не мешает. Также регулировку громкости настроил при наведении курсора в нижнюю часть экрана и прокручивании колёсиком мыши. Работает даже в полноэкранных режимах работы приложений. Но с играми могут быть проблемы. Но в Volume2 можно добавить исключения, при запуске каких приложений должна отключаться та или иная функция. Просто сам сейчас в игры особо не играю. А так очень удобно. Привык уже, что теперь на других компьютерах и не хватает.
Для меня со стрелками не вариант. Ctrl+↑ — редактирование предыдущего сообщения в чате. Ctrl+↓ тоже что-то есть, не вспомню сходу.
Василий: Но в Volume2 можно добавить исключения, при запуске каких приложений должна отключаться та или иная функция.
А где это? В разделе «Горячие клавиши» отключение только для полноэкранных приложений.
В хроме медиа панель умеет открывать picture-in-picture а также менять устройство вывода звука. Недодел Edge далек от титула killer фичи. Пытался пересесть на Edge, но в нем все не на уровне.
Александр: В хроме медиа панель умеет открывать picture-in-picture
В Edge тоже умеет уже год как https://i.imgur.com/WvuInKR.png Просто в статье скриншот воспроизведения аудио, а не видео.
Александр: а также менять устройство вывода звука
Не вижу у себя в Chrome stable на YouTube. Покажите пример.
Александр: Пытался пересесть на Edge, но в нем все не на уровне.
Это молодой браузер со своими интересными фичами. Дело вкуса, конечно.

А можно ли стандартными средствами выводить звуковые каналы на разные устройства? Например левый канал вывести на левый монитор, а правый на правый?

Вот непойму почему в самом обычном Реалтек нет раздельных регуляторов? системные бы поставил на 50% а основной 8-20% а поднимаются все разом. Помню давно были все раздельны регуляторы
Кто-то хочет отключить, а я наоборот хочу включить этот плеер. У меня новый ноут, есть на клаве управление (стоп, пауза и всё такое). На старом всё работало, привыкла и удобно. А тут столкнулась с тем, что не могу управлять этим плеером, пока играет музыка. У меня яндекс браузер. На старом ноуте и в свёрнутом состоянии на паузу ставила, а тут не могу. Как его включить?

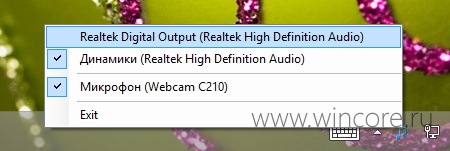








 После этого будут установлены стандартные значения.
После этого будут установлены стандартные значения.