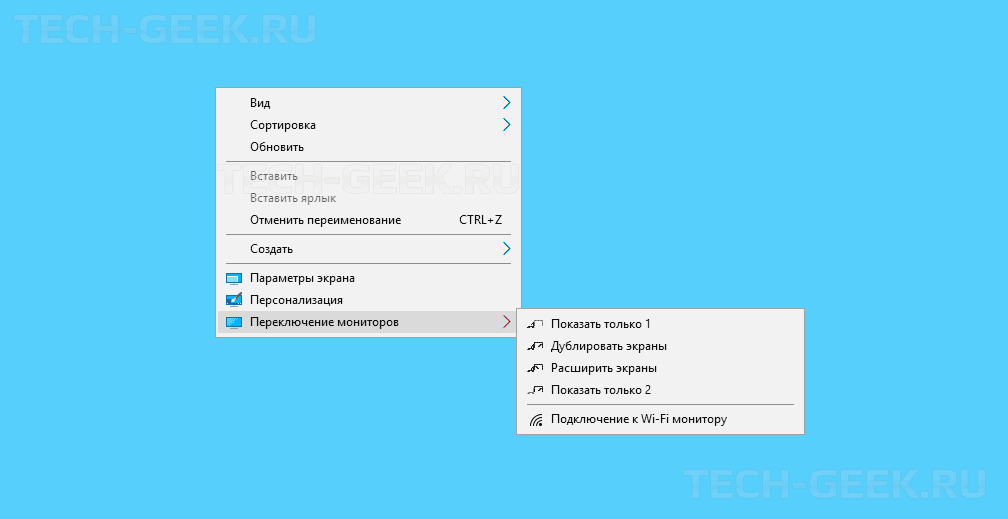- Интерактивная помощь: Настройка использования двух мониторов одновременно в Windows 7 стала проще!
- Введение
- Способ 1. С помощью сочетания клавиш «Win+P»
- Способ 2. С помощью меню «Разрешение экрана»
- Быстрое переключение между мониторами windows
- Как быстро переключаться между мониторами в Windows 10
- Как переключать изображение с одного монитора на другой или растягивать экран на несколько мониторов.
- Переключение между мониторами в Windows 10
- Как вывести игру на телевизор
- Перемещение окон между мониторами
- Быстрая смена экрана в Windows 10
- Быстрое переключение мониторов в Windows 10
- Как работает быстрая смена экранов Windows 10
Интерактивная помощь: Настройка использования двух мониторов одновременно в Windows 7 стала проще!
Чтобы узнать, как настроить несколько мониторов в Windows 10, перейдите в раздел Как использовать несколько мониторов в Windows 10.
Введение
В Windows 7 упростилось добавление второго монитора за счет использования нового сочетания клавиш Win+P. Это удобно, когда нужно изменить параметры дисплея во время презентации с помощью проектора, подключенного к ноутбуку.
Далее приведены два способа подключения нескольких мониторов в Windows 7. Прежде всего, убедитесь, что внешние мониторы подключены к ноутбуку или стационарному компьютеру.
Способ 1. С помощью сочетания клавиш «Win+P»
Нажмите на клавиатуре клавишу с логотипом Windows + P. Выберите один из следующих параметров в зависимости от необходимости (снимок экрана для этого шага приведен ниже).
Способ 2. С помощью меню «Разрешение экрана»
1. Щелкните правой кнопкой мыши свободное место на рабочем столе, а затем нажмите пункт Разрешение экрана (снимок экрана для этого шага приведен ниже).
2. В раскрывающемся списке Несколько экранов выберите элемент Расширить эти экраны или Дублировать эти экраны. Примечание. Если дополнительный монитор (мониторы) не отображаются в списке, нажмите кнопку Найти. Если это не удалось, попробуйте перезагрузить компьютер и повторно выполните шаги 1 и 2 (снимок экрана для этого шага приведен ниже).
Для получения дополнительных сведений перейдите по указанным ниже ссылкам:
973782 Сообщение об ошибке при настройке параметров экрана для использования трех и более экранов на ноутбуке, работающем под управлением Windows 7: «Не удалось сохранить параметры экрана»
Быстрое переключение между мониторами windows
На видеокарте есть разъёмы для подключения кабеля от монитора. Как правило, на современных картах есть два разъёма, а на некоторых, если считать HDMI, то и три. Наиболее распространены следующие стандарты:
Если на видеокарте нет какого-то из них, то можно воспользоваться переходником. HDMI-разъем применяется для подключения к современным телевизорам, у мониторов, как правило, используется стандарт VGA либо DVI.
При правильном подключении устройств при включении компьютера изображение появляется на обоих, после чего по прошествии нескольких секунд картинка на дополнительном устройстве исчезает. Это связано с тем, что видеодрайвер после загрузки берёт управление на себя, отключая второй монитор.
ВАЖНО! Осуществлять подключение и отключение разъёмов к видеокарте можно только при выключенном системном блоке. Несоблюдение этого правила чревато выходом из строя видеокарты.
После загрузки системы Windows необходимо провести настройку изображения на обоих устройствах. Операционная система распознаёт один монитор как основной, второй как дополнительный. Чтобы настроить переключение, необходимо перейти к настройкам разрешения экрана в контекстном меню рабочего стола.
Данное меню позволяет осуществить выбор изображения на обоих устройствах, разрешения экрана на каждом из них, назначить какое устройство принять за основное, какое – за дополнительное, определиться с ориентацией изображения.
Существует четыре режима отображения при таком подключении:
- Дублировать эти экраны – идентичное изображение на обоих устройствах.
- Расширить эти экраны – данная функция позволяет вывести на первый монитор панель задач, а второй служит для расширения первого. При открытии программ картинка отображается на первом экране, но есть возможность при помощи мыши перетянуть изображение окна с выполняемой программой на второй.
- Отобразить рабочий стол только на 1 – используется только основное устройство.
- Отобразить рабочий стол только на 2 – используется только дополнительное устройство.
Чтобы быстро переключиться, например, во время игры, используется комбинация клавиш Win+P. Можно осуществлять переключение между четырьмя вышеописанными режимами, для чего нажимают вышеуказанную комбинацию, далее, удерживая клавишу Win, посредством нажатия P последовательно переключают режимы.
Данная комбинация может пригодиться в случае, если сначала использовалось оба монитора, затем основной был удалён из системы. В результате после отсоединения дополнительного устройства, при включении компьютера можно наблюдать тёмный экран после загрузки Windows. При нажатии комбинации Win+P, будет выбран необходимый режим работы, то есть «Отобразить рабочий стол только на 1».
Как быстро переключаться между мониторами в Windows 10
Как переключать изображение с одного монитора на другой или растягивать экран на несколько мониторов.
Если к одному компьютеру или ноутбуку подключены несколько мониторов, или монитор и телевизор, монитор и проектор и так далее, передачу изображения на них можно настроить.
Варианты могут быть разные, таким образом, можно установить на всех мониторах одно и то же изображение (дублировать мониторы), можно расширить рабочую область, чтобы на всех мониторах была отдельная часть для передачи изображения(расширить мониторы), а можно задействовать какой-то один экран и, при желании, включать или выключать какой-то другой (переключаться между мониторами).
Для того, чтобы быстро переключить изображение мониторов:
- Зажимаем клавишу «win» , и нажимаем один раз на клавишу «P»
Почти готово — перед вами появилась панель, на которой осталось только выбрать нужный вариант:
При выборе «только экран компьютера» — изображение будет передаваться только на один из мониторов (в зависимости от последовательности их подключения). Второй монитор показывать ничего не будет.
Если выбрать вариант «Повторяющийся» — на всех подключенных дисплеях будет отображаться ровно одно и то же. Экраны будут дублировать друг друга.
При выборе варианта «расширить» — ваше рабочее поле, для визуализации всех процессов разобьется на 2 части. То есть — весь экран компьютера будет состоять из двух частей, одна из которых будет отображаться на одном дисплее, а другая на втором.
Вариант «Только второй экран» — сработает точно так же, как и первый, переведя вывод изображения компьютера или ноутбука только на один из подключенных мониторов.
Переключение между мониторами в Windows 10
Быстро переключиться между основным и дополнительным монитором позволяют горячие клавиши Win + P . В Windows 10 эта комбинация вызывает меню «Проецировать», где можно выбрать режим отображения экранов.
Это же меню режимов можно вызывать и другим способом. В правом нижнем углу рабочего стола «Windows 10» нажимаем на иконку «Центра уведомлений» и вызываем «Передавать на эркан».
- Только экран компьютера — показывает изображение на основном мониторе.
- Повторяющийся — дублирует картинку основного монитора на все дополнительные.
- Расширить — позволяет создать общую область экрана для всех мониторов. Таким образмо, можно перетаскивать окна с одного устройства отображения на другое. Удобно использовать при подключении телевизора к компьютеру.
- Только второй экран — вывод на дополнительное устройство вывода, например, если требуется переключить изображение компьютера на телевизор.
Как вывести игру на телевизор
Часто в качестве второго монитора используется телевизор. Чтобы вывести на него компьютерную игру нужно перейти в режим «Только второй экран». Изображение будет выводиться только на телевизор.
запуск игры в режиме расширения экрана
Второй способ — перейти в режим «Расширить», а потом установить в параметрах экрана в качестве основного дисплея телевизор. В этом случае, запускаемые игры и приложения, будут выводиться на него.
Перемещение окон между мониторами
Перемещение программ и окон на другой монитор может осуществляться обычным перетаскиванием мыши, но есть и более удобный способ. В Windows 10 для этого существуют горячие клавиши: Win + Shift + стрелка вправо/влево.
Например, если одновременно нажать Win + Shift и левую стрелку, то окно с активной программой перенесется на левый дисплей.
Быстрая смена экрана в Windows 10
Если у вас есть несколько мониторов или внешний проектор, может оказаться полезным добавить специальное контекстное меню для быстрого переключения мониторов в Windows 10. Он будет использовать встроенную функцию отображения проекта в Windows 10, которая позволяет включить только основной экран, продублировать его на втором дисплее, расширить его на все мониторы или использовать только второй экран.
Функция «Несколько дисплеев» в Windows 10 предлагает следующие режимы:
- Дублировать эти экраны
Дублирует основной дисплей на втором дисплее. - Расширить эти экраны
Ваш рабочий стол будет распространен на все подключенные мониторы. - Показать только 1
Только основной дисплей включен. Все остальные подключенные дисплеи будут неактивны. После подключения беспроводного проектора этот параметр меняет название на Отключить. - Показать только 2
Основной дисплей будет отключен. Используйте эту опцию, чтобы переключиться только на внешний дисплей.
Вы можете создать ярлык для активации любой из этих 4 настроек. Аналогично, вы можете создать контекстное меню, чтобы интегрировать функцию отображения проекта непосредственно в контекстное меню рабочего стола. Вот как это можно сделать.
Вы должны войти в систему с учетной записью администратора, чтобы иметь возможность добавить меню.
Быстрое переключение мониторов в Windows 10
Чтобы добавить контекстное меню отображения проекта в Windows 10,
- Скачайте архив с файлами.
- Распакуйте содержимое архива в любую папку.
- Дважды кликните по файлу .reg, чтобы добавить контекстное меню быстрой смены экрана.
В архиве лежат 3 файла:- Для добавления контекстного меню быстрого переключения мониторов в светлой теме.
- Для добавления контекстного меню быстрой смены экрана в темной теме.
- Для удаления контекстного меню быстрого переключения между экранами.
- Нажмите «Да» когда появиться окно «Разрешить этому приложению вносить изменения».
- Чтобы удалить запись из контекстного меню, используйте предоставленный файл .reg.
После добавления изменений появится новым пункт в контекстном меню.
Как работает быстрая смена экранов Windows 10
Указанные выше файлы реестра изменяют ветку реестра.
HKEY_CLASSES_ROOT\DesktopBackground\Shell\ProjectDisplay
Для записей отображения проекта в контекстном меню вызываются следующие команды:
- DisplaySwitch.exe /internal — только основной дисплей.
- DisplaySwitch.exe /external — олько на внешний дисплей.
- DisplaySwitch.exe /clone — дублирует основной дисплей.
- DisplaySwitch.exe /extend — расширяет рабочий стол до дополнительного дисплея.
Новый пункт контекстного меню выполняет следующую команду ms-settings:
ms-settings-connectabledevices:devicediscovery
Это и приводит к переключению между мониторами.
На этом все. Надеюсь данная статья помогла настроить быстрое переключение мониторов в Windows 10.