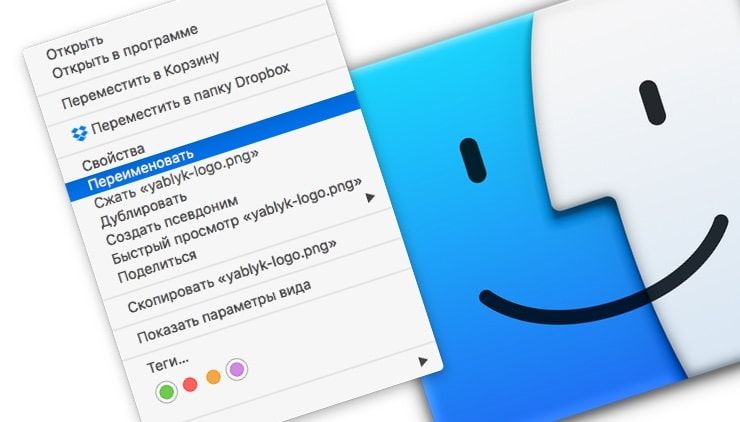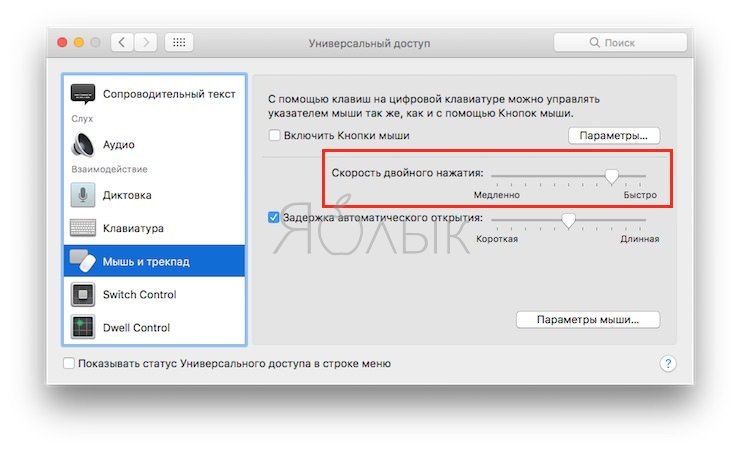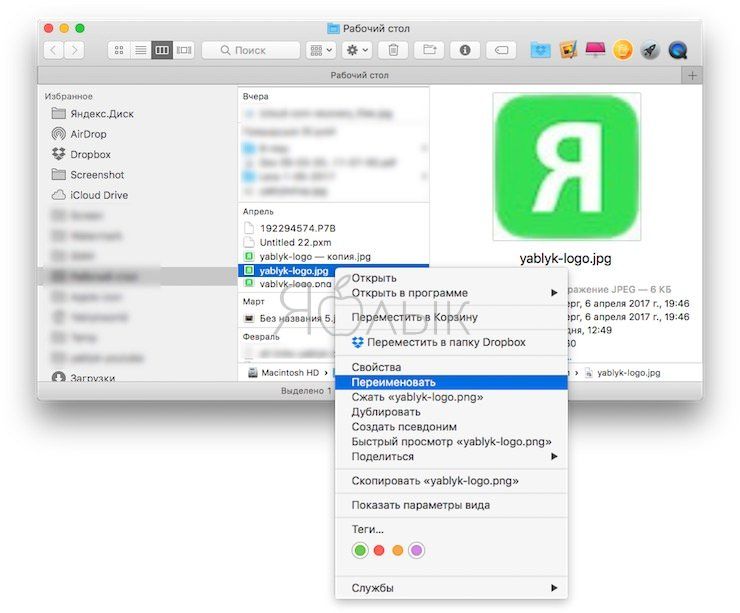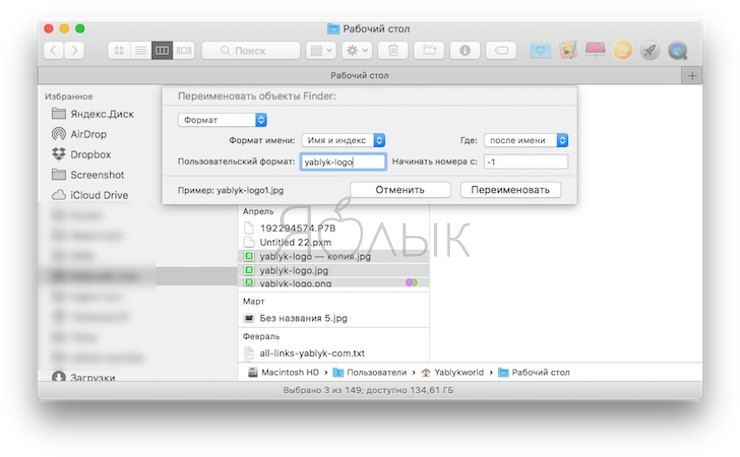- Как переименовать файл или папку в Mac OS
- 1. Переименование при помощи клавиатуры
- 2. Переименование при помощи мышки
- Сочетания клавиш на Mac
- Как переименовать файл на Mac (macOS): 4 способа
- Способ 1: Клик – пауза – клик
- Способ 2: Клик – Enter
- Способ 3: Клик правой кнопкой мыши – переименовать
- Способ 4: Клик по названию открытого файла
- Переименование файлов, папок и дисков на Mac
- Переименование одного объекта
- Переименование нескольких объектов
- Самые полезные сочетания клавиш в Mac OS X
- Клавиатура
- Операции с файлами
- Работа с окнами и программами
- Finder
- Система
Как переименовать файл или папку в Mac OS

Мы уже получали вопрос «как переименовать файл на маке?» в комментариях на нашем сайте, поэтому небольшая инструкция на этот счет будет не лишней.
Как многие уже заметили, в Mac OS действительно отсутствует функция переименования папки или файла из контекстного меню, вызываемого кликом правой кнопкой мыши по объекту переименования. Однако в действительности изменить имя папки или файла на Маке даже проще, чем в Windows.
Есть как минимум два простых способа это сделать.
1. Переименование при помощи клавиатуры
Для того, что бы изменить название файла или папки в Mac OS просто выделите одним кликом мышки объект (файл или папку), который нужно переименовать, и нажмите клавишу Enter (return) на клавиатуре. Введите новое название и нажмите Enter (return) снова — название файла или папки успешно изменено.
2. Переименование при помощи мышки
Второй не менее простой вариант — выделите папку или файл, которые хотите переименовать одним кликом мышки, и спустя секунду кликните еще раз на название (не на иконку) этого файла. Введите новое название и снова кликните мышкой в пустую область на рабочем столе. В результате ваша папка или ваш файл будет иметь новое название.
Как видите, все оказалось проще простого и делается в пару кликов, а никакого контекстного меню использовать не нужно.
Источник
Сочетания клавиш на Mac
Нажимая сочетания клавиш на iMac, можно выполнять действия, обычно выполняемые с трекпада, мыши или другого устройства. Далее приведен список часто используемых сочетаний клавиш.
Вырезать выбранный объект и скопировать его в буфер обмена.
Скопировать выбранный объект в буфер обмена.
Вставить содержимое буфера обмена в текущий документ или приложение.
Отменить предыдущую команду. Нажмите Command-Shift-Z, чтобы вернуть выполнение команды.
Выбрать все объекты.
Открыть окно поиска или искать объекты в документе.
Найти следующее вхождение искомого объекта. Нажмите Command-Shift-G для поиска предыдущего вхождения.
Свернуть окна приложения, находящегося на переднем плане. Нажмите Command-Option-H, чтобы оставить приложение на переднем плане и скрыть все остальные приложения.
Свернуть окно на переднем плане в панель Dock. Нажмите Command-Option-M, чтобы свернуть все окна приложения, находящегося на переднем плане.
Открыть новый документ или окно.
Открыть выбранный объект или диалоговое окно выбора файла.
Напечатать текущий документ.
Сохранить текущий документ.
Закрыть окно на переднем плане. Нажмите Command-Option-W, чтобы закрыть все окна приложения.
Завершить текущее приложение.
Выбрать приложение для принудительного завершения.
Переключиться на следующее недавно использованное приложение среди открытых приложений.
Открыть утилиту «Снимок экрана». Можно также делать снимки экрана при помощи следующих сочетаний клавиш:
Нажмите Command-Shift-3, чтобы сделать снимок всего экрана.
Нажмите Command-Shift-4, чтобы сделать снимок выбранной области экрана.
Если Вы перешли на Mac с ПК с Windows, то в статье службы поддержки Apple Советы по работе на компьютерах Mac для пользователей Windows Вы найдете список сочетаний клавиш на клавиатуре Mac и различия между клавиатурами Mac и Windows. Другие сочетания клавиш см. в статье службы поддержки Apple Сочетания клавиш Mac.
Источник
Как переименовать файл на Mac (macOS): 4 способа
У каждого пользователя Mac есть свой эксклюзивный способ взаимодействия с компьютером. То, что удобно одному, не подходит другому и наоборот. К счастью, операционная система от Apple предоставляет разные возможности для самых разных пользователей. К примеру, переименовать файл в macOS можно как минимум четырьмя различными способами, и ниже мы расскажем вам о них.
Способ 1: Клик – пауза – клик
Для того чтобы воспользоваться этим способом, кликните на имя нужного файла в Finder, подождите секунду (не убирайте курсор) и кликните снова. Имя файла будет выделено, и вы сможете его поменять. Если изменить настройки, второй клик может открывать файл. Для этого нужно зайти в «Системные настройки» и в разделе «Универсальный доступ» → «Мышь и трекпад» передвинуть влево бегунок, регулирующий скорость двойного щелчка мыши.
Способ 2: Клик – Enter
Данный метод работает быстрее, чем предыдущий. Для того чтобы с его помощью переименовать файл, достаточно просто кликнуть на имя файла и нажать кнопку Return (Enter).
Способ 3: Клик правой кнопкой мыши – переименовать
Этот способ является самым медленным. Тем не менее, он пригодится тем, кто привык работать с меню, вызываемым правой кнопкой мыши. Для того чтобы переименовать файл, кликните по нему правой кнопкой мыши и выберите в открывшемся меню опцию «Переименовать».
Стоит отметить, что этот способ может использоваться для переименования сразу нескольких файлов.
Способ 4: Клик по названию открытого файла
В отличие от Windows, операционная система Apple позволяет переименовывать даже открытые файлы. Кликните по наименованию открытого документа (или по стрелочке справа) в самом приложении и измените название.
Источник
Переименование файлов, папок и дисков на Mac
Можно изменять имена большинства файлов, папок и дисков, включая внутренний жесткий диск (по умолчанию он называется «Macintosh HD»). При изменении имени жесткого диска в сети он все равно будет отображаться под исходным именем.
Переименование одного объекта
На Mac выберите объект, затем нажмите клавишу Return. Также можно с усилием нажать имя объекта.
Введите новое имя.
Вы можете использовать числа и большую часть символов. Нельзя использовать двоеточие (:) либо начинать имя с точки (.). В некоторых приложениях запрещено использование косой черты (/) в имени файла.
Нажмите клавишу Return.
Переименование нескольких объектов
На Mac выберите объекты, затем нажмите на один из них при нажатой клавише Control.
В контекстном меню выберите «Переименовать».
Во всплывающем меню под «Переименовать объекты Finder» выберите замену текста в именах, добавление текста в имена или изменение формата имени.
Замена текста Введите текст, который Вы хотите удалить, в поле «Найти», затем введите текст, который хотите добавить, в поле «Заменить».
Добавление текста Введите текст, который хотите добавить, в поле, после чего укажите, где будет добавлен текст: перед текущем именем или после него.
Формат Выберите формат имен для файлов, затем укажите, будет ли перед именем или после него указываться индекс, счетчик или дата. Введите имя в поле «Пользовательский формат», затем введите число, с которого будет начат отсчет.
Существует ряд объектов, переименовывать которые не следует.
Папки приложений и все объекты, которые входили в комплект системы, такие как папка «Библиотеки». (Если Вы случайно изменили название объекта и по этой причине возникают проблемы, верните прежнее имя. Если это не помогает, возможно, необходимо переустановить ПО.)
Расширения файлов — точка, за которой следуют несколько букв или слов, в конце имен некоторых файлов (например, .jpg). Если Вы измените расширение, Вы больше не сможете открыть файл с помощью приложения, в котором он был создан.
Ваша папка пользователя — это папка с Вашим именем пользователя.
Источник
Самые полезные сочетания клавиш в Mac OS X
Часто пользователи, которые решили спустя много лет оставить систему Windows и перейти на компьютеры Apple c операционной системой Mac OS X по своей привычке пользуются только мышкой и ее 2-мя клавишами. А ведь работу в OS X можно сделать комфортней, быстрее и приятней используя горячие клавиши системы. Это очень удобно, нажав несколько клавиш можно легко найти файл или создать папку, закрыть или открыть вкладку в Safari, открыть настройки любой программы.
Практически все разработчики программ поддерживают клавиатурные сочетания в своих продуктах, их легко найти и запомнить, ведь они указываются возле каждой команды в панели меню программы. В данной статье мы расскажем о самых полезных и востребованных клавишах операционной системы macOS (OS X), которые не известны многим пользователям.
Клавиатура
- Ctrl + ⌘Cmd + Пробел – выводит на экран клавиатуру с символами и emoji
- Ctrl + ⌥Option (Alt) + Ю – . (точка) при использовании раскладки клавиатуры «Русская» и «Украинская» (работает не во всех программах)
- Ctrl + ⌥Option (Alt) + Б – , (запятая) при использовании раскладки клавиатуры «Русская» и «Украинская» (работает не во всех программах)
- ⌥Option (Alt) + ⌫Delete – удаляет не отдельные буквы, а целиком слова
- ⌘Cmd + Пробел – переключение языка раскладки клавиатуры (на более новых версиях macOS по умолчанию используется Ctrl + Пробел )
Операции с файлами
- Enter – переименовать файл
- ⌘Cmd + O – открыть файл
- ⌘Cmd + C – копировать файл
- ⌘Cmd + V – вставить файл
- ⌘Cmd + ⌥Option (Alt) + V – переместить файл, аналог функции вырезать в Windows
- ⌘Cmd при перетаскивании файла мышкой – перемещение перетаскиваемого
- ⌥Option (Alt) при перетаскивании файла мышкой – копирование перетаскиваемого
- ⌘Cmd + ⌥Option (Alt) при перетаскивании файла мышкой – создание псевдонима (ярлыка) перетаскиваемого
- ⌘Cmd + L – позволяет создать псевдоним (ярлык)
- ⌘Cmd + D – позволяет создать копию файла
- ⌘Cmd + I – просмотр информации о файле
- ⌘Cmd + ⌫Delete – удалить файл/папку в корзину
- ⌘Cmd + ⌥Option (Alt) + ⌫Delete – переместить файл/папку в корзину без подтверждения (OS X Yosemite и более ранние версии), удалить файл/папку не помещая их в корзину (OS X El Capitan и выше)
- ⌘Cmd + ⇧Shift + ⌫Delete – очистить корзину
Работа с окнами и программами
- ⌘Cmd + Mission Control (F3) – отображение рабочего стола
- ⌘Cmd + Tab – переключение между запущенными приложениями
- ⌘Cmd + H – позволит свернуть текущее окно или приложение
- ⌘Cmd + ⌥Option (Alt) + H – позволяет скрыть все окна и приложения, кроме активного
- ⇧Shift + клик на кнопку сворачивания окна – при уменьшении окна появится slo-mo эффект этого действия
- ⌘Cmd + T – открытие новой вкладки в приложении (например, в Finder или Safari)
- ⌘Cmd + W – закрыть активное окно (вкладку) в приложении
- ⌘Cmd + Q – закрыть приложение (выход)
Finder
- ⌘Cmd + E – извлечь смонтированный диск/флешку или образ
- ⌘Cmd + ⇧Shift + Точка – включение режима просмотра скрытых файлов
- ⌘Cmd + ⇧Shift + N – создать новую папку
- ⌘Cmd + ⇧Shift + G – вызвать окно перехода к папке
- Пробел – режим быстрого просмотра файлов (Quick Look)
- ⌘Cmd + ⌥Option (Alt) + Y – слайд-шоу из нескольких файлов в полноэкранном режиме, если выделить их предварительно
Система
- ⇧Shift + ⌥Option (Alt) + одна из клавиш яркости или громкости звука – позволит сделать изменение регулировки громкости или яркости в четыре раза медленнее, то есть “кубик” шкалы будет поделен на 4 части
- ⌘Cmd + ⇧Shift + 3 – сделать скриншот
- ⌘Cmd + ⇧Shift + 4 – скриншот выбранной части экрана
- ⌘Cmd + ⇧Shift + 4 + Пробел – скриншот отдельного окна
- ⌘Cmd + ⇧Shift + 5 – сделать скриншот/записать видео с возможностью выбора: весь экран/выделанная область/выбранное окно
- Ctrl + Пробел – позволяет быстро вызвать поиск Spotlight (на более новых версиях macOS по умолчанию используется ⌘Cmd + Пробел )
- ⌘Cmd + F – поиск по документам и веб-страницам
- ⌘Cmd + , (запятая) – позволяет открыть настройки активного приложения
- ⇧Shift + ⌘Cmd + ? – показывает справку в программе
- ⌘Cmd + ⌥Option (Alt) + Escape – при нажатии появится окно, аналог «Диспетчера задач» в Windows, позволяющее закрыть «подвисшие» программы
- ⌘Cmd + ⌥Option (Alt) + ⇧Shift + Escape – зажав эти клавиши на 2-3 секунды, текущая программа принудительно завершит свою работу
- Ctrl + ⇧Shift + Power/Eject – выключение дисплея
- ⌘Cmd + ⌥Option (Alt) + Power/Eject – перевод компьютера в режим сна
- Ctrl + ⌘Cmd + Power/Eject – перезагрузка компьютера
- Ctrl + ⌘Cmd + ⌥Option (Alt) + Power/Eject – завершение работы всех программ и выключение Mac без подтверждения от пользователя
- Ctrl + Power/Eject – позволит вызвать окно с выбором действий «Перезагрузить», «Режим сна» и «Выключить», аналог Ctrl + Alt + Delete в Windows
- ⇧Shift + ⌘Cmd + Q – позволит выйти из текущей учетной записи пользователя
Вы можете изменить некоторые значения сочетаний клавиш в системе (настроить их под себя) и даже добавить свои. Для этого откройте программу «Системные настройки» ( → Системные настройки. ) и выберите «Клавиатура», а далее перейдите на вкладку Сочетания клавиш
Полный перечень горячих клавиш для Mac можно посмотреть на официальном сайте Apple по следующей ссылке.
Если вам понравилась статья, добавляйте ее себе в закладки и делитесь с друзьями, а также подписывайтесь на наши сообщества в социальных сетях, где Вы сможете найти еще много полезной информации
Источник