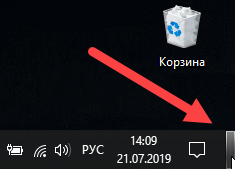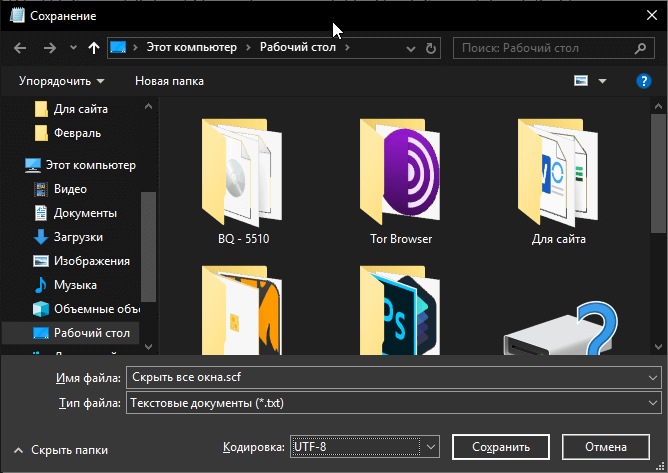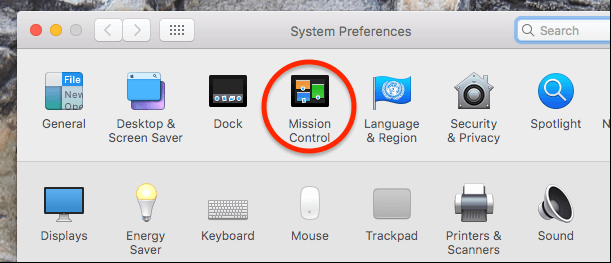- Как свернуть все окна на Windows с помощью горячих клавиш
- Горячие клавиши чтобы свернуть все окна Windows 10 и 7
- Как свернуть все окна с помощью манипуляций мышки
- Создать ярлык «Свернуть все окна» – предпочтительно для XP
- Как свернуть все окошки в системе MacOS
- Как свернуть все окна применив горячие клавиши Windows XP 7 8 10 и MacOS
- Как свернуть окна с помощью горячих клавиш Windows
- Как скрыть окна за один клик
- Как создать кнопочку «Свернуть все окна» для Виндовс XP
- MacOS
- Свернуть все окна — горячие клавиши
- Сворачивание окон с помощью к «горячих» клавиш в Windows XP, 7, 8.1 и 10
- Как свернуть окна в Windows 7, 8.1 и 10 мышкой
- Сворачивание окон с помощью функции Aero Shake
- Сворачивание окон в MacOS
Как свернуть все окна на Windows с помощью горячих клавиш
Если на компьютере под управлением Windows открыто большое количество программ, то встает вопрос, как свернуть все окна разом, чтобы не закрывать их по одному?
Частенько возникает потребность, когда нужно прикрыть все окна на рабочем столе, чтобы открыть какую-то очередную программу или папку. Другой случай – в комнату зашел человек, а вы не хотите показывать какую-то личную информацию. Мало кто знает, что не нужно нажимать на значок «Свернуть» справа вверху окошка. Можно разом свернуть все окна менее чем за секунду, и никто ничего не увидит.
Горячие клавиши чтобы свернуть все окна Windows 10 и 7
Подойдет для любой операционной системы Windows. Не редко, когда я открываю несколько программ одновременно: браузер, проводник, Word, Photoshop и прочее. Некоторые из них уже свернуты, но это уже редкость. Но я уже научился сворачивать все окна быстро, не тратя на это времени, когда скрываешь по одному.
Чтобы скрыть все окна на Windows, существует несколько комбинаций клавиш. Они представлены ниже:
- Win +D – чтобы вернуть все окна снова нажимаем данное сочетание.
- Win +M – для возвращение окон в открытое состояние нужно зажать клавиши Win + Shift + M.
- Win +Home – сворачивает все окна, кроме активного. Чтобы снова открыть скрытые окна зажать Shift + Home повторно.
- Alt + Пробел + С – сворачивает окна по порядку.
Таким образом, вы сможете в любом количестве сворачивать окошки на Windows с помощью горячих клавиш. Ничего сложно и добавляет удобства.
Дополнение! Думаю, вам будет полезно еще одно сочетание, которое есть на Windows 7 и 10. Комбинация клавиш Alt + Tab , которое помогает переключаться между окнами. Очень полезная функция и часто помогает быстро переключаться между окнами, когда нужно работать одновременно с двумя. Чтобы переключаться между окнами, держим обе клавиши, а потом нажимаем на Tab.
Как свернуть все окна с помощью манипуляций мышки
Если в определённые моменты вы чаще пользуетесь мышкой, то с помощью нее можно легко и быстро свернуть все окна на Windows разом.
На Windows 7 и выше справа внизу на панели задач имеется небольшой прямоугольник. Если в семерке он виден, то в последних версиях десятки он сливает с фоном панели задач. Чтобы его подсветить, нужно направить туда курсор мышки. При наведении появится надпись «Свернуть все окна» (только в Windows 7).
Достаточно нажать по этой «опции» левой кнопкой мышки, тогда все окна покинут рабочий стол, и ваш взор будет направлен на ваши прекрасные обои.
Если нажать правой кнопкой мыши по этому значку, то появятся несколько пунктов: «Показать рабочий стол» – тоже самое, когда мы окна программ сворачиваем и «Показать рабочий стол при наведении» – тут все понятно, ставим галочку, наводим мышку и окна как бы становятся полностью прозрачными для нас. Когда курсор убираем, то окошки появляются.
В Windows XP свернуть все окна можно с помощью значка, расположенного на панели задач рядом с Меню Пуск. Если такого значка нет, значит сделает следующим образом:
- Щелкните правой кнопкой мышки по панели задач.
- Наведите курсор на вкладку «Панели инструментов».
- Отметьте опцию «Быстрый запуск».
Создать ярлык «Свернуть все окна» – предпочтительно для XP
Наконец последний вариант, который поможет свернуть все окна на Windows XP – создание специального ярлыка. Говорят, что на поздних версиях системы такой способ не работает – отнюдь. Попробовал на Windows 10 самой последней версии и все отлично работает.
Итак, вот, что для этого необходимо сделать:
- Создаем на рабочем столе обычный текстовый документ и открываем.
- Вставляем следующий код:
- Далее жмем «Файл» – «Сохранить как». Прописываем любое имя, например, «Свернуть все окна», а в конце ставим расширение «.scf». Кодировку я ставил UTF-8, хотя может это и не имеет значения.
- Сохраняем.
Таким образом, на рабочем столе появится ярлык с бумагой и карандашом. После его запуска все приложения мгновенно скрываются.
Как свернуть все окошки в системе MacOS
Для этого имеются сочетания клавиш, как на виндовс. Вот, какие существуют комбинации:
- Command + H – скрывает активное приложение. Если нужно скрыть все окна, кроме активного зажимаем Option + Command + H.
- Command + M – сворачивает активную программу в значок на панели Dock.
- Command + Tab – позволяет переключаться между окнами. (Аналог Alt + Tab, о котором я писал выше).
Есть немного другой способ сворачиваете программ на MacOS. Для этого нужно перейти в системные настройки и открыть раздел «Mission Control».
Смотрим, где находится опция «Показать Рабочий стол». Здесь мы можем задать клавишу, при нажатии по которой окошки будут свернуты. По умолчанию стоит клавиша F11.
Так же попробуйте нажимать следующие комбинации:
Чтобы показать рабочий стол на Mac, вы можете проделать следующие манипуляции: переходим в системные настройки, а потом в раздел «Клавиатура». На вкладке «Клавиатура» ставим галочку напротив пункта «Использовать функциональные клавиши F1, F2 и др…».
Все. Теперь не надо заморачиваться с сочетаниями, а просто зажимаем одну клавишу F11 или которую сами установили и все приложения свернутся в «трей».
Мы рассмотрели несколько способов, как свернуть все окна на Windows 10, 8, 7, XP и MacOS. Как видите, это очень просто, вдобавок повышает продуктивность при работе, поскольку не нужно искать нужное окно и закрывать или скрывать их по одному.
Как свернуть все окна применив горячие клавиши Windows XP 7 8 10 и MacOS
Добрый день, друзья. Пользователи системы Windows довольно часто открывают сразу множество окон, не задумываясь над тем, что это большая нагрузка на процессор. В экстренных ситуациях (например, зашел человек, для которого информация на экране не предназначена), люди начинают быстро сворачивать окна по одному, что может занять до 30 и более драгоценных секунд. Между тем, можно свернуть все окна довольно, быстро буквально за пол секунды через горячие клавиши или клик мышкой.
Программисты Microsoft для этой цели создали специальную функцию, которая работает от версии ХР. Вам в подобных ситуациях больше не стоит сворачивать окна по одному. Есть несколько методов, которые помогут вам свернуть их все разом.
Как свернуть окна с помощью горячих клавиш Windows
- Самым быстрым способом, который позволяет экстренно сворачивать окна с помощью клавиатуры, является комбинация клавиш Win+D. Клавиша Win находится между пробелом и клавишей Alt. Причем с двух сторон от пробела. Итак, нажимаем на эту клавишу, и, удерживая её, нажимаем на D (в русской раскладке В). Произведя данную комбинацию, окна быстро скрываются. Причем программы остаются в рабочем состоянии. Для обратного эффекта воспроизводим эту же комбинацию, и окна быстро открываются.
- Есть другая комбинация, это Win+M. Она позволяет также быстро скрывать окна. Чтобы затем развернуть окна, жмет сочетание Shift+Win+M.
- Когда вам необходимо свернуть все окна работающих программ, кроме той, которая активна, нажимаем Win+Home (Home находится вверху справа).
- Чтобы найти нужную программу среди открытых, можно проглядывать окна по очереди. Поможет нам сочетание «Пробел +Alt+C». Правда, тут есть нюанс. В фотошопе очень много своих комбинаций клавиш. Поэтому, когда открыт Photoshop, при такой комбинации произойдут действия, настроенные в фотошопе.
- Если вы желаете просто просматривать открытые окна, не сворачивая их, подходит комбинация Alt+Tab. При этом, на экране появится ряд окон в панели. Для перемещения по данной панели, необходимо нажать и удерживая Alt, кликать по клавише Tab.
Как скрыть окна за один клик
Это основной способ для экстренного сворачивания окошек. Причем на мой взгляд, самый быстрый и удобный. Что интересно, большинство людей про этот метод не знают.
Итак, в нижнем меню правее других ярлычков находится неприметный прямоугольник. Если по нему кликнуть мышкой, все окна сразу свернутся. В Windows 10 он находится рядом с окном уведомлений. В ХР данная функция отсутствует, но, можно создать похожую функцию и разместить её на панели задач.
Как создать кнопочку «Свернуть все окна» для Виндовс XP
Чтобы создать подобную команду и разместить её ярлык на панели, первым делом щелкнем по пустому пространству монитора. Далее, в ниспадающем меню нажмём «Создать», затем в контекстном окошке выберем «Текстовый документ». Можно просто открыть блокнот и выбрать «Новая запись».
Итак, в нашей записи вводим значение:
Command=2
IconFile=explorer.exe,3
[Taskbar]
Command=ToggleDesktop
Нам нужно сохранить текст под особым расширением и кодировкой. В меню ищем «Файл».
В ниспадающем окошке выберем «Сохранить как». Итак, называем документ удобным названием, к примеру — «Скрываем окна». После данного названия прописываем расширение scf. Над строкой «Тип файла» ищем «Все файлы». Над строкой «Кодировка» найдём значение UTF-8. Жмём «Сохранить».
Теперь данный ярлык окажется на «Рабочем столе». Закрепляем его на «Панели задач». Всё, мы создали нужную функцию для ХР.
В прочих версиях этой системы данная функция может не сработать, т.к. ОС считает, что данная команда уже присутствует в правом углу.
MacOS
Для сворачивания открытых окошек в системе МАК выполним следующую последовательность:
- В первом ниспадающем меню выберем «Системные настройки».
- В новом окошке выбираем «Mission Controls».
- У нас открывается новое окно. В нем нас интересует левый нижний угол с командой «Активные углы».
- Когда мы активируем эту настройку на мониторе возникнет списочек специальных функций. В этом списке нас интересует надпись: «Рабочий стол». Далее, выбираем сворачивание перемещением в угол дисплея. Сохраняем настройки.
Вывод: свернуть все окна довольно просто. Выбираем один из методов, приведённых выше, и сворачиваем окна. Мне удобнее скрывать окна с помощью мышки. Иногда же полезнее их скрывать окна именно через горячие клавиши, т.к. пользование мышкой довольно заметно, и вошедший человек (начальник) может решить, что вы что-то от него скрываете, т.к. сразу закрыли все окна мышкой! 🙂 Успехов!
Свернуть все окна — горячие клавиши

До реализации графического интерфейса в операционных системах управление компьютером осуществлялось с помощью клавиатуры. Привыкшему к мышке пользователю такой способ управления может показаться неэффективным, на самом деле управление с клавиатуры обладает как минимум двумя преимуществами — более высокой скоростью и большим удобством, обуславливаемым отсутствием необходимости постоянно переключать свое внимание с одного средства управления на другое.
Рассмотрим преимущества использования «горячих» клавиш на примере быстрого сворачивания открытых окон в популярных версиях Windows и MacOS. В Windows имеется фишка, позволяющая сворачивать открытые окна с помощью мышки (об этом будет сказано ниже), но давайте представим, что пользователь ничего о ней на знает. Он станет сворачивать каждое окно отдельно, кликая по средней кнопке управления окном, а ведь свернуть все окна разом можно нажатием всего одной комбинации.
Сворачивание окон с помощью к «горячих» клавиш в Windows XP, 7, 8.1 и 10
Для сворачивания/разворачивания окон в этих версиях операционной системы предусмотрены четыре клавиатурных комбинации.
- Win + D — служит для показа рабочего стола, при этом все открытые окна будут свернуты на панель задач. Повторное нажатие этой комбинации восстанавливает положение окон.
Win + M — сворачивает открытые окна на панель задач, в результате чего пользователь оказывается на рабочем столе. В отличие от Win + D , эта клавиатурная комбинация использует анимационный эффект плавного сворачивания, повторное нажатие Win + M не приводит к восстановлению свернутых окон.
Win + M + Shift — выполняет обратное Win + M действие, восстанавливая свернутые окна.
Win + Home — нажатие этих клавиш позволяет сворачивать все окна, кроме активного, то есть того, в котором находится пользователь. Повторное нажатие «горячей» комбинации восстанавливает свернутые фоновые окна.
Как свернуть окна в Windows 7, 8.1 и 10 мышкой
С таким же успехом сворачивать окна можно и с помощью мышки. Если вы присмотритесь к правому краю панели задач Windows 7 и 10, то увидите узкий прямоугольник. Если навести на него мышку и нажать левую кнопку, все открытые окна будут немедленно свернуты. Эта интерактивная область имеется и в Windows 8/8.1, но в этих версиях системы она скрыта, и чтобы ее увидеть, нужно навести курсор мыши на часы в трее.
Повторный клик по этой области восстанавливает свернутые окна. Если же вы нажмете правую кнопку мыши, удерживая курсор на прямоугольнике, появится всплывающее меню с опциями, задающими поведение системы при клике по интерактивной области.
- Свернуть все окна — выбрана по умолчанию, сворачивает окна при клике.
- Показать рабочий стол при наведении — если выбрать эту опцию, при наведении курсора мыши на интерактивный прямоугольник все открытые окна будут становиться прозрачными. Клик по этой области по-прежнему станет сворачивать окна в панель задач.
Свернуть все окна в Windows XP можно с помощью мышки, кликнув по одноименной иконке, расположенной рядом с кнопкой Пуск.
Сворачивание окон с помощью функции Aero Shake
В Windows 7, 8.1 и ранних версиях десятки свернуть все окна кроме активного можно также с помощью функции Aero Shake. Для этого нужно захватить мышкой заголовок окна и потрясти его. При этом фоновые окна как бы упадут вниз и свернуться на панель задач, свернется и активное окно, но не в трей или панель задач, а на рабочий стол. Функция Aero Shake была отключена в сборке Windows 10 21277, но она по-прежнему доступна и может быть активирована соответствующим твиком реестра.
Сворачивание окон в MacOS
Свернуть окна в MacOS можно тремя способами: с помощью «горячих» клавиш, с помощью функции «Активные углы» и с помощью специального жеста. Перед тем как пускать в ход клавиши, нужно проверить настройки этих самых клавиш.
- Зайдите в системные настройки и запустите апплет «Mission Control»;
- Посмотрите, какая клавиша у вас назначена опции «Показать рабочий стол» и замените ее при необходимости;
Вернитесь в настройки, запустите апплет «Клавиатура» и отметьте пункт «Использовать функциональные клавиши F1, F2 и др. как стандартные».
После этого вы сможете сворачивать окна нажатием F11 или Fn + F11 . Другой вариант — сочетание CMD + F3 , работает для новых версий MacOS.
Перед тем как использовать функцию «Активные углы», ее так же необходимо настроить.
- Зайдите в системные настройки, запустите апплет «Mission Control» и нажмите расположенную в левом нижнем углу окна кнопку «Активные углы»;
В открывшемся окошке вызовите контекстное меню для самого «удобного» угла, выберите в нём пункт «Рабочий стол» и сохраните настройки.
Отныне при наведении курсора мыши в этот угол все окна будут сворачиваться.
Наконец, владельцы макбуков с сенсорной панелью типа Magic Trackpad могут сворачивать и восстанавливать окна жестом TrackPad. Чтобы свернуть окна, положите на панель пальцы и разведите их в стороны (большой палец влево и три пальца вправо), чтобы восстановить свернутые окна, сделайте обратный жест — сведите пальцы вместе.