- Бывает ли 64 битный windows
- Какую версию Windows 10 лучше выбрать: 32 или 64 бит
- 32-разрядная и 64-разрядная версия Windows: вопросы и ответы
- Windows 10 и Windows 8.1
- Windows 7
- Windows 10 и Windows 8.1
- Windows 7
- Какую разрядность Windows выбрать 32 или 64?
- Что такое разрядность 32 и 64 бит?
- Какую установить Windows 32 или 64?
- Преимущества 64-битного процессора
- Как узнать мой компьютер 32 или 64-разрядный?
- Могу ли я перейти с 32-разрядной версии на 64-разрядную?
- Преимущества и недостатки 64-битной архитектуры Windows 7
- Содержание
- Введение
- Преимущества 64-разрядной системы
- Требования к компьютеру
Бывает ли 64 битный windows
Сайт wi10.ru — простым языком о настройках операционной системы Windows 10
Какую версию Windows 10 лучше выбрать: 32 или 64 бит
«32 или 64 — какую разрядность операционной системы Windows 10 выбрать?» — такой вопрос встаёт практически перед каждым пользователем, задумавшимся о переустановке «десятки». Сначала нужно понять, какой тип разрядности можно использовать на компьютере или ноутбуке. Для этого надо кликнуть ПРАВОЙ клавишей мыши на меню Пуск и выбрать пункт «Система».
В поле «Тип системы» указана её версия: 32 или 64 бит, а также тип процессора. Если написано «процессор x86» (32 бита), то как такового выбора у вас и нет — на него можно поставить только 32-разрядную операционную систему Windows 10. Если же x64, то поставить 64-разрядную ОС можно, но надо учитывать, сколько оперативной памяти установлена на компьютере. Смотрим здесь же её объём в пункте «Установленная ОЗУ».
Если оперативки 3 Гб и менее, то мы советуем устанавливать 32-разрядную версию операционной системы. Если же ОЗУ равно 4 Гб или более, то при наличии процессора x64 и ОС лучше поставить 64-битную.
64-разрядные процессоры и операционные системы являются более современными и быстрыми. Широкой публике они были представлены в конце 2003 года. Их отличие состоит в том, что 64-битные команды дают выше скорость передачи данных. Однако если поставить такую ОС на заведомо слабый компьютер, ноутбук или нетбук, то работать она будет медленнее, чем версия x86 (32 бит).
Итак, подведём чёткий и однозначный итог: 64 битную версию операционной системы Windows 10 можно ставить только если на компьютере установлен процессор x64, а объём ОЗУ равен 4 Гб или более . Во всех остальных случаях надо ставить версию x86 (32-битную). Её основной недостаток состоит в том, что она использует максимум 3,75 Гб оперативной памяти.
Вопрос о том, какая версия Windows 10 лучше — 32 или 64 бит — до сих пор является дискуссионным среди рядовых пользователей. На многочисленных форумах можно встретить диаметрально противоположные мнения на этот счёт. Разумным будет попробовать тот и другой вариант, а затем на основании собственного опыта сделать свой вывод и поделиться им с читателями этого сайта в комментариях ниже.
32-разрядная и 64-разрядная версия Windows: вопросы и ответы
Ответы на распространенные вопросы о 32-разрядной и 64-разрядной версиях Windows.
Чтобы выполнить обновление с 32-разрядной до 64-разрядной версии Windows, требуется переформатировать жесткий диск, установить 64-разрядную версию Windows, а затем переустановить все программы, которые были установлены на вашем устройстве.
Windows 10 и Windows 8.1
Нажмите Start кнопку «Пуск», а затем выберите Параметры >> системы .
Открыть о параметрах
Справа, в разделе Характеристики устройства, посмотрите, какой Тип системы указан.
Windows 7
Нажмите кнопку » Пуск » 
В разделе Система посмотрите, какой тип системы указан.
Чтобы установить 64-разрядную версию Windows, вам понадобится ЦП, который может работать с 64-разрядной версией Windows. Преимущества использования 64-разрядной операционной системы особенно очевидны при работе с большими объемами оперативной памяти (ОЗУ), например 4 ГБ и более. В таких случаях 64-разрядная операционная система обрабатывает большие объемы памяти более эффективно, чем 32-разрядная система. 64-разрядная операционная система работает быстрее при одновременном запуске нескольких программ и частом переключении между ними.
Для работы с 64-разрядной версией Windows на компьютере должен быть установлен процессор с тактовой частотой 64 бит. Чтобы узнать, поддерживает ли ваш процессор 64-разрядный, выполните указанные ниже действия.
Windows 10 и Windows 8.1
Нажмите Start кнопку «Пуск», а затем выберите Параметры >> системы .
Открыть о параметрах
Справа, в разделе Характеристики устройства, посмотрите, какой Тип системы указан.
Windows 7
Нажмите кнопку Пуск , 
Выберите Отображение и печать подробных сведений о производительности компьютера и системе.
В разделе Система можно узнать тип работающей операционной системы (в разделе Тип системы), а также возможность работы 64-разрядной версии Windows (в разделе 64-разрядная поддержка). (Если на компьютере уже работает 64-разрядная версия Windows, то поле 64-разрядная поддержка не отображается.)
Какую разрядность Windows выбрать 32 или 64?
Если вы решили переустановить Windows наверняка могли заметить, что существуют 32-разрядные и 64-разрядные версии этой операционной системы. Так-же с выбором разрядности можно столкнуться при попытке установить любое другое программное обеспечение, потому что 64-разрядное приложение не будет работать в вашей 32-разрядной системе. Но что означают эти термины и в чем разница между 32 или 64 бит?
Что такое разрядность 32 и 64 бит?
Когда дело доходит до компьютеров, разница между 32-битной и 64-битной системой заключается в вычислительной мощности. Компьютеры с 32-разрядными процессорами являются более старыми, медленными и менее безопасными, в то время как 64-разрядные являются более новыми, более быстрыми и более безопасными.
Центральный процессор функционирует как мозг вашего ПК. Он контролирует все коммуникации и поток данных в другие части системного блока. В настоящее время существует только две основные категории процессоров: 32-разрядные и 64-разрядные. Тип процессора, который используется вашим компьютером, влияет на его общую производительность и на то, какое программное обеспечение он может использовать.
Большинство компьютеров, созданных в 1990-х и начале 2000-х годов, имеют 32-разрядную систему, которая может получить доступ к 2 ^ 32 (или 4 294 967 296) байтов (единицам цифровой информации) ОЗУ (оперативной памяти). Лишь немногие из компьютеров, работающих в мире, сегодня используют операционную систему, которая использует 32-разрядную архитектуру управления памятью (шина данных). Они обычно называются системами X86 (это относится к первым 32-битным 286 \ 386 \ 486 системам). Сегодня на рынке осталось немного 32-битных операционных систем.
Между тем 64-разрядный ЦП может обрабатывать 2 ^ 64 (или 18 446 744 073 709 551 616) байтов ОЗУ. Другими словами, 64-разрядный процессор может обрабатывать больше данных, чем 4 миллиарда 32-разрядных процессоров вместе взятых.
Какую установить Windows 32 или 64?
Хотя 64-разрядный CPU имеет больше вычислительную мощность, чем 32-разрядный ЦП, это не всегда означает, что вам нужен 64-разрядное программное обеспечение. Нужно ли устанавливать на компьютер 32-разрядную или 64-разрядную операционную систему Window, зависит от текущие конфигурации вашего ПК:
- Если у вас установлен 32 — битный (x86) процессор или меньше 2 ГБ ОЗУ, то нужно устанавливать 32-битную ОС Windows. Другие версии не будут нормально работать на вашем ПК
- Если у вас 64-разрядный процессор, 2 ГБ оперативной памяти (ОЗУ) и более, нужно устанавливайте 64-разрядную версию Windows. Она может раскрыть весь потенциал вашего компьютера.
Преимущества 64-битного процессора
Если вы хотите, чтобы ваш компьютер работал быстро, вам следует выбрать 64-битные процессоры. Благодаря обратной совместимости на 64 — разрядном процессоре можно запускать 32-битные программы. Это означает, что 64-битные компьютеры будут запускать большинство 32-битных программы, а вот 32-разрядный ПК не сможет запускать 64-разрядные приложения.
Несколько основных приемуществ 64-битных процессоров:
- Графика: Помимо возможности обрабатывать больше данных, 64-битный процессор обеспечивает лучшую графическую производительность. Это означает, что ваш компьютер будет работать быстрее при запуске приложений, редактировании фотографий и играх с интенсивной графикой.
- Безопасность: 64-разрядный компьютер все еще может быть заражен вредоносным ПО (вредоносным ПО), которое включает в себя вирусы, шпионское ПО, трояны и вымогателей. Однако компьютер с 64-разрядной системой имеет больше функций безопасности, чем 32-разрядная система.
64-разрядная версия Windows также требует обязательной подписи драйверов, которая является протоколом Microsoft для предотвращения запуска неподписанных драйверов вредоносных программ в системе. Подпись драйвера — это то, что вы называете цифровым отпечатком, который гарантирует, что файл был протестирован с операционной системой и что он поступает из законного источника. Авторам вредоносных программ будет трудно обойти процесс обязательной подписи 64-битной системы Windows.
64-x операционная система также имеет уровень совместимости, который накладывает определенные ограничения на 32-разрядные программы. Не вдаваясь в технические подробности, это означает, что старые вредоносные программы не смогут работать в вашей 64-разрядной версии Windows.
Как узнать мой компьютер 32 или 64-разрядный?
Если вы хотите загрузить и установить новые программы, вам часто Если вы хотите загрузить и установить новые программы, вам часто приходится выбирать между 32-битной и 64 битной версией. Но какая версия вашей операционной системы Windows 32 или 64 бит?
В нашем руководстве мы объясняем, как это сделать с Windows 10.
Следуйте нашему пошаговому руководству
1-й шаг:
Откройте панель управления
Откройте панель управления, выполнив поиск «Панель управления» в поле поиска внизу слева и щелкнув соответствующий результат в верхней части списка.
2-й шаг:
Теперь перейдите к «Система и безопасность» в панели управления.
3-й шаг:
Теперь нужно найти пункт «Система» и открыть его.
4-й шаг:
В разделе «Система» вы сможете увидеть какая OS установлена на вашем компьютере и разрядность CPU.
Могу ли я перейти с 32-разрядной версии на 64-разрядную?
Если вы хотите перейти на 64-битную систему, вам сначала нужно выяснить, есть ли у вас 64-битный процессор. Если у вас нет подходящего оборудования, вам лучше купить новый компьютер. Большинство компьютеров, проданных с 2011 года, уже имеют 64-битный чип, но не каждый из них имеет 64-битную операционную систему.
Если вы в настоящее время покупаете ноутбук или настольный компьютер, скорее всего, вы получите 64-битный процессор под капотом. Все, что вам нужно сделать, это использовать программное обеспечение, предназначенное для этих систем.
Если в вашем системном блоке установлен процессор x64 и вы хотите перейти на 64 — битную операционную систему, нужно удалить удалить старую 32-разрядную ОС и установить новую 64-рязрядную Windows.
Преимущества и недостатки 64-битной архитектуры Windows 7
Содержание
Введение
Еще пару лет назад на большинстве домашних компьютеров работала 32-битная версия Windows, а 64-битный вариант использовали исключительно профессионалы (например, для ресурсоемких программ видеомонтажа). При этом процессоры с 64-разрядной архитектурой выпускаются уже с 2003 года, а двумя годами позже на рынок вышла Windows XP в 64-битном варианте.Однако на большинстве новых компьютеров 64-битные версии Windows начали устанавливать только после появления Windows 7. Какие же преимущества дает 64-битная архитектура? Действительно ли она работает быстрее? С какими проблемами столкнутся пользователи? Об этом читайте далее.
Преимущества 64-разрядной системы
Разрядность может быть 32 или 64 бита, но на экране обе версии Windows 7 выглядят одинаково. Возможности систем также идентичны: в комплекте те же дополнительные программы, например Windows Media Player или Paint. Однако «под капотом» все же есть существенные различия.
- Увеличенная рабочая скорость.С 64-битной версией Windows компьютер может обрабатывать за единицу времени в два раза больше данных, чем с 32-битной. При этом он использует расширенные возможности 64-разрядных процессоров, которые за один такт способны обрабатывать 64 бита данных (8 байт). Поэтому программы, оптимизированные для 64-битных ОС, умеют работать быстрее, чем их аналоги для процессоров, обрабатывающих всего 32 бита (4 байта) за один такт.
- Больше оперативной памяти.32-битные версии Windows могут использовать максимум 4 Гб памяти, причем не вся она доступна программам. Например, 1 Гб занимает сама операционная система, к тому же до 1 Гб (в зависимости от ПК) резервируется для видеопамяти. Так что для самих программ остается не более 2 Гб. Если они «прожорливы», памяти может не хватить.
Для 64-битных версий Windows подобного ограничения нет. Максимальная рабочая память в Windows 7 Home Premium выросла до 16 Гб; версии Professional, Ultimate и Enterprise могут работать даже со 192 Гб. Благодаря большей доступной памяти Windows реже приходится выгружать разделы программ на сравнительно медленный жесткий диск (в файл подкачки), поэтому и компьютер работает быстрее.
Требования к компьютеру
- Процессор.Важнейшим необходимым условием для работы 64-битной операционной системы является процессор с 64-битной архитектурой. Изготовитель процессоров AMD называет эту технологию AMD64, а его конкурент Intel – EM64T.
- Процессоры с 64-битной архитектурой уже стали скорее правилом, чем исключением. Примерно с 2006 года большинство новых компьютеров и ноутбуков оснащается именно ими, хотя многие все еще работают под 32-битной Windows. Узнать, какой именно процессор установлен на вашем ПК, можно с помощью программы CPU-Z (см. рис. внизу).
- Оперативная память. 64-битная Windows имеет смысл лишь в том случае, если у компьютера не меньше 4 Гб оперативной памяти.
- В остальном 64-битные версии ОС не предъявляют особых требований к аппаратной части (например, к HDD или видеокарте) по сравнению с 32-битными.
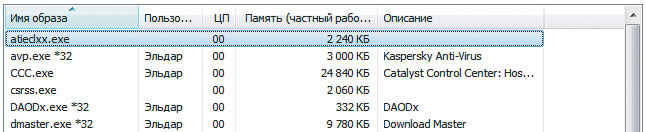
Если в 64-битной Windows работают 32-битные программы, то в Диспетчере задач они помечаются соответствующим образом (*32). Диспетчер задач можно запустить, нажав комбинацию клавиш Ctrl+Shift+Esc









