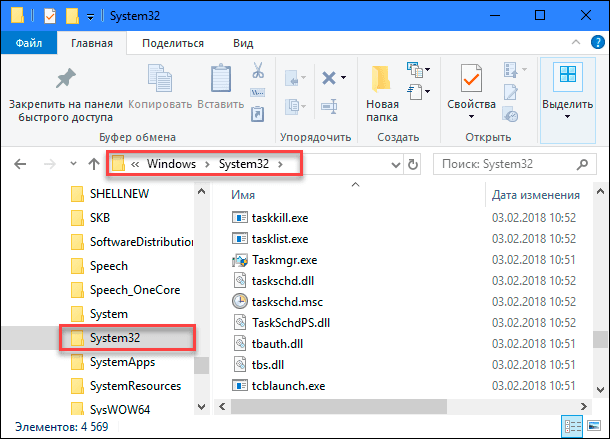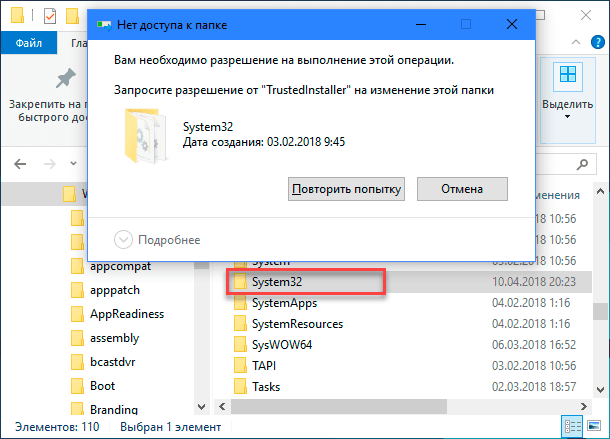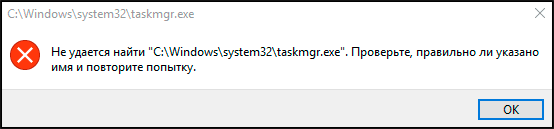- Файл C:\windows\system32\config \systemprofile\desktop недоступен в Windows 10
- Исправить Desktop недоступен в Windows 10
- 1. Создать новую учетную запись пользователя
- 2. Обновить Windows через установочную флешку
- 3. Перезапуск процесса explorer (Проводник)
- 4. Вставить папку Dekstop
- 5. Выполнить чистую установку windows 10
- 6. Переустановить загрузочные файлы
- Папка System32 в Windows: что это такое и почему нельзя её удалять
- Что такое System32?
- Как удалить System32 в Windows
- Что происходит, когда вы удаляете System32?
- System32 против SysWOW64
- Вирусы в System32
- Вывод о System32
- Папка «System32»: что собой представляет и почему её нельзя удалять?
- Что представляет собой папка «System32»?
- Что произойдет, если вы попытаетесь удалить свою папку «System32»
- Как проверить наличие вредоносных программ
Файл C:\windows\system32\config \systemprofile\desktop недоступен в Windows 10
Обновление для Windows 10 2018 April появилось с множеством превосходных функций, включая некоторые проблемы, такие как «C:\windows\system32\config\systemprofile\desktop недоступен«. Один пользователь рассказал, что сбросил систему и после входа в нее, вместо загрузки на рабочий стол он получил эту ошибку. Другой пояснил, что Windows 10 загружает рабочий стол и становится черный экран с такой же ошибкой. И проблема возникает, когда пользователи обновляют свою версию Windows или выполняют чистую установку.
Исправить Desktop недоступен в Windows 10
Проблема с недоступным рабочим местом обычно возникает из-за поврежденных системных файлов. Однако перезагрузка компьютера должна устранить проблему, но если вы не можете исправить ошибку, следуйте дальнейшим решениям.
1. Создать новую учетную запись пользователя
Шаг 1. Запустите командную командную строку от имени администратора. Нажмите Win + R и введите в поле cmd, после чего нажмите Ctrl + Shift + Enter. Если нажать сразу кнопку OK, то cmd запуститься в обычном режиме, но если вы нажмете сочетание кнопок Ctrl + Shift + Enet, Вы запустите её от имени администратора.
Шаг 2. Введите control userpasswords2 команду и нажмите Enter.
Шаг 3. Нажмите в новом окне «Добавить», чтобы создать учетную запись пользователя. Далее вставьте новый идентификатор электронной почты и код доступа в соответствии с инструкциями на экране. Вы можете добавить локального пользователя или учетную запись Microsoft и назначить ей права администратора, если хотите. Когда вы закончите создание нового пользователя, перезагрузите компьютер и на этот раз войдите в новую учетную запись пользователя. Это наиболее вероятное и простое решение, чтобы сохранить файлы и не переустанавливать windows.
2. Обновить Windows через установочную флешку
Этот способ помог исправить проблему с черным экраном на рабочем столе одному пользователю, с которым я вел переписку в комментариях, и решил его добавить на обозрение. Метод требует вашего внимания, Вы не должны пропустить предложенный вам пункт, чтобы сохранить файлы и приложения, если хотите их сохранить.
Шаг 1. Перейдите на официальный сайт microsoft и скачайте Media Creation. Используйте Media Creation для создания установочной флешки, на которой будет установлена последняя версия Windows 10. Вы можете начать процесс восстановления или обновления Windows 10 с установочной флешки с сохранением файлов и приложений. Если вам не удается запустить процесс установки при загрузке Windows 10, то следуем ниже.
Шаг 2. Подключите установочную флешку к компьютеру и включите свой компьютер до черного проблемного экрана. Далее нажмите Win + R, введите taskmgr и нажмите Ctrl + Shift + Enter, чтобы открыть диспетчер задач с правами администратора. В диспетчере задач нажмите на вкладку «Файл» > «Запустить новую задачу«. В открывшемся диалоговом окне нажмите «Обзор» и перейдите на ранее созданный диск USB. Внутри будет файл setup.exe. Выберите его для запуска. Далее следуйте инструкциям на экране и будьте осторожны и внимательны, не пропустите пункт с сохранением файлов.
3. Перезапуск процесса explorer (Проводник)
Шаг 1. Откройте диспетчер задач, нажав Ctrl + Alt + Del и нажмите снизу подробнее, если у Вас есть такое. Во вкладке «Процессы» найдите процесс под именем Проводник (в Windows 7 он называется explorer.exe). Нажмите на нем правой кнопкой мыши и выберите «Снять задачу«.
Шаг 2. Далее нажмите сверху на опцию Файл и выберите Запустить новую задачу. В появившимся окошке напишите explorer.exe, поставьте галочку Создать задачу с правами администратора и нажмите OK. В некоторых случаях, пользователи описывает, что проделовали запуск процесса несколько раз, чтобы исправить ошибку.
4. Вставить папку Dekstop
Шаг 1. Откройте «этот компьютер», если не можете с помощью курсора мышки, то нажмите на клавиатуре Win + E. Перейдите C:\User и включите Скрытые элементы нажав на вкладку Вид. Далее Вы увидите папку Default, зайдите в нее и скопируйте папку Dekstop, нажав правой кнопкой мыши по ней, если мышка не работает, то нажмите на клавиатуре кнопку контекстного меню, с правой стороны между AltCtrl и Ctrl.
Шаг 2. После того как Вы скопировали папку Dekstop, перейдите по следующему пути C:\Windows\System32\config\systemprofile и вставьте папку Dekstop в каталог systemprofile. Перезагрузите компьютер или ноутбук, именно перезагрузите, а не выключить и включить.
5. Выполнить чистую установку windows 10
Если ошибка «C:\windows\system32\config\systemprofile\desktop недоступен» появляется после первого проделанного пункта, то имеет смысл установить windows 10 с нуля. Windows 10 вы можете скачать с официального сайта Майкрософт и записать сразу, как ISO образ на флешку для установки или воспользоваться программами для создания загрузочной флешки .
6. Переустановить загрузочные файлы
Возможная причина недоступности рабочего стола — это поврежденные загрузочные файлы. Таким образом, Вы можете восстановить их с помощью командной строки из среды восстановления. Здесь вы найдете идеальный способ — как восстановить главную загрузочную запись (MBR) . Если обнаружу еще способы решения новой ошибки в windows 10, то обязательно сообщу вам. Успехов!
Папка System32 в Windows: что это такое и почему нельзя её удалять
Проводите некоторое время в Интернете? Вы вероятно столкнетесь с шутниками, которые посоветуют вам удалить папку System32 на вашем компьютере, чтобы к примеру исправить проблемы и ошибки со звуком. Но что это за таинственная папка Windows, и почему кто-то советует вам ее удалить? Давайте разберем факты и последствия, если удалить папку system32 из системы windows.
Что такое System32?
System32 — это папка, включенная в каждую версию Windows с Windows 2000. Она находится в C:\Windows\System32 и включает в себя всевозможные файлы и папки, которые жизненно важны для нормальной работы самой Windows. В System32 слишком много файлов для обсуждения по отдельности. Один пользователь на форуме Symantec объяснил достаточное количество, если вам интересно. В общем, вы можете разбить большинство содержимого System32 на две группы:
Файлы DLL (Dynamic Link Library) позволяют программам получать доступ к частям Windows и выполнять стандартные задачи. Например, один DLL-файл может позволить компьютеру воспроизводить аудио, в то время как другой может включать автоматические обновления Windows. Многие библиотеки DLL запускаются сразу же после загрузки вашего компьютера. Windows не смогла бы запускаться без них, поэтому ошибки DLL — большая проблема для пользователей.
EXE (исполняемые) файлы — это программные приложения и утилиты. Вы запускаете исполняемый файл каждый раз, когда вы открываете программное обеспечение, например Word или Chrome. Но EXE-файлы в System32 более важны: помимо служебных программ Windows, таких как «просмотр событий — Event Viewer» ( eventvwr.exe ), они включают исполняемые файлы для жизненно важных процессов, таких как winlogon.exe. Без этих процессов, вы не смогли бы даже войти в свой компьютер.
Помимо этого, System32 также содержит папку драйверов, содержимое которой позволяет вашему компьютеру взаимодействовать с различным оборудованием (принтеры, мышка, клавиатура), языковые файлы и многое другое.
Как удалить System32 в Windows
Несмотря на шутки в Интернете, удаление System32 не является простой задачей, и вы не сможете удалить эту папку одним щелчком мыши. Поскольку это защищенная системная папка, Windows будет лишать вас доступа, если вы попытаетесь удалить ее. Этого достаточно, чтобы удержать неопытных пользователей от случайного удаления папки. Однако, если вы хотите удалить, Вам нужно получить права собственности на папку, что позволит ее удалить, но Windows будет блокировать часть файлов снова, поскольку в System32 используются запущенные процессы (файлы). Чтобы обойти это, вы можете начать удалять отдельные файлы внутри System32 или использовать командную строку для более эффективного удаления. Если вы это сделаете, Windows позволит вам удалить файлы, которые в настоящее время не используются. Другой способ является своеобразным, нужно подключить жесткий диск к другому ПК и удалить папку system32 или некоторое содержимое этой папки. Смотрите ниже видео, как удалить папку system32 и что происходит с windows после её удаления.
Что происходит, когда вы удаляете System32?
Если вы продолжите удаление случайных файлов в System32, ваш компьютер начнет медленно загибаться, тормозить, вызывать всякие ошибки, и вообще может не загрузиться. Основные функции, такие как запуск программ, поиск в меню «Пуск» и открытие служебных программ Windows, больше не будут работать с момента удаления их файлов. Как только вы выполните жесткое завершение работы и перезагрузитесь, скорее всего Windows не будет загружаться без этих критических DLL библиотек. Придется переустановить windows заново.
System32 против SysWOW64
В 64-разрядных версиях Windows вы заметите несколько различий в папках, например отдельный каталог Program Files (x86). Что-то подобное происходит с System32: в папке C: \ Windows в 64-разрядной системе вы можете найти папку SysWOW64 в дополнение к System32. Посмотрите, и вы увидите, что две папки содержат файлы с одинаковыми именами. Подобно программным файлам (x86), Windows включает в себя два каталога для совместимости с 32-разрядными программами. Если 32-разрядная программа попыталась загрузить 64-разрядную DLL, то она потерпит крах. Но странно, что в 64-битных системах System32 имеет 64-битные файлы, а SysWOW64 содержит 32-битные файлы. WoW64 означает, что W indows 32-bit on Windows 64 -бит . Это сервис, который позволяет ОС правильно запускать 32-разрядные программы, даже в 64-разрядной системе.
По части это автоматическое перенаправление 32-битных процессов для использования правильных папок. 32-битная программа, даже не зная, что существует 64-разрядное программное обеспечение, будет естественно пытаться получить доступ к папке System32 . Но WoW перенаправляет его вместо SysWOW64. То же самое происходит с программными файлами. Поскольку многие 32-разрядные программы были жестко запрограммированы для доступа к System32 и Program Files, этот метод перенаправления позволяет 32-разрядным и 64-битным программам работать с одной системой легко. Это немного запутанно, но теперь вы немного знаете.
Вирусы в System32
Вполне возможно, что вирус или другие вредоносные программы могут скрываться в System32. Руткит может попытаться вторгнуться в папку и замаскировать себя как законный процесс, который вы можете заметить из-за необычно высокого использования ЦП. Если вы подозреваете, что у вас есть вирус в папке System32, вы не должны пытаться удалять или изменять любые затронутые файлы. У вас больше шансов случайно повредить вашу систему, чем очистить от вируса. Вместо этого вы должны сканировать с помощью доверенной антивирусной программы , а затем сканировать антивирусным сканером , например Zemana.
Вывод о System32
Теперь вы знаете все о System32, что он делает, и что произойдет, если вы удалите его. Если вы ничего не понимаете, просто знайте, что System32 содержит набор жизненно важных файлов, которые нужны для работы Windows. Вы не можете удалить System32 без преднамеренного обхода встроенных защит, и вам потребуется переустановить Windows, если вы удалите папку или часть содержимых файлов в ней.
Папка «System32»: что собой представляет и почему её нельзя удалять?
Читайте, что за папка «System32» и почему её нельзя удалять. Корпорация «Microsoft» создала и наладила выпуск операционной системы «Windows» довольно давно. Регулярно получая сведения о требуемых улучшениях операционной системы и пожеланиях конечных пользователей, посредством обратной связи и выпуском тестовых сборок, «Microsoft» разрабатывает и выпускает новые версии «Windows». Каждая такая версия включает в себя все доступные обновления и улучшения основных характеристик системы, улучшение дизайна и интерфейса программной оболочки.
С каждым разом, разработчики операционной системы «Windows» увеличивают ее производительность, стараясь полностью соответствовать возрастающим требованиям, предъявляемым к работе современных персональных компьютеров.
Однако, как бы не менялась структура и конфигурация операционной системы «Windows», существуют стандартные системные папки и файлы, обеспечивающие ее безошибочную работу. Начиная с самых ранних версий «Windows» и заканчивая новейшей операционной системой «Windows 10», главные системные каталоги файлов и приложений остаются без изменений. Разработчики «Windows» верно рассудили, и не стали изменять положение системных папок и файлов с выпуском каждой новой версии операционной системы.
Каталог «System32», расположенный на системном диске «С» в корневом каталоге «Windows», является неотъемлемой частью операционной системы, где хранятся важнейшие системные файлы. В сети Интернет довольно часто можно встретить различных шутников, рассказывающих о ненадобности каталога «System32», и предлагающих пользователям его удалить, придумывая различные причины (например, чтобы освободить место на системном диске «С», или грозят, что каталог содержит вирусы и вредоносные программы). В этой статье мы постараемся объяснить, что собой представляет каталог «System32» и какие последствия вас ожидают, если вы решите его удалить.
Что представляет собой папка «System32»?
Папка «System32», расположенная по адресу: «C: \ Windows \ System32», является обязательной частью всех современных версий «Windows». Она содержит важные системные файлы «Windows», необходимые для корректной и полноценной работы операционной системы, а также дополнительно установленных приложений и программ. В дополнение к основным файлам в папке находятся различные внутренние каталоги, включающие множество небольших приложений, входящих в состав операционной системы. Во многом благодаря каталогу и содержащимся в нем системным файлам, конечный пользователь может выполнять различные действия: осуществлять выход в сеть «Интернет»; получать, создавать, редактировать и оправлять электронную почту; воспроизводить любые музыкальные и видео файлы; сканировать и обрабатывать документы; отображать изображения и т.д.
Этот каталог отвечает за настройки всей операционной системы «Windows» и содержит много разных типов файлов. Наиболее распространёнными из представленных в каталоге типов файлов являются: «.DLL» и «.EXE». Файлы библиотеки динамической компоновки («.DLL») являются файлами общесистемной разделяемой динамической библиотеки, которые используются всеми программами «Windows» – как утилитами, встроенными в операционную систему «Windows», так и сторонними приложениями, которые вы устанавливаете самостоятельно по мере необходимости.
Исполняемые «.EXE-файлы» в папке «System32» представляют собой различные системные утилиты операционной системы «Windows». Например, при запуске приложения «Диспетчер задач», «Windows» открывает файл программы «Taskmgr.exe», расположенный внутри папки «System32».
Также одним их важных компонентов, представленным в папке «System32» является папка драйверов, расположенная по адресу: «C: \ Windows \ System32 \ Drivers». Она отвечает за настройку и бесперебойное функционирование всего подключенного оборудования. Другим, не менее важным элементом управления системой, являются системные файлы реестра «Windows», которые находятся в папке: «C: \ Windows \ System32 \ Config», и отвечающие за настройку всех элементов операционной системы «Windows».
Папка «System32» присутствует в «32-разрядных» и «64-разрядных» версиях операционной системы и имеет одинаково важное значение для обеих версий «Windows». В «64-разрядной» версии системы в папке «System32» содержаться все главные исполняемые файлы «.EXE», системные библиотеки динамической компоновки «.DLL», а также другие основные системные файлы для «64-разрядных» версий программ.
Дополнительно на системном диске «С» присутствует папка «SysWOW64», которая содержит все основные библиотеки и другие файлы для «32-разрядных» версий приложений. Более подробно о папке «SysWOW64» и ее отличиях от папки «System32» вы можете прочитать в нашей более ранней статье: «В чем разница между папками System32 и SysWOW64 в Windows?».
Что произойдет, если вы попытаетесь удалить свою папку «System32»
Довольно часто на просторах Интернета можно встретить различные советы, в которых мошенники пытаются обмануть людей и заставить их самостоятельно удалить папку «System32» со своего компьютера. Вы не должны этого делать ни в коем случае, так как это окончательно и бесповоротно испортит вашу операционную систему. Единственным выходом, в этом случае, останется только полная переустановка операционной системы «Windows». Вам также придется заново переустановить все, ранее дополнительно установленные, программы и приложения, а так же выполнить пользовательскую настройку системы согласно вашим приоритетам.
Чтобы подтвердить правдивость утверждения об обязательной сохранности папки «System32», мы проведем небольшой эксперимент и продемонстрируем вам на примере, что произойдет, если вы решите удалить эту системную папку.
Предупреждение: не пытайтесь повторить этот эксперимент дома, так как он может привести вашу операционную систему к краху. Кроме того, может возникнуть ситуация, когда вам потребуется помощь компьютерного специалиста для приведения системы в рабочее состояние. Это повлечет за собой потерю времени и возникновение дополнительных финансовых расходов.
На первом этапе мы попытались удалить папку в операционной системе «Windows 10» обычным способом. Мы открыли проводник файлов, отметили папку «System32», нажали клавишу «Delete» на клавиатуре и, как второй вариант, щелкнули правой кнопкой мыши по папке и выбрали раздел «Удалить». В обоих случаях система разумно отказала нам в этом и выдала сообщение: «Нет доступа к папке». Служба защиты системных файлов выдает запрет на удаление папки «System32» независимо от того, какой версией операционной системы «Windows» вы пользуетесь.
Наш эксперимент не закончен, поэтому мы настроили разрешение для нашей учетной записи пользователя «Windows» на доступ к папке «System32» и осуществление с ней любых действий.
Затем мы снова попытались удалить папку, но служба контроля «Windows» опять заблокировала процесс удаления на основании того, что файлы внутри папки «System32» были открыты в другой программе.
В итоге стало понятно, что используя стандартные методы удаления в проводнике файлов, практически невозможно удалить папку «System32». Служба контроля «Windows» ответственно следит за этим и препятствует любым попыткам удаления системной папки, даже при наличии у вашей учетной записи пользователя «Windows» соответствующего разрешения. Поэтому, когда вы услышите от кого-нибудь фразу: К сожалению, я случайно удалил свою папку «System32», вы можете быть полностью уверены, что это розыгрыш или обман. Для осуществления процесса удаления папки потребуется выполнить определенный набор действий и дополнительных настроек. Поэтому, случайно удалить ее не получится.
Не достигнув желаемого результата в проводнике файлов, мы решили запустить командную строку и использовать команду «del», чтобы удалить как можно больше файлов в папке «System32». Команда не смогла выполнить поставленную задачу полностью, это относится к файлам, которые заняты и в настоящее время используются самой операционной системой или запущенными приложениями, но смогла удалить большинство других файлов.
После завершения процесса удаления большинства файлов в папке «System32», операционная система «Windows» практически перестала функционировать. Мы нажали кнопку «Пуск», расположенную на «Панели задач» в нижнем левом углу рабочего стола, и открыли главное пользовательское меню «Windows». Далее, мы попробовали выключить компьютер, нажав на кнопку «Выключение», расположенную на боковой панели меню, но ничего не произошло. Затем, мы попытались открыть приложение «Диспетчер задач», и получили сообщение, что такого приложения больше не существует. Дополнительные попытки воспользоваться другими приложениями в главном меню заканчивались похожими сообщениями об ошибках и сбое системы.
В результате ошибок и отсутствия основных служб управления операционной системой мы не смогли правильно выключить компьютер, поэтому были вынуждены перезагрузить его принудительно. Из-за возникших повреждений системы, «Windows» попыталась загрузиться при помощи функции автоматического восстановления. Однако ее попытки были напрасны, возможно, от того, что мы удалили файлы восстановления.
В итоге, мы попытались загрузить «Windows» принудительно, нажав в окне функции восстановления кнопку «Дополнительные параметры» и указав соответствующие действия. Однако это не помогло, и компьютер снова загрузился в режим автоматического восстановления. Очевидно, что важные системные файлы, необходимые для загрузки «Windows», исчезли, и операционная система даже не может начать работу.
В результате эксперимента мы убедились, что системная папка «System32» содержит критически важные файлы для корректной работы операционной системы «Windows». И полное или частичное удаление файлов из этой папки может привести к необратимым последствиям: пропадут отдельные программы и приложения, появятся ошибки и сбои системы, полноценное функционирование «Windows» будет нарушено, операционная система перестанет загружаться или полностью выйдет из строя.
Единственно верным решением, которое вы можете принять для возврата системы в рабочее состояние и исправления возникших неполадок, является полная переустановка операционной системы «Windows».
Как проверить наличие вредоносных программ
Развитие компьютерных технологий не могло остаться без внимания различных мошенников, которые при помощи разнообразного вредоносного программного обеспечения (вирусов) пытаются нанести вред вашему компьютеру и завладеть личной информацией пользователя. Спектр действия вредоносных программ необычайно широк. Мошенники каждый раз изобретают новые способы доступа к личным данным и применяют различные варианты маскировки вредоносных программ.
Вирусы могут располагаться где угодно, и системная папка «System32» не является исключением. Это значит, что вредоносное программное обеспечение, если оно присутствует на вашем компьютере, может прятаться в папке «System32», в том числе. Поэтому, если вы обеспокоены, что компьютер может быть заражен вирусом, то вы должны выполнить сканирование системы при помощи любой антивирусной программы, которой вы доверяете.