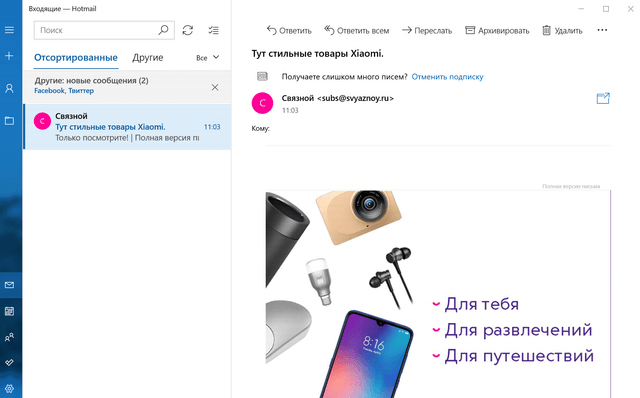- Одминский блог
- Запускаем Windows Mail в Windows 7
- Бесплатная программа Windows Mail: плюсы и минусы приложения от Microsoft
- Учетные записи IMAP, Exchange и POP в Mail для Windows
- Краткий обзор приложения «Почта для Windows»
- Плюсы и минусы «Почты для Windows»
- Практичный редактор сообщений
- Почти отсутствует автоматизация
- Нет ярлыков, но полезный поиск
- Связанные почтовые ящики для унификации
- Нет открытия почты и черновиков в отдельных окнах
- Календарь и контакты
- Как скачать WinMail.exe и устранить сообщения об ошибках EXE
- Обзор файла
- Что такое сообщения об ошибках WinMail.exe?
- WinMail.exe — ошибки выполнения
- Как исправить ошибки WinMail.exe — 3-шаговое руководство (время выполнения:
- Шаг 1. Восстановите компьютер до последней точки восстановления, «моментального снимка» или образа резервной копии, которые предшествуют появлению ошибки.
- Шаг 2. Запустите средство проверки системных файлов (System File Checker), чтобы восстановить поврежденный или отсутствующий файл WinMail.exe.
- Шаг 3. Выполните обновление Windows.
- Если эти шаги не принесут результата: скачайте и замените файл WinMail.exe (внимание: для опытных пользователей)
Одминский блог
Блог о технологиях, технократии и методиках борьбы с граблями
Запускаем Windows Mail в Windows 7
Почти каждый пользователь винды в начале карьеры юзверя полюблял Outlook Express, но кто то избавился от этой пагубной привычки, перейдя на The BAT! или Thunderbird, а кто то пал еще ниже, отдавшись MS Outlook. Но те, кто остался верен страстям молодости, испытали неловкое чувство растерянности, поставив в первый раз на машину Windows 7, ибо пользователям семерки мелкомягкие предлагают, как прекрасную альтернативу Outlook Express, новую хотмейловую приблуду Windows Live Mail, имхо убогую поделку на базе Outlook Express, не обладающую ни функционалом, ни ни тем что в русском языке именуется юзабилити интерфейса.
Так что пользователям Windows 7 либо остается идти на поводу у мелкомягких, и верить что ничего нельзя поделать, либо же что то делать. Тем более что за прошедшие три года, с момента выхода семерки, уже все изучено и выяснено, что Microsoft’вцы таки оставил в винде вистовый (не те на которых два, да без одной- три) Windows Mail, но пофиксили его, так что для того чтобы запустить Windows Mail на машине под управлением Windows 7 необходимо вносить изменения в реестр.
Собственно для чего первым делом отключаем UAC, чтобы он нам не мешался, после чего открываем папку %ProgramFiles%\Windows Mail\ и становимся её владельцем: правой клавишей мышки щелкаем на папку -> Свойства -> Безопасность -> Дополнительно -> Владелец -> Изменить -> выделяем себя в списке пользователей -> Применить -> Ок после чего даем себе дополнительных прав на изменение и удаление файлов. Включаем просмотр скрытых файлов в винде: Панель управления -> Параметры папок -> Вид -> снимаем галку Скрывать защищенные системные файлы
После этого скачиваем следующий арихив: для х86 и для х64 (тут надо заметить, что на 64битной винде, архив также кидается в Program Files\Windows Mail\, так как та незнакомая папка Program Files(x86) отвечает за запуск 32битных приложений), и распаковываем его в папку %ProgramFiles%\Windows Mail\ . В архиве находится вистовая версия msoe.dll, которая замещает новую пофиксенную и позволит запускать Windows Mail под Windows 7.
После этого качаем кипу реестровых ключиков *.reg, которые появились на свет благодаря Vladimir V. Shirjak и запускаем их по одному: 204 номер может матюгнуться, но что поделать.
Бесплатная программа Windows Mail: плюсы и минусы приложения от Microsoft
Приложение «Почта для Windows» – это базовая программа электронной почты, которая позволяет легко и безопасно обрабатывать электронную почту в нескольких учетных записях, хотя в ней отсутствуют более сложные функции. Вы не можете настроить фильтры, например, почтовые группы или шаблоны сообщений.
Учетные записи IMAP, Exchange и POP в Mail для Windows
Почта для Windows позволяет подключить несколько учетных записей электронной почты, и они могут быть разных типов: в дополнение к классическим (и быстро исчезающим) учетным записям POP, Mail поддерживает IMAP (например, Gmail или iCloud Mail) и Exchange (например, Outlook 365).
В IMAP и Exchange все сообщения и папки хранятся на сервере, с которым затем синхронизируется почтовое приложение. Когда вы добавляете новую учетную запись, по умолчанию «Почта для Windows» настраивает её на синхронизацию сообщений за последний месяц (или последние три месяца).
Это умная стратегия. Как часто вы просматриваете сообщения, полученные вами более трёх месяцев назад? Таким образом, отсутствие локального хранения этих сообщений на компьютере экономит не только время и полосу пропускания, а также тонны локального дискового пространства, но также избавляет вас от необходимости возиться со старыми сообщениями.
Конечно, «Почта для Windows» позволяет изменить параметры синхронизации, чтобы все сообщения были доступны во всех папках.
Краткий обзор приложения «Почта для Windows»
- Почта для Windows позволяет управлять почтой в нескольких учетных записях электронной почты IMAP, Exchange и POP.
- Для каждой учетной записи электронной почты вы можете настроить параметры синхронизации сообщений; настройка применяется ко всем папкам учетной записи.
- (Дополнительный) график адаптивной синхронизации позволяет одновременно получать новые сообщения, сохраняя время автономной работы ноутбука.
- Входящие и папки нескольких учетных записей могут быть объединены в единую учетную запись, которая позволяет получать доступ ко всей почте в одном месте, а «Почта для Windows» может организовывать сообщения бесед в виде потоков.
- Чтобы защитить вашу безопасность и конфиденциальность, вы можете настроить приложение «Почта» так, чтобы оно не загружало удаленный контент автоматически.
- Простой в использовании редактор сообщений позволяет добавлять расширенное форматирование, включая изображения, к тексту электронной почты; Почта для Windows также поддерживает вложения электронной почты.
- Для каждой учетной записи вы можете создать подпись электронной почты, которая автоматически добавляется в электронные письма по мере их создания.
- Простой поиск позволяет быстро найти текст в полном тексте сообщения и в разных папках; операторы поиска для сужения результатов недоступны.
- Интеграция с Календарем позволяет распознавать даты и время событий в электронных письмах и позволяет легко добавлять их в расписание.
- Используя интерфейс Outlook Mail, вы можете настроить автоматические ответы на входящие сообщения.
- Почта для Windows может уведомлять вас о вновь поступивших электронных письмах с помощью центра действий Windows с помощью баннера или звука.
- Вы можете выбрать цвет интерфейса и фоновое изображение для окна приложения «Почта» и переключаться между светлой темой для дня и темной для ночи.
- Почта для Windows поддерживает Windows 10.
Плюсы и минусы «Почты для Windows»
Что нам понравилось:
- Почта для Windows предлагает простой доступ к нескольким учетным записям электронной почты IMAP и POP
- Удобный редактор, позволяющий без труда создавать сообщения
- Жесты и быстрые панели инструментов делают частые действия легкодоступными
- Почта для Windows 10 позволяет настроить подписи электронной почты
Что нас разочаровало:
- Почта Windows по умолчанию показывает только часть почты (без указания того, ожидает ли вас больше почты на сервере)
- Вы не можете настроить правила для фильтрации почты или выполнять другие автоматические действия
- Почте Windows не хватает сочетаний клавиш для некоторых часто используемых действий
Практичный редактор сообщений
Что бы вы ни думали об этом, «Почта для Windows» старается экономить используемые ресурсы. Он не проверяет наличие новых сообщений чаще необходимо, например, «умный» график адаптируется к тому, как часто вы получаете новую почту и как часто вы с ней работаете. Конечно, вы можете выбрать свой собственный график.
Предполагая, что вы получили свои электронные письма в почтовом приложении, что вы можете сделать? Ответить, архивировать, удалить; если вы посмотрите немного, «Почта для Windows» также предлагает ярлык для пометки электронной почты как спама.
Когда вы отвечаете или пишете новое сообщение, вы найдете удобный и полезный редактор, который позволяет легко применять форматирование. Вы можете добавить изображения и вложения.
Немного удивительно, что почтовое приложение напрямую не интегрируется с OneDrive (или другими службами обмена файлами) для отправки файлов, что расширило бы границы классических вложений.
Что-то ещё обычно сопутствует сообщениям электронной почты – это подписи. Почта для Windows позволяет вам добавлять уникальную подпись – в несколько элементарной манере, которую мы можем ожидать от неё: вы получаете одну текстовую подпись на учетную запись (без изображений и ссылок), и она либо автоматически включается, либо отключается; Вы не можете настроить несколько подписей для учетной записи или выбрать одну из них при отправке.
Почти отсутствует автоматизация
К кроме подписей, приложение «Почта» больше ничего не может. Почта для Windows не предлагает шаблоны сообщений, текстовые модули или готовые ответы.
Что касается другой автоматизации, то Mail тоже предлагает очень мало. Вы не сможете установить правила для локальной фильтрации почты; Почта для Windows не может сортировать или помечать почту по отправителям; и вы не можете сделать так, чтобы приложение отправляло сообщения, например, на основе получателя.
Для учетных записей почты Outlook приложение «Почта» позволяет настроить автоответчик, работающий на сервере.
Нет ярлыков, но полезный поиск
Вы также не можете настроить «Почту для Windows» на применение меток или категорий с помощью фильтров. Это потому, что опять же нет фильтров – и потому что нет меток или категорий. Увы, отложенных сообщений тоже нет.
Для организации почты приложение предоставляет вам папки и поиск. Папки работают должным образом, и перемещение сообщений достаточно просто с помощью перетаскивания или панели инструментов. Немного странно, что здесь нет сочетания клавиш и, как ни странно, перемещение сообщений между учетными записями невозможно (как, впрочем, и копирование сообщений вообще).
Поиск в «Почта для Windows» – это, в целом, приятный опыт. Это связано с простотой: вы вводите условия поиска; нажимаете «Enter»; получаете результаты. Почтовое приложение позволяет выполнять поиск в текущей папке или в учетной записи (хотя и не в разных учетных записях).
Наиболее полезно, возможно, то, что вы можете отправить поисковый запрос на сервер и вернуть все результаты. Это способ доступа к почте, не синхронизированной с компьютером, и он особенно полезен.
Связанные почтовые ящики для унификации
Вернувшись в папку «Входящие» (или любую другую папку), вы также можете пропустить эти параметры сортировки. Почтовое приложение всегда показывает сообщения, отсортированные по дате. Вы можете отфильтровать папку, чтобы свести их к непрочитанным или помеченным сообщениям.
Если настроено несколько учетных записей, вы можете переключаться между учетными записями или использовать их для слияния. С помощью «связанных почтовых ящиков» вы получаете комбинированные почтовые ящики, отправленные почтовые и архивные папки и т.д., которые отображаются как одна большая учетная запись.
С объединенными учетными записями вы можете даже искать между учетными записями, хотя результаты могут стать немного запутанными, поскольку сообщения не указывают на их происхождение.
Нет открытия почты и черновиков в отдельных окнах
Говоря об области, в которой приложение «Почта» отображает ваши сообщения: независимо от устройства, нет способа минимизировать или каким-либо иным способом убрать черновик сообщения при его составлении, чтобы вы могли быстро обратиться, скажем, к исходному сообщению, а затем вернуться к черновику – на большом экране это глупо.
Почта для Windows не позволяет открывать электронные письма, которые вы читаете, в отдельных окнах – или, если есть способ, он остался для меня неясным.
Календарь и контакты
«Почта для Windows» поставляется с Календарём, как дочерним приложением, которое работает достаточно хорошо для синхронизации и управления расписанием. Если почтовое приложение обнаруживает время и дату в электронном письме, оно может помочь вам создать новое событие в календаре с предварительно заданным временем и темой письма, использованной в качестве заголовка. К сожалению, это почти вся интеграция между двумя программами.
Прискорбно, что Почта не позволяет настраивать группы контактов, чтобы вы могли с легкостью отправлять письма нескольким получателям. В приложении «Почта» даже нет настоящего средства выбора контактов; это всё автозаполнение.
Почта для Windows – это базовая программа электронной почты, которая позволяет легко и безопасно обрабатывать электронную почту в нескольких учетных записях, хотя в ней отсутствуют более сложные функции.
Как скачать WinMail.exe и устранить сообщения об ошибках EXE
Последнее обновление: 05/07/2020 [Время на прочтение:
Файлы EXE, такие как WinMail.exe, классифицируются как файлы Исполняемое приложение (Windows Executable). Как файл Windows Executable он был создан для использования в Windows 10 от компании Microsoft.
Файл WinMail.exe изначально был выпущен с Windows Vista 11/08/2006 для ОС Windows Vista. Последним обновлением версии [v10] для Windows является 10, выпущенное 07/29/2015. Файл WinMail.exe включен в версии ОС Windows 10, Windows 8.1 и Windows 8.
Ниже приведены подробные сведения, порядок устранения неполадок, возникших с файлом EXE, и бесплатные загрузки различных версий файла WinMail.exe.
Рекомендуемая загрузка: исправить ошибки реестра в WinThruster, связанные с WinMail.exe и (или) Windows.
Совместимость с Windows 10, 8, 7, Vista, XP и 2000
Средняя оценка пользователей
Обзор файла
| Общие сведения ✻ | ||||||||||||||||||||||
|---|---|---|---|---|---|---|---|---|---|---|---|---|---|---|---|---|---|---|---|---|---|---|
| Имя файла: | WinMail.exe | |||||||||||||||||||||
| Расширение файла: | расширение EXE | |||||||||||||||||||||
| Тип файла: | Исполняемое приложение | |||||||||||||||||||||
| Описание: | Windows Executable | |||||||||||||||||||||
| Пользовательский рейтинг популярности: | ||||||||||||||||||||||
| Сведения о разработчике и ПО | |
|---|---|
| Программа: | Windows 10 |
| Разработчик: | Microsoft |
| Программное обеспечение: | Windows |
| Версия ПО: | 10 |
| Сведения о файле | |
|---|---|
| Размер файла (байты): | 408576 |
| Дата первоначального файла: | 01/21/2008 |
| Дата последнего файла: | 03/18/2017 |
| Информация о файле | Описание |
|---|---|
| Дополнительная информация отсутствует. | |
✻ Фрагменты данных файлов предоставлены участником Exiftool (Phil Harvey) и распространяются под лицензией Perl Artistic.
Что такое сообщения об ошибках WinMail.exe?
WinMail.exe — ошибки выполнения
Ошибки выполнения — это ошибки Windows, возникающие во время «выполнения». Термин «выполнение» говорит сам за себя; имеется в виду, что данные ошибки EXE возникают в момент, когда происходит попытка загрузки файла WinMail.exe — либо при запуске приложения Windows, либо, в некоторых случаях, во время его работы. Ошибки выполнения являются наиболее распространенной разновидностью ошибки EXE, которая встречается при использовании приложения Windows.
В большинстве случаев ошибки выполнения WinMail.exe, возникающие во время работы программы, приводят к ненормальному завершению ее работы. Большинство сообщений об ошибках WinMail.exe означают, что либо приложению Windows не удалось найти этот файл при запуске, либо файл поврежден, что приводит к преждевременному прерыванию процесса запуска. Как правило, Windows не сможет запускаться без разрешения этих ошибок.
К числу наиболее распространенных ошибок WinMail.exe относятся:
- WinMail.exe — недопустимое изображение.
- WinMail.exe — ошибка приложения.
- Не удается найти WinMail.exe.
- Не удается установить WinMail.exe.
- Не удается запустить WinMail.exe. Класс не зарегистрирован.
- Не удается запустить WinMail.exe.
- Не удалось правильно инициализировать WinMail.exe.
- Ошибка файла WinMail.exe; файл должен быть закрыт. Приносим извинения за неудобства.
- Файл WinMail.exe не является допустимым приложением Win32.
- Файл WinMail.exe не выполняется.
- Не удается найти WinMail.exe.
- Ошибка при запуске программы: WinMail.exe.
- Неправильный путь приложения: WinMail.exe.
- Файл WinMail.exe отсутствует или поврежден.
- Windows не удалось запустить — WinMail.exe.
Не удается запустить программу из-за отсутствия WinMail.exe на компьютере. Попробуйте переустановить программу, чтобы устранить эту проблему.
Таким образом, крайне важно, чтобы антивирус постоянно поддерживался в актуальном состоянии и регулярно проводил сканирование системы.
Поиск причины ошибки WinMail.exe является ключом к правильному разрешению таких ошибок. Несмотря на то что большинство этих ошибок EXE, влияющих на WinMail.exe, происходят во время запуска, иногда ошибка выполнения возникает при использовании Windows 10. Причиной этого может быть недостаточное качество программного кода со стороны Microsoft, конфликты с другими приложениями, сторонние плагины или поврежденное и устаревшее оборудование. Кроме того, эти типы ошибок WinMail.exe могут возникать в тех случаях, если файл был случайно перемещен, удален или поврежден вредоносным программным обеспечением. Таким образом, крайне важно, чтобы антивирус постоянно поддерживался в актуальном состоянии и регулярно проводил сканирование системы.
Как исправить ошибки WinMail.exe — 3-шаговое руководство (время выполнения:
Если вы столкнулись с одним из вышеуказанных сообщений об ошибке, выполните следующие действия по устранению неполадок, чтобы решить проблему WinMail.exe. Эти шаги по устранению неполадок перечислены в рекомендуемом порядке выполнения.
Шаг 1. Восстановите компьютер до последней точки восстановления, «моментального снимка» или образа резервной копии, которые предшествуют появлению ошибки.
Чтобы начать восстановление системы (Windows XP, Vista, 7, 8 и 10):
- Нажмите кнопку «Пуск» в Windows
- В поле поиска введите «Восстановление системы» и нажмите ENTER.
- В результатах поиска найдите и нажмите «Восстановление системы»
- Введите пароль администратора (при необходимости).
- Следуйте инструкциям мастера восстановления системы, чтобы выбрать соответствующую точку восстановления.
- Восстановите компьютер к этому образу резервной копии.
Если на этапе 1 не удается устранить ошибку WinMail.exe, перейдите к шагу 2 ниже.
Шаг 2. Запустите средство проверки системных файлов (System File Checker), чтобы восстановить поврежденный или отсутствующий файл WinMail.exe.
Средство проверки системных файлов (System File Checker) — это утилита, входящая в состав каждой версии Windows, которая позволяет искать и восстанавливать поврежденные системные файлы. Воспользуйтесь средством SFC для исправления отсутствующих или поврежденных файлов WinMail.exe (Windows XP, Vista, 7, 8 и 10):
- Нажмите кнопку «Пуск» в Windows
- В поле поиска введите cmd, но НЕ НАЖИМАЙТЕ ENTER.
- Нажмите и удерживайте CTRL-Shift на клавиатуре, одновременно нажимая ENTER.
- Появится диалоговое окно запроса разрешения.
- В поле нажмите «ДА».
- Должен отображаться черный экран с мигающим курсором.
- На этом черном экране введите sfc /scannow и нажмите ENTER.
- Средство проверки системных файлов (System File Checker) начнет поиск неполадок, связанных с WinMail.exe, а также других неполадок с системными файлами.
- Для завершения процесса следуйте инструкциям на экране.
Следует понимать, что это сканирование может занять некоторое время, поэтому необходимо терпеливо отнестись к процессу его выполнения.
Если на этапе 2 также не удается устранить ошибку WinMail.exe, перейдите к шагу 3 ниже.
Шаг 3. Выполните обновление Windows.
Когда первые два шага не устранили проблему, целесообразно запустить Центр обновления Windows. Во многих случаях возникновение сообщений об ошибках WinMail.exe может быть вызвано устаревшей операционной системой Windows. Чтобы запустить Центр обновления Windows, выполните следующие простые шаги:
- Нажмите кнопку «Пуск» в Windows
- В поле поиска введите «Обновить» и нажмите ENTER.
- В диалоговом окне Центра обновления Windows нажмите «Проверить наличие обновлений» (или аналогичную кнопку в зависимости от версии Windows)
- Если обновления доступны для загрузки, нажмите «Установить обновления».
- После завершения обновления следует перезагрузить ПК.
Если Центр обновления Windows не смог устранить сообщение об ошибке WinMail.exe, перейдите к следующему шагу. Обратите внимание, что этот последний шаг рекомендуется только для продвинутых пользователей ПК.
Если эти шаги не принесут результата: скачайте и замените файл WinMail.exe (внимание: для опытных пользователей)
Если ни один из предыдущих трех шагов по устранению неполадок не разрешил проблему, можно попробовать более агрессивный подход (примечание: не рекомендуется пользователям ПК начального уровня), загрузив и заменив соответствующую версию файла WinMail.exe. Мы храним полную базу данных файлов WinMail.exe со 100%-ной гарантией отсутствия вредоносного программного обеспечения для любой применимой версии Windows . Чтобы загрузить и правильно заменить файл, выполните следующие действия:
- Найдите версию операционной системы Windows в нижеприведенном списке «Загрузить файлы WinMail.exe».
- Нажмите соответствующую кнопку «Скачать», чтобы скачать версию файла Windows.
- Копировать файл в соответствующий каталог вашей версии Windows:
Если этот последний шаг оказался безрезультативным и ошибка по-прежнему не устранена, единственно возможным вариантом остается выполнение чистой установки Windows 10.