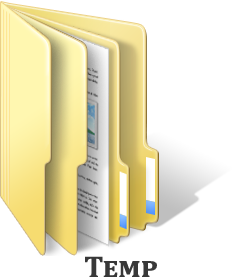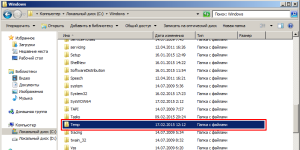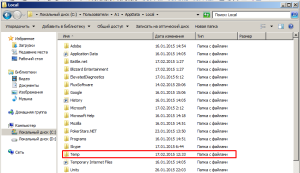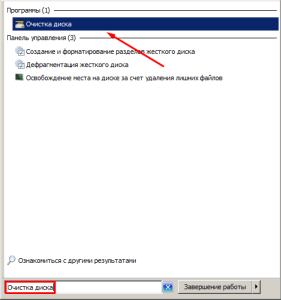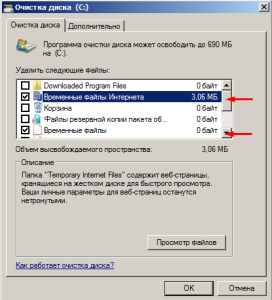- c users username appdata local temp
- Windows Temp
- Appdata Temp
- Удаление всех временных файлов
- Устранение ошибки AsusSetup C:UsersUsernameAppDataLocalTemp***Log.iniis lost
- Как перенести папку Temp
- Для чего нужна папка Windows Temp
- Чистим первую папку. папка Temp Windows 7
- Чистим вторую папку. appdata local temp
- Где находятся остальные папки Temp
- Видео
- Где в Windows 10 находиться папка Temp?
c users username appdata local temp
При работе операционная система Windows и стороннее программное обеспечение создают временные файлы, папка Temp — хранилище для них. Несмотря на то, что они должны удаляться автоматически, иногда этот процесс не удается завершить, например, при экстренном выключении ПК (с помощью кнопки питания), и папка Temp засоряется, это может привести к печальным последствиям. Именно поэтому крайне важно следить за ее размерами и при необходимости полностью очищать ее вручную.
Windows Temp
Операционная система Windows 7 имеет пять папок Temp, две — наиболее используемые: windows temp и appdata temp. Про них мы и поговорим дальше.
Первая важная папка Temp располагается на системном диске и находится непосредственно в папке Windows, вместе с важными системными файлами. Именно ее надо чистить в первую очередь, так как она больше всего подвержена засорению. У некоторых пользователей эта папка Temp весит несколько десятков гигабайт!
Очищаем ее вручную, сделать это очень просто:
- Заходим в папку Temp, которая располагается в директории Windows.
- Выбираем все файлы, находящиеся там.
- Удаляем их с помощью комбинации Shift + DEL.
Часть файлов будет невозможно удалить, так как они задействованы в данный момент, просто пропускаем их удаление и все.
Appdata Temp
Папка Appdata Temp находится в системных файлах каждого отдельного пользователя, она также часто используется программами и различными службами Windows.
Путь к ней должен быть такой: системный дискUsersИмя пользователяAppDataLocalTemp , не забываем про ее чистку, делается она таким же способом, как и очистка папки windows temp. Внимание, папка AppData, по умолчанию скрыта, чтобы ее увидеть включаем функцию «показывать скрытые файлы, папки и диски», как это сделать описывалось в статье «Папка System Volume Information».
Удаление всех временных файлов
Чтобы произвести удаление всех временных файлов необходимо сделать следующее:
- Заходим в меню «пуск».
- В поле найти программы и файлы вводим: «Очистка диска».
- Выбираем пункт «Очистка диска».
- В появившемся окне выбираем нужный диск (в данный момент системный).
- Нажимаем «ОК».
- В новом окне ставим галочки напротив: «временные файлы интернета» и «временные файлы».
- Щелкаем «ОК».
Так мы избавляемся от всех временных файлов во всех папках Temp, желательно повторять процедуру как минимум раз в месяц, они могут очень сильно тормозить работу не только отдельных программ, но и всей операционной системы.
При загрузке компьютера появляется окно вида
c:usersUserappdatalocal emp180917L og.iniis lost
Устранение ошибки AsusSetup C:UsersUsernameAppDataLocalTemp***Log.iniis lost
Запускаем regedit и удаляем –
[HKEY_LOCAL_MACHINESOFTWAREMicrosoftW indows NTCurrentVersionScheduleTaskCacheTre eASUSi-Setup180917] “ > F7E>”
“Index”=dword:00000002”
NTCurrentVersionScheduleTaskCacheTre eASUSi-Setup182418] “ > F7E>”
“Index”=dword:00000002”
NTCurrentVersionScheduleTaskCacheTre eASUSi-Setup130842] “ > F7E>”
“Index”=dword:00000002”
Если Мы помогли Вас, решить данную проблему, оставьте комментарий для других пользователей.
Задавая данный вопрос пользователь обычно даже не знает, какая именно папка временных файлов ему нужна, а их в операционной системе есть несколько. Вот самые часто используемые из них:
С:Temp
C:WindowsTemp
C:UsersВАШЕ_ИМЯ_ПОЛЬЗОВАТЕЛЯAppDataLocalTemp
Вместо C: может быть и любой другой логический диск, если на него установлена операционная система. Чаще всего пользователь ищет именно последнюю папку TEMP, однако найти ее не может, так как папка является скрытой.
Чтобы найти и открыть папку Temp можно воспользоваться файловым менеджером Total Commander, обязательно включив в верхнем меню кнопку «Скрытые элементы». Но можно воспользоваться стандартным проводником Windows. Откройте Мой компьютер и в адресной строке вставьте или наберите вручную следующий путь:
%USERPROFILE%AppDataLocalTemp
после чего нажмите Enter. Откроется искомая папка.
Как перенести папку Temp
Чтобы каждый раз не проделывать этот длинный путь: C:UsersИМЯ_ПОЛЬЗОВАТЕЛЯAppDataLocalTemp можно применить элегантное решение: перенести хранилище временных файлов в каталог верхнего уровня, например в папку С:Temp.
Откройте Мой компьютер, в любой свободной области нажмите правой кнопкой мыши и откройте Свойства.
В левом блоке меню выберите Дополнительные параметры системы.
В открывшемся окне свойств системы во вкладке Дополнительно нажмите на кнопку Переменные среды.
Откроется окно Переменные среды. В нем можно увидеть две переменные: TEMP и TMP. Для обеих переменных нажимаем Изменить и вводим новое значение переменной: C:Temp. В итоге получится следующее:
Нажимаем ОК и закрываем все. После перезагрузки системы Windows будет сохранять временные файлы в папке C:Temp, а о том, как очистить диск от ненужных файлов и освободить место, читайте здесь.
Скриншоты сделаны в ОС Windows 8, однако все действия будут одинаковыми и в других системах: XP, Vista, 7, 10.
Для чего нужна папка Windows Temp
Операционная система Windows 7 имеет папки Windows Temp в которых содержатся временные файлы включаемых программ или игр. Когда выключаете программу или игру корректно, то временные файлы автоматически стираются. Но если неожиданно вырубается свет ,а у вас нету бесперебойного источника питания, перезагрузили компьютер кнопкой reset или просто выключили компьютер кнопкой то временные файлы не успевают стереться и остаются в папках пока вы их не удалите вручную. Большинство временных файлов сохраняются в двух папках Temp. Отвечу на интересующий всех вопрос можно ли удалить папку Temp так вот саму папку Temp удалять нельзя, иначе не сможете устанавливать программы.
Чистим первую папку. папка Temp Windows 7
Для чистка папки Temp нужно найти эту папку.

Жмём «Пуск» — «Компьютер» — «Локальный диск С» — «Windows» — «Temp». В папке «Temp» всё выделяем и удаляем. Можно с помощью клавиш на клавиатуре «Ctrl + A» выделяем файлы и папки, «Shift + Del» произойдёт очистка папки temp. Если появилось сообщение, что какой то файл невозможно удалить, жмите пропустить, значит этот файл сейчас запущен какой-то программой и он сам удалится после корректного закрытия программы. Так производится очистка Temp Windows 7.
Чистим вторую папку. appdata local temp
Как найти вторую папку appdata local temp. Обычно пытаются сразу найти папку local temp но это неправильно, сначала делаем скрытые файлы и папки видимыми. Теперь когда скрытые папки сделали видимыми начинаем искать где находится папка Temp. Жмём «Пуск» — «Компьютер» — «Локальный диск С» — «Пользователи» или «Users» — «Имя пользователя» ( у всех по разному называется, Коля, Маша, Admin и тд ) — «AppData» — «Local» — «Temp». Выделяем все файлы и папки в папке «Temp» и удаляем. Если какие-то файлы из папка Temp удалить не удаётся то оставляем их.

Остальные папки Temp можно не чистить. Этих папок Temp может и не быть, а когда они понадобятся система их создаст. Можно проверить создана или нет папка Temp Windows 7.
Где находятся остальные папки Temp
«Пуск» — «Компьютер» — «Локальный диск С» — «Пользователи» или «Users» — «UpdatusUser» — «Temp».
«Пуск» — «Компьютер» — «Локальный диск С» — «Пользователи» или «Users» — «Общие» или «All Users» — «Temp».
«Пуск» — «Компьютер» — «Локальный диск С» — «Пользователи» или «Users» — «Default» — «Temp».
Видео
В этом видео показано как найти папку Temp в Windows 7 и как удалить всё что хранится в папке Temp.
Где в Windows 10 находиться папка Temp?
Папка Temp в Windows 10 предназначена для хранения временных файлов, которые необходимы для работы системы или какого-то приложения. К сожалению, содержимое этой папки не всегда очищается автоматически после выполнения определенного задания. Поэтому, данную папку пользователи часто очищают вручную. Однако, для того, чтобы удалить ненужные файлы из этой папки, нужно знать, как найти папку Темп в Виндовс 10.
Папок Temp в Windows 10 несколько. Все они хранятся в различных местах, а именно:
- С:\Temp;
- C:\Windows\Temp;
- C:\Users\ВАШЕ_ИМЯ_ПОЛЬЗОВАТЕЛЯ\AppData\Local\Temp\.
Чтобы попасть в эти папки, можно вручную пройти по указанных адресах или выполнить несколько несложных действий.
Способ №1. С помощью строки Выполнить
- Откроется папка с временными файлами.
Способ №2. С помощью адресной строки Проводника
Для того, чтобы попасть в папку Temp в Windows 10, стоит открыть Проводник и в адресную строку ввести «%USERPROFILE%\AppData\Local\Temp» или «%TEMP%» (без кавычек).
О том, где находится папка Temp в Windows 10, вы узнали. Теперь можно её очистить. Для этого стоит воспользоваться следующими рекомендациями.
Способ №1. Стандартная очистка Temp
- Открываем Проводник. Нажимаем правой кнопкой мыши на диске С и выбираем «Свойства». Откроется небольшое окно. Нажимаем «Очистка диска».
- Ставим отметку возле пункта «Временные файлы» и жмём «Очистить».
- Ожидаем завершение очистки папки.
Способ №2. С помощью .bat файла
Чтобы создать .bat файл, стоит выполнить следующее:
- Жмём «Пуск», выбираем «Блокнот».
- В «Блокнот» вставляем строчку «rd %temp% /s /q md %temp%».
- Сохраняем файл как «%appdata%\microsoft\windows\start menu\programs\startup\cleantemp.bat». Таким образом, вы создаете пакетный файл, cleantemp.bat, в подменю Startup вашего Меню «Пуск». Созданный bat-файл будет загружаться автоматически.
Способ №3. С помощью Планировщика заданий
- Запускаем Планировщик заданий. Для этого нужно перейти в «Панель управления», «Администрирования» и выбрать «Планировщик заданий».
- Появится новое окно. Выбираем «Создать простую задачу». Задаем любое название задачи, а в действиях указываем «forfiles.exe /p «%TEMP%» /s /m * /d -3 /c «cmd /c del /F /Q /A @file»» и «forfiles.exe /p «%TEMP%» /s /m * /d -3 /c «cmd /c rd /S /Q @file»».
- Задаем время выполнения задачи. Папка Темп будет очищаться автоматически.
Важно отметить, что два последних способа подходят для очистки папки с временными файлами только одного пользователя. Если на вашем ПК есть несколько профилей, то очистку нужно провести для каждого профиля отдельно.
Чтобы каждый раз не переходить по адресу: C:\Users\ИМЯ_ПОЛЬЗОВАТЕЛЯ\AppData\Local\Temp\, папку с временными файлами можно перенести в каталог верхнего уровня, например в папку С:\Temp. Для этого выполняем следующее:
- Вызываем свойства системы. Откроется новое окно. В меню слева выбираем «Дополнительные параметры системы».
- Откроется новое окно. Переходим во вкладку «Дополнительно» и нажимаем на кнопку «Переменные среды».
- Откроется новое окно. В нем можно увидеть две переменные: TEMP и TMP. Для обеих переменных нажимаем «Изменить» и вводим новое значение переменной: «C:\Temp».
После выполнения вышеуказанных действий расположение папки с временными файлами измениться.