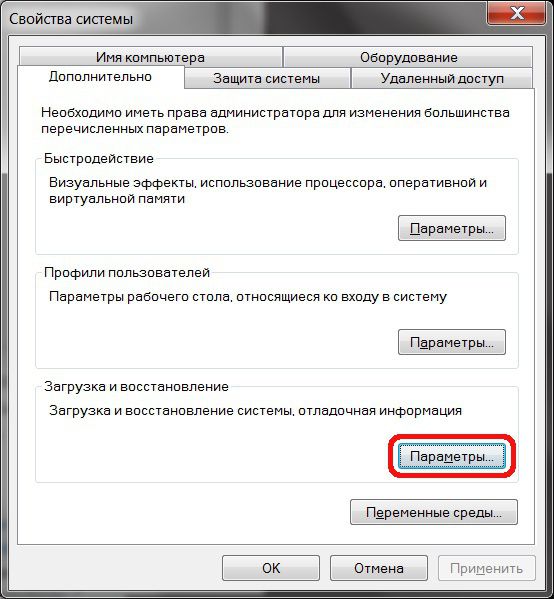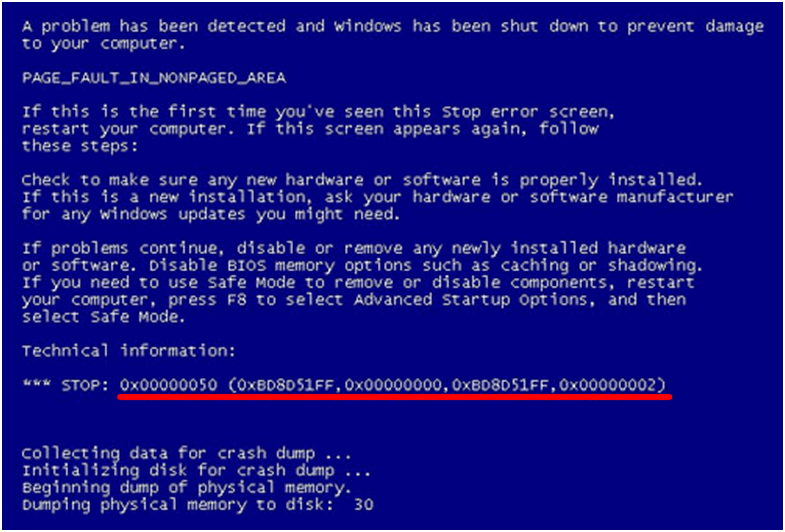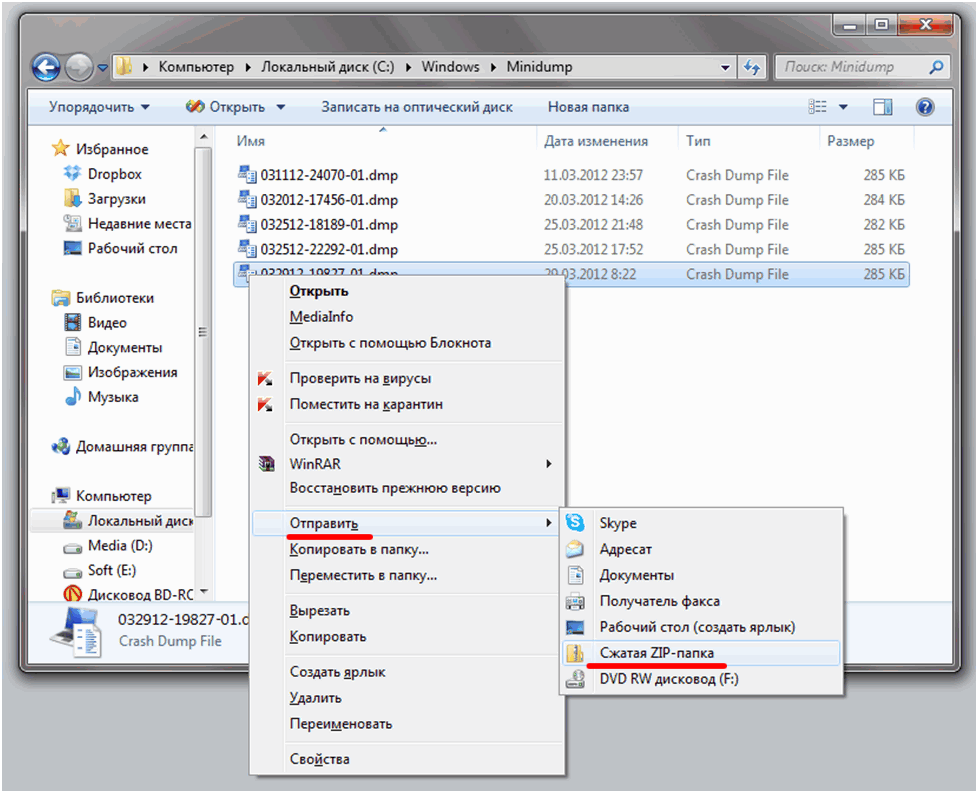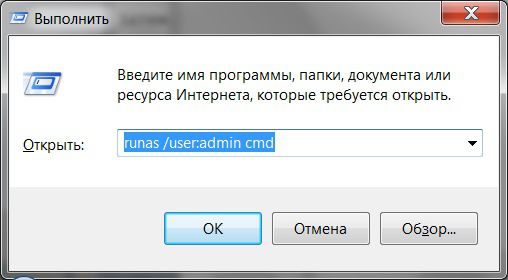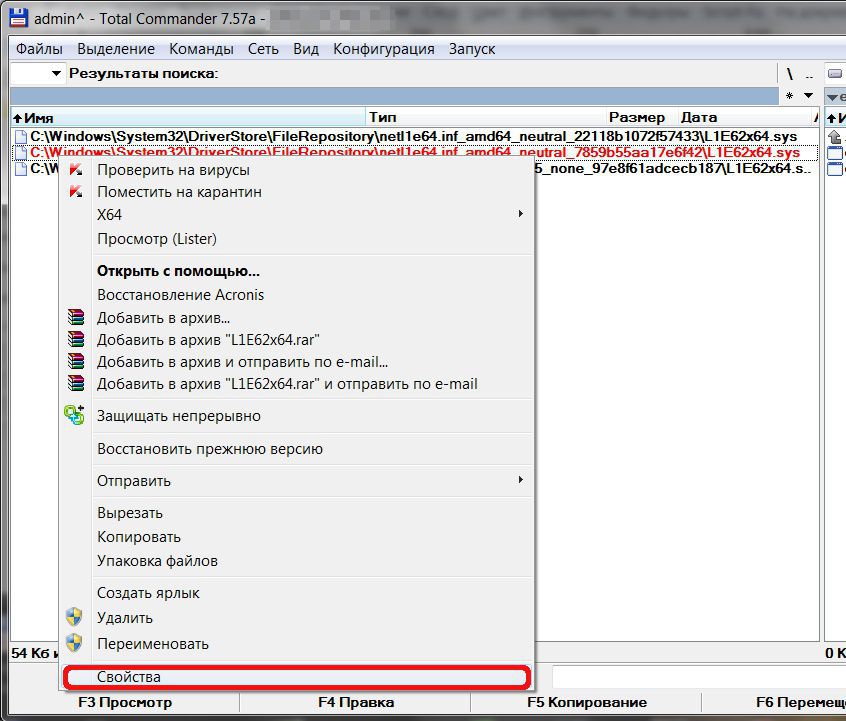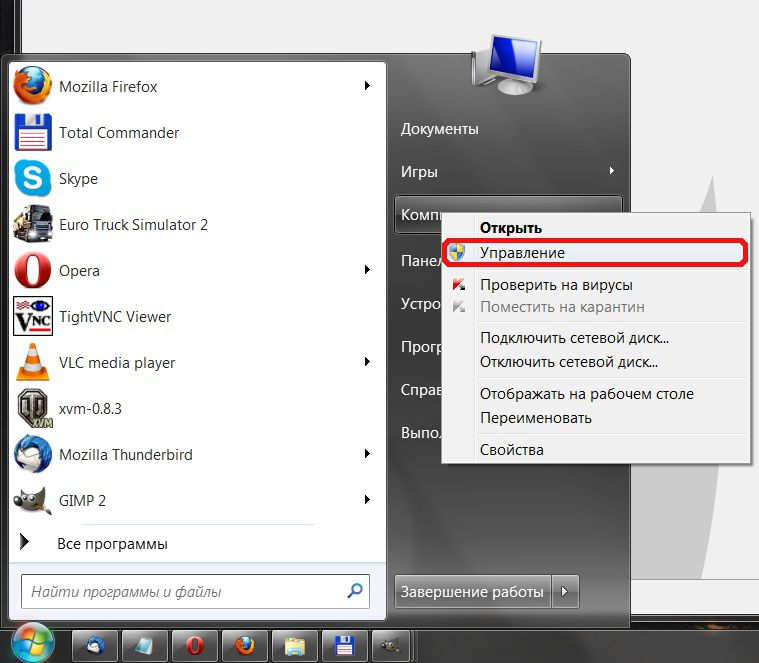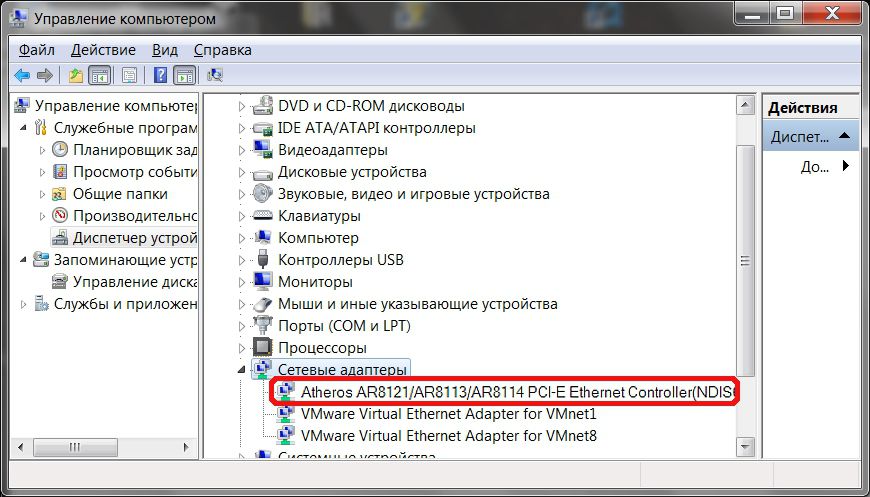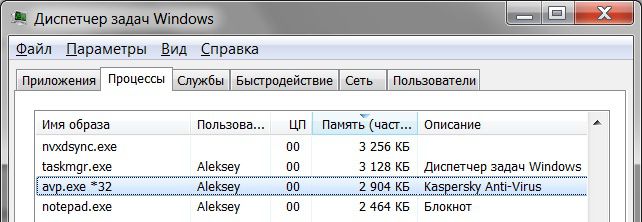- синий экран C:\Windows\Minidump
- Ответы (6)
- Опять завис ноутбук. Почему папка Minidump после этого пуста?
- Файл ошибки в папке C:WindowsMinidump — что это
- Что это за папка Minidump
- Как определить ошибку в минидамп-листе
- Чем открыть и просмотреть .dmp?
- Windows, Синий экран (BSOD) и борьба с его причинами
- Часть первая — подготовка системы
- Часть вторая — анализ мини-дампа
синий экран C:\Windows\Minidump
C:\Windows\Minidump\010820-11500-01.dmp —— ДАМП из-за которого выдаётся синий экран (https://yadi.sk/d/JPjHBt5vq6DAdg)
C:\Windows\Minidump\010720-12140-01.dmp —— второй ДАМП из-за которого выдаётся синий экран (https://yadi.sk/d/VmgLCoX4fGrtqA)
C:\WINDOWS\Minidump\010620-11046-01.dmp ——третий ДАМП из-за которого выдаётся синий экран (https://yadi.sk/d/hBB0qksF_1IwEg)
Ответы (6)
Добрый день.
Пока скачиваются и анализируются дампы, выполните пожалуйста это.
Нажмите Win+X, выберите командная строка(администратор) или PowerShell(администратор). В открывшемся окне напечатайте Dism /Online /Cleanup-Image /RestoreHealth и нажмите Enter.
. Обязательно дождитесь окончания этой команды. .
Сообщите результат.
Напечатайте sfc /scannow и нажмите Enter.
Сообщите результат.
Был ли этот ответ полезным?
К сожалению, это не помогло.
Отлично! Благодарим за отзыв.
Насколько Вы удовлетворены этим ответом?
Благодарим за отзыв, он поможет улучшить наш сайт.
Насколько Вы удовлетворены этим ответом?
Благодарим за отзыв.
Вот что получилось.
Дамп: 010820-11500-01.dmp (08.01.2020 07:44:27)
Код: 0xA — IRQL_NOT_LESS_OR_EQUAL
Процесс: svchost.exe, вероятно вызвано: memory_corruption
FAILURE_BUCKET_ID: MEMORY_CORRUPTION_STRIDE
Дамп: 010720-12140-01.dmp (07.01.2020 15:02:16)
Код: 0x1000007E — SYSTEM_THREAD_EXCEPTION_NOT_HANDLED_M
Процесс: csrss.exe, вероятно вызвано: atikmdag.sys
Сторонние модули в стеке: atikmdag.sys
Сторонние модули в Raw-стеке: atikmdag.sys, atikmpag.sys
FAILURE_BUCKET_ID: AV_atikmdag!unknown_function
Дамп: 010620-11046-01.dmp (06.01.2020 08:24:39)
Код: 0x3B — SYSTEM_SERVICE_EXCEPTION
Процесс: FortniteClient, вероятно вызвано: Pool_Corruption
Сторонние модули в Raw-стеке: atikmpag.sys
FAILURE_BUCKET_ID: 0x3B_nt!ExFreePool
Попробуйте обновить\переустановить драйвера видеокарты.
1 пользователь нашел этот ответ полезным
Был ли этот ответ полезным?
К сожалению, это не помогло.
Отлично! Благодарим за отзыв.
Насколько Вы удовлетворены этим ответом?
Благодарим за отзыв, он поможет улучшить наш сайт.
Опять завис ноутбук. Почему папка Minidump после этого пуста?
Ноутбук ASUS K53SC. Был в интернете, играло видео, неожиданно ноутбук завис, звук,что в тот момент, зациклился до звука трррр. Кнопки ноутбука, функциональные не действуют.
Выключил нажатием кнопки, включил. Пошел в папку Minidump, а там ничего. Почему папка Minidump пуста?
Случались Блю скрин и такое завсиание. После Блю Скрина в папке Minidump было, что взять.
Может от того, что Блю Скрин это програмная часть, а это зависание относится к ноутбуку, к деталям и есть аппаратная часть?
От чего это может быть с ноутбуком?
Ноутбук ASUS K53SC. Был в интернете, играло видео, неожиданно ноутбук завис, звук,что в тот момент, зациклился до звука трррр. Кнопки ноутбука, функциональные не действуют.
Выключил нажатием кнопки, включил. Пошел в папку Minidump, а там ничего. Почему папка Minidump пуста?
Случались Блю скрин и такое завсиание. После Блю Скрина в папке Minidump было, что взять.
Может от того, что Блю Скрин это програмная часть, а это зависание относится к ноутбуку, к деталям и есть аппаратная часть?
От чего это может быть с ноутбуком?
Для того, чтобы создался файл минидампа, система должна отреагировать на ошибку, и должно быть достаточно места для создания минидампов.
В вашем случае, был аппаратный сбой, так как звук тр-р-р, обычно, происходит при плохом контакте.
Ну а про минидампы, полезно прочитать статью Вадима Стеркина, в его блоге:
Причиной критических ошибок Windows, сопровождаемых синими экранами (BSOD), часто является драйвер — вновь установленный или поврежденный. Определив, какой именно драйвер служит причиной ошибки, можно приступать к устранению проблемы: обновить драйвер, откатиться к более ранней версии, переустановить или удалить приложение, установившее драйвер и т. д. Не всегда название драйвера отображается на синем экране. Однако существует очень простой способ, позволяющий с помощью дампа памяти определить проблемный драйвер за пару минут.
Шаг 1 — Включение записи дампов памяти
Сначала нужно убедиться, что запись дампов включена. Для этого нужно открыть свойства системы, нажав комбинацию клавиш Win+Pause, [в Vista щелкнуть ссылку Дополнительные параметры системы], перейти на вкладку Дополнительно, и наконец нажать кнопку Загрузка и восстановление.
Малых дампов памяти должно быть достаточно для наших целей.
Обратите внимание на путь к папке, куда они будут сохраняться при возникновении критической ошибки.
Теперь вы можете запаковать файл в архив, прикрепить его к сообщению в форуме Устранение критических ошибок Windows и подождать, пока вам кто-то сообщит название проблемного драйвера 🙂 Но вы можете сделать это самостоятельно, не прилагая больших усилий.
Шаг 2 — Загрузка и установка диагностических средств
Это не так страшно, как можно подумать 🙂
- Загрузите и установите Debugging Tools for Windows (ссылки на пакеты MSI вы найдете здесь). Они также входят в состав веб-установщика Windows SDK, где после запуска в нужно выбрать Debugging Tools:
- в разделе Common Utilities для установки в 32-разрядной ОС
- в разделе Redistributable Packages для установки в 64-разрядной ОС (будут загружены все три версии — x86, x64, Itanium)
- Загрузите сценарий (kdfe.cmd), который написал Александр Суховей и опубликовал на ресурсе sysadmins.ru (поскольку живую ссылку мне там найти не удалось, предлагаю свою). Распакуйте архив в любую папку.
Примечание. В случае нестандартного расположения папки Program Files вам может потребоваться указать в kdfe.cmd путь к папке, в которую установлены средства Debugging Tools for Windows. Используйте переменную dbgpath в строке 41.
Шаг 3 — Анализ дампа памяти
Теперь все сводится к выполнению одной команды. Откройте командную строку и перейдите в папку, в которую вы распаковали kdfe.cmd. Запустите файл, указав в качестве параметра путь к файлу дампа памяти (в примере ниже файл называется Mini1110307-01.dmp)
Через минуту вы увидите результат.
Драйвер, послуживший причиной ошибки, определен!
Файл ошибки в папке C:WindowsMinidump — что это
Minidump или как его еще называют «малый дамп памяти» очень важная опция в системе Windows 7/8/10. Образуется он посредством критического бага, только это приводит к созданию. Его основная миссия – это проинформировать пользователя, в чем же именно скрывается причина недавнего конфликта. Исходя из данного описания, уже можно понять, что минидамп своего рода обычный список, который содержит указания всех проблемных областей.
Папка Minidump содержит сведения о критических ошибках
Что это за папка Minidump
Не все сбои вашей ОС приведут к созданию dmp-документа, в основном это глобальные баги. Размещается малый дамп памяти в директории системного диска: C:WindowsMinidump и только тут. Название самого файла несколько видоизменено, а его основа состоит из даты, когда произошла ошибка. То есть, можно увидеть что-то наподобие этого: 091117-0913-01.dmp. Главное обращайте внимание на окончание оно всегда имеет расширение DMP.
Папка Минидамп содержит dmp-файлы сбоев
Эксклюзивным моментом, который ранее не встречался, становится следующее – для создания дампа обязательно должен быть включен файл подкачки и иметь показатель в 2 Мб. Этот параметр непосредственно влияет на изготовление информационного листа и без него директория просто не появится.
Как определить ошибку в минидамп-листе
В представленном списке выводятся данные, в которых есть перечисление всех драйверов, библиотек и сторонних утилит, инсталлированных позже в ОС. Если есть битые процессы, то они подсвечиваются красным цветом. Выводятся такие проблемные участки в первую очередь. В самом верху выделяется обычно несколько элементов и пользователю остается выявить среди них первоисточник. Далее удаляем или переустанавливает ломаный драйвер на ПК. Иногда только так удается найти причину появления «синего экрана смерти».
Чем открыть и просмотреть .dmp?
К сожалению нельзя так просто взять и открыть данный лист. В нем хранится информация, полностью состоящая из прямых ссылок на неработающие элементы. Для их отслеживания потребуется прибегнуть к помощи специальных инструментов. Корпорация Майкрософт анонсировала Microsoft Kernel Debugger для этой цели. Ее можно скачать, посетив официальную страницу. Но также есть и другие, к примеру, BlueScreenView или Debugging Tools.
Бесплатное распространение утилит очень кстати, а разобраться с ними сможет любой. Для начала инсталлируем их на свой системный диск С. Далее открываете через ярлык на рабочем столе. Сверху среди множества возможных действий находите меню, отвечающее за выбор файлов. Оно может скрываться в опциях. Напоминаю, корректный путь такой: C:WindowsMinidump. Остается только кликнуть «ОК». Не перепутайте нужный вам объект с другими, ведь их может быть два-три, поэтому смотрите на число.
В новом окне откроются все установки. Проверьте все те, что выделены красным. На это собственно все. Если некоторые названия вам неизвестны, вбейте их в поисковик Google и вам ту же будет выдана полная расшифровка и вы определите как исправить соответствующие ошибки.
И напоследок наглядная видео-инструкция по работе с анализом DMP-файлов в Windows и исправлением критических ошибок.
Windows, Синий экран (BSOD) и борьба с его причинами
И снова всем привет.
Думаю тема в заголовке мало кому может показаться совсем незнакомой, 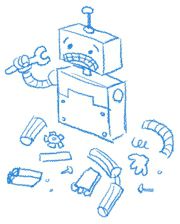
экран смерти (Blue Screen Of Death) известно чуть ли не с пеленок с самого первого выпуска этой популярной в народе ОС.
Так называемый «синий экран» (BSOD) появляется на мониторе компьютера в тех случаях, когда операционная система выполнила недопустимую ошибку и ее работа была остановлена, а сам экран с синим фоном как правило представляет собой служебный отчет, в котором содержится краткий анализ проблемы, с выводом данных отладки о вероятных причинах системного сбоя.
Чаще всего причиной подобных сбоев являются некорректно работающие драйверы и их вероятные конфликты при использовании ресурсов компьютера, в некоторых случаях вероятно имеет место аппаратная неисправность отдельных узлов компьютера, перегрев важных устройств чипсета и т..п.
Но вся сложность в определении технических подробностей о неполадках заключается в том, что данные отчета не представлены в явном виде, который был бы понятен обычному пользователю. Фактически сам синий экран не несет почти
никакой информации, кроме непосредственно кода ошибки, а также само уведомление, что система была остановлена.
Ваш капитан очевидность.
Чтобы внести ясность в этот вопрос и рассказать о путях решения подобных проблем без традиционной переустановки Windows, была
создана статья, с которой вы можете ознакомиться ниже. Текст статьи фактически представляет собой объединенный перепост
нескольких меньших по объему статей с других ресурсов в сети, на которые в самом конце будут даны ссылки.
Часть первая — подготовка системы
Пойдем в хронологическом порядке и рассмотрим в начале те меры, которые надо принять, чтобы ваша система записывала журнал событий во время сбоев.
Далее описаны два способа настройки журналирования событий сбоев.
Первый способ (Windows XP):
Отключите автоматическую перезагрузку системы. Для этого:
- выберите Пуск-Выполнить… либо нажмите сочетание клавиш «Win»+»R»
- введите строку:
wmic recoveros set AutoReboot = False
При следующем падении системы обратите внимание на код ошибки и запишите. Код ошибки расположен после слова «STOP»
Второй способ:
- нажмите сочетание клавиш «Win» + «Pause»
- в Windows 7 и Vista щелкните ссылку «Дополнительные параметры системы»
- на вкладке Дополнительно нажмите кнопку Параметры в разделе «Загрузка и восстановление» :
снимите флажок «Выполнять автоматическую перезагрузку» - поставьте флажок «Записать события в системный журнал»
- в выпадающем списке «Запись отладочной информации» установите значение «Малый дамп памяти (256 КБ)» (для Windows 7)
- или «Малый дамп памяти (64 КБ)» (для Windows XP)
Когда вы снова столкнетесь с системной ошибкой и вовода BSOD, номер ошибки Вы увидите на синем после слова «STOP» и сможете его записать.
Дальше этот номер можно задать в качестве ключевого слова в любом интернет поисковике, и следуя результатам поиска, найти подходящий к вашему случаю вариант, из тех что ранее были описаны в сети другими людьми.
Затем вы можете прислать в службу поддержки обслуживающей организации, файл минидампа для анализа проблемы.
— перейдите в папку С:\Windows\Minidump\
где диск C: — диск на который установлена операционная система.
Для создания zip-архива нажмите на файл (в данном случае файл минидампа *.dmp например, 032912-19827-01.dmp) правой клавишей
мыши и в контекстном меню выберите пункт «Отправить», затем «Сжатая ZIP-папка» как показано на рисунке:
После этого в текущей папке появится ZIP-архив (например, 032912-19827-01.zip), который необходимо прикрепить к завке в службу техподдержки.
Часть вторая — анализ мини-дампа
Данная часть статьи предназначена для тех энтузиастов, которые предпочитают метод самостоятельной диагностики проблем с системой. Также приведенный метод может быть использован сотрудниками технической поддержки разнообразных сервисных служб для помощи рядовым пользователям ПК.
Ниже описан метод расшифровки файла мини-дампа с использованием специальных программных средств.
Для этого нам понадобится установить Debugging Tools for Windows и скачать утилиту непосредственно для расшифровки файла дампа
Когда установили Debugging Tools, копируем kdfe.cmd в корень диска C:\
Запускаем командную строку «Пуск» -«Выполнить» , вписываем команду cmd
При таком размещении файла дампа, надо запустить «Командную строку» обязательно от имени администратора:
Теперь в черном окне CMD пишем следующее:
где c:\Windows\Minidump\010113-19531-01.dmp — файл мини-дампа.
Результат декодирования ошибки выглядит так:
Crash date: Tue Jan 1 15:35:49.182 2013 (GMT+4)
Stop error code: 0xD1
— код ошибки останова системы
Process name: avp.exe
— имя процесса вызвавшего остановку системы
Probably caused by: L1E62x64.sys ( L1E62x64+76b8 )
— вероятный виновник остановки
Чтобы окончательно локализовать источники проблем, следуем такому комиксу:
Ищем найденный в дампе файл драйвера на системном диске:
Открываем свойства файла драйвера:
На вкладке «Подробно» в поле «Описание» и «Название продукта» видим то, что нам надо:
В меню Пуск-Мой компьютер, открываем элемент «Управление» и далее «Диспетчер устройств»:
В диспетчере устройств находим адаптер из описания драйвера:
А в диспетчере задач находим нужный процесс:
Как видно, в моем случае сбой системы был вызван процессом avp.exe при взаимодействии с файлом драйвера сетевой карты L1E62x64.sys .
Теперь осталось лишь избавиться от любого из виновников сбоя.
Думаю также вам будет интересно узнать об утилите bluescreenview, которая также позволяет изучать содержимое файлов мини-дампа.